Чи відчуваєте ви труднощі з упорядкуванням вкладок у Google Chrome? У цьому посібнику ми розглянемо кілька ефективних методів, які допоможуть вам тримати під контролем ваші вкладки та підвищити продуктивність під час роботи в інтернеті. Дізнайтеся, як оптимізувати керування вкладками Chrome за допомогою цих корисних порад.
1. Ознайомтеся з гарячими клавішами для вкладок
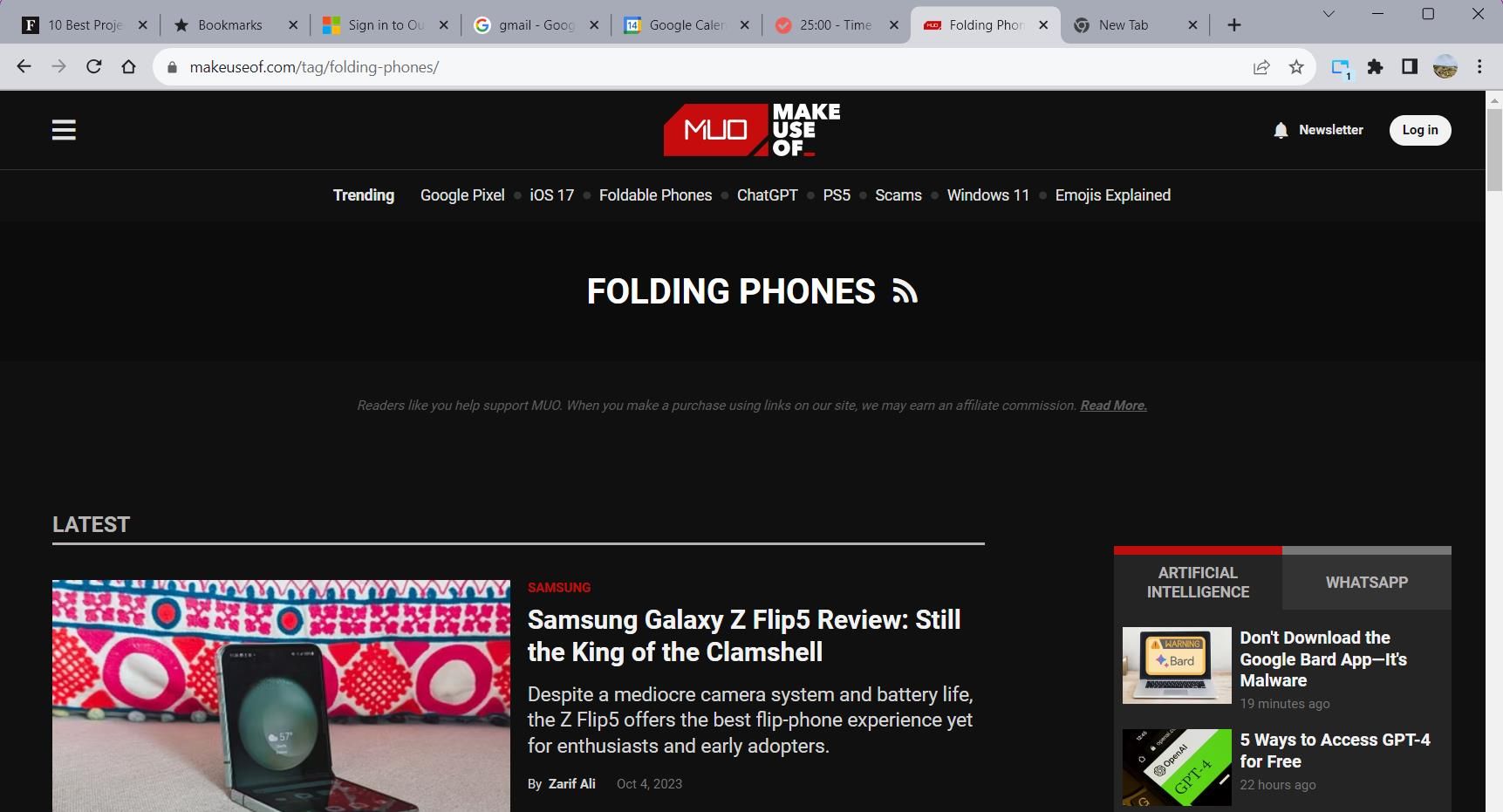
Гарячі клавіші для вкладок є одним з найшвидших способів навігації в Chrome. Вони спрощують багатозадачність в інтернеті та допомагають впоратися з перевантаженням вкладками. Ось основні комбінації клавіш для роботи з вкладками в Chrome:
- Ctrl + T: відкриття нової вкладки
- Ctrl + W: закриття поточної вкладки
- Ctrl + Tab: перехід до наступної вкладки
- Shift + Ctrl + Tab: перехід до попередньої вкладки
Ще один зручний спосіб перемикання між вкладками – використання пронумерованих ярликів. Утримуйте клавішу Ctrl, а потім натисніть номер вкладки, до якої ви хочете перейти. Наприклад, комбінація клавіш Ctrl + 2 перемістить вас на другу вкладку у поточному вікні браузера.
2. Закривайте зайві вкладки
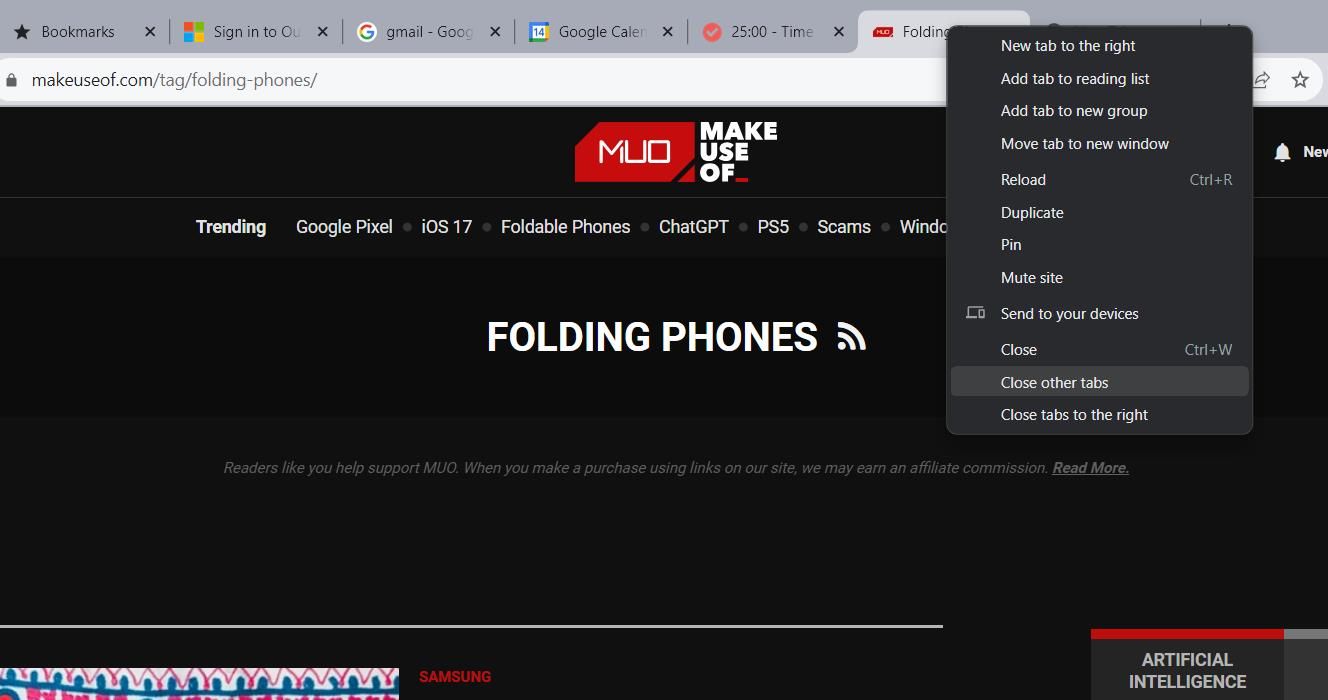
Велика кількість відкритих вкладок може призвести до перевантаження та ускладнити пошук потрібної інформації. На щастя, Chrome пропонує кілька способів швидко позбутися зайвих вкладок, щоб ви могли зосередитися лише на тих, які вам потрібні.
Перший спосіб – скористатися контекстним меню, що з’являється при натисканні правою кнопкою миші на будь-яку вкладку. Тут ви знайдете опцію “Закрити інші вкладки”, яка закриває всі вкладки, окрім поточної. Також можна скористатися опцією “Закрити вкладки справа”, щоб закрити всі вкладки, розташовані справа від поточної. Ці інструменти допомагають швидко закрити непотрібні вкладки після завершення роботи з ними.
3. Використовуйте групи вкладок
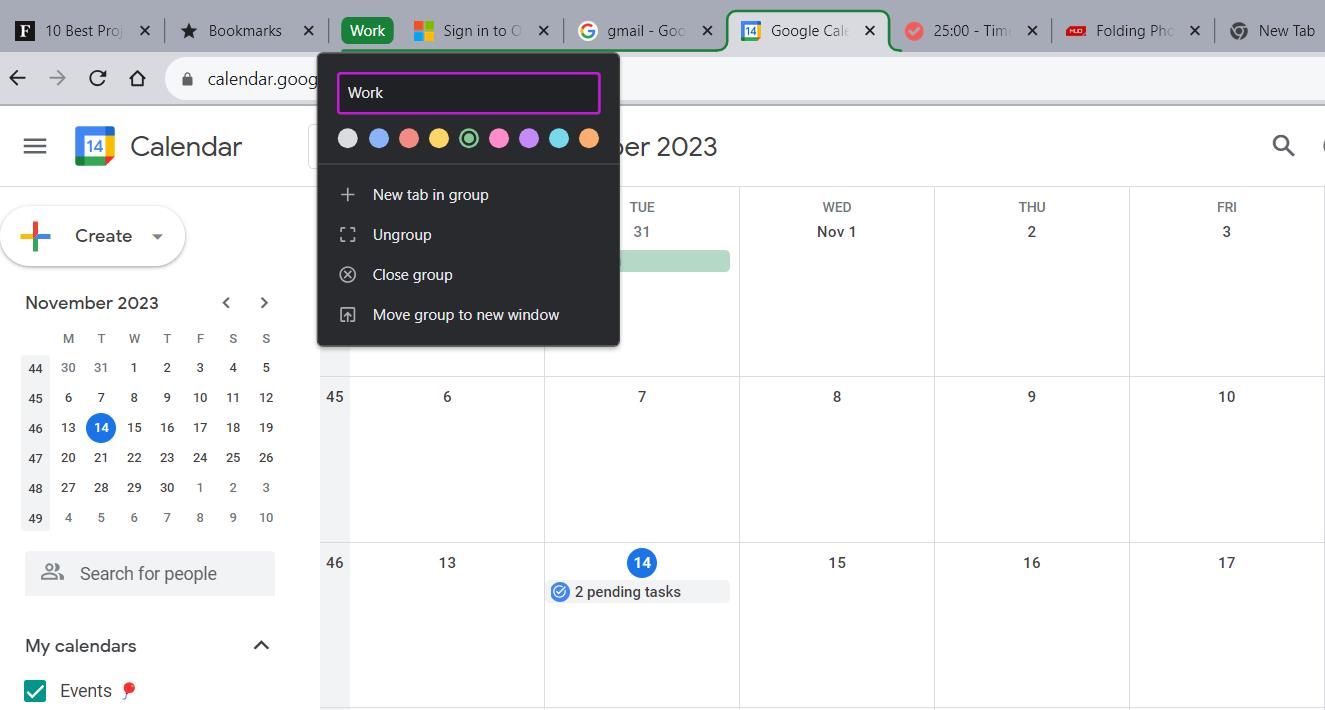
Для зручнішого упорядкування вкладок ви можете використовувати групи, які дозволяють об’єднати вкладки за категоріями.
Щоб створити нову групу, натисніть правою кнопкою миші на вкладку і виберіть “Додати вкладку до нової групи”. Тут ви можете задати назву для групи та обрати колір. Ви також можете додавати нові вкладки до групи, натиснувши на знак плюса. Щоб відкрити або закрити групу вкладок, клацніть на її мітку на панелі вкладок.
Для покращення організації ви можете перемістити кожну групу вкладок в окреме вікно, відокремивши їх від інших вкладок. Для цього натисніть правою кнопкою миші на мітку групи та оберіть “Перемістити групу в нове вікно”. Щоб видалити групу, оберіть опцію “Закрити групу” у меню параметрів.
4. Надсилайте вкладки на інші пристрої
Якщо ви часто переходите з дому на роботу, корисно мати можливість швидко перемикатися між комп’ютером та мобільним телефоном. Chrome має зручну функцію, яка дозволяє одним клацанням миші відправити посилання на ваш мобільний пристрій.
Перш ніж використовувати цю функцію, переконайтеся, що ви увійшли до свого облікового запису Google Chrome на мобільному телефоні. Доступ до профілю можна отримати, натиснувши на відповідну іконку у верхньому лівому куті програми. Також переконайтеся, що синхронізацію ввімкнено.
Тепер на комп’ютері виконайте наступні дії:
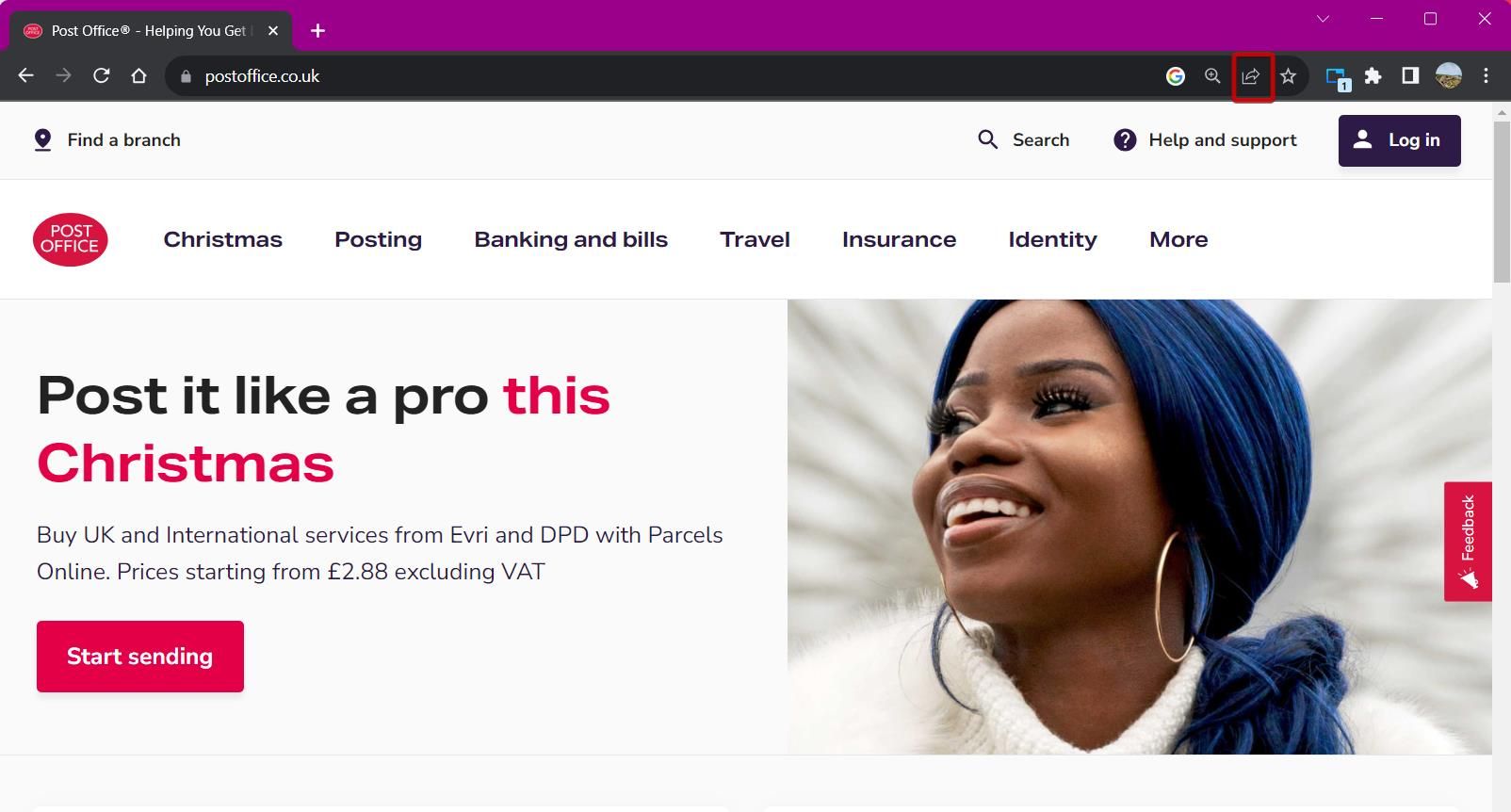
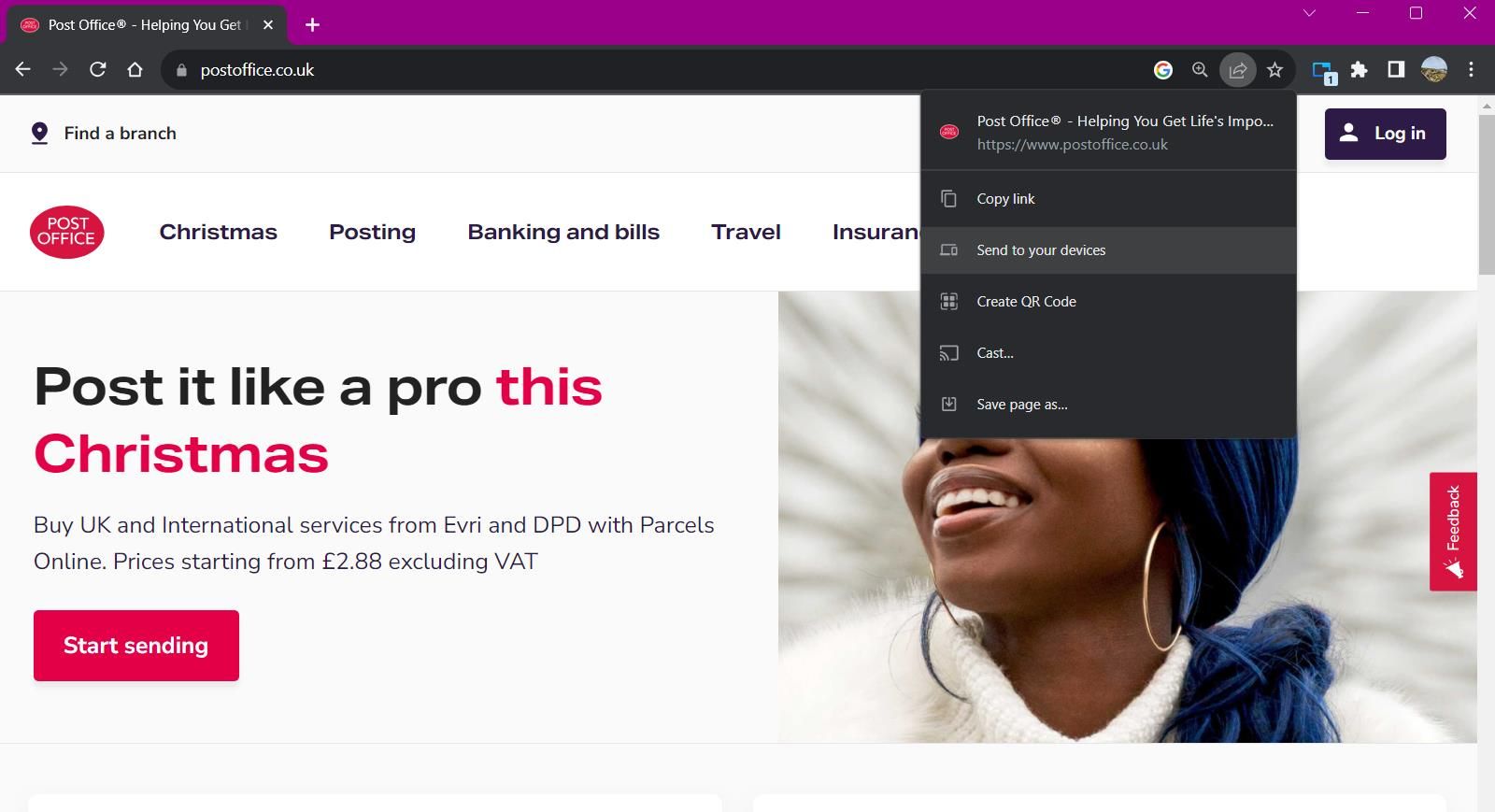
5. Здійснюйте пошук вкладок
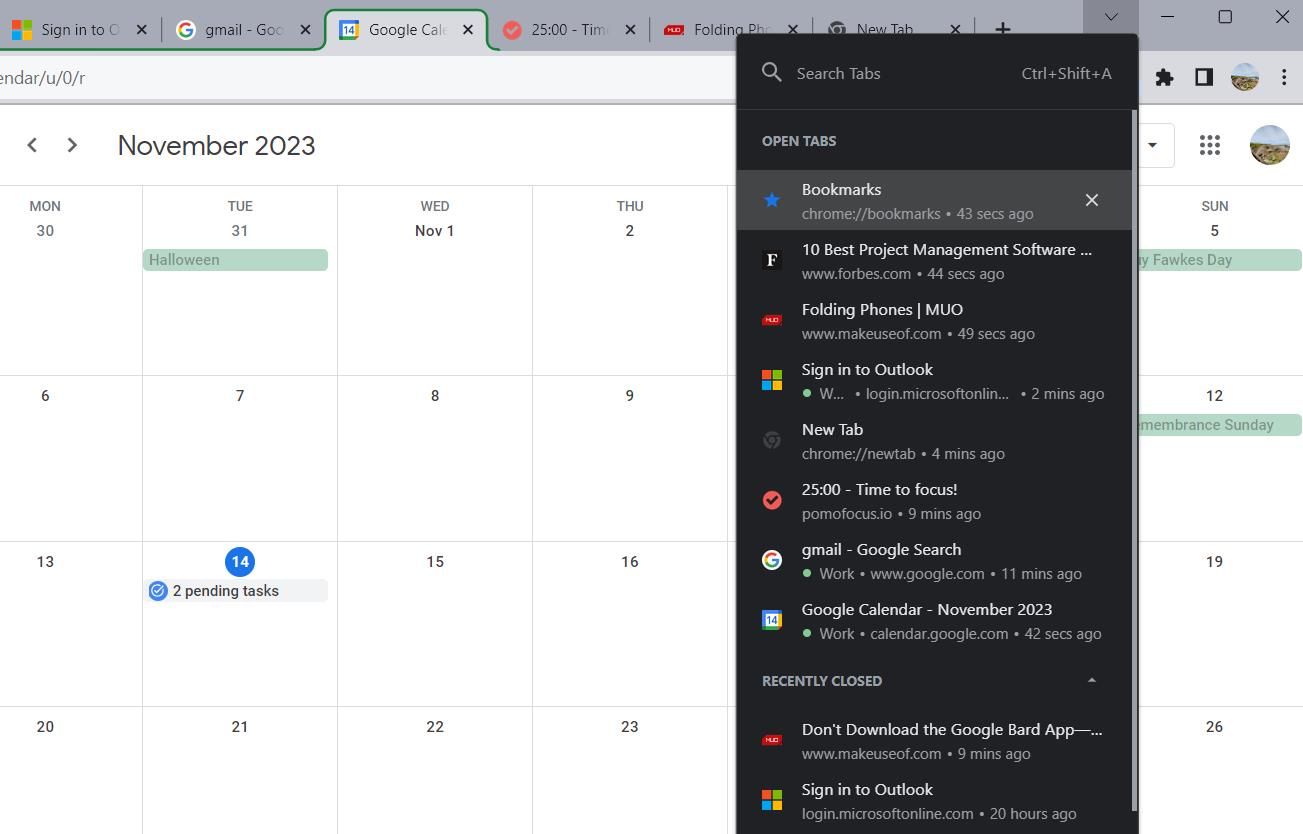
Пошук потрібної вкладки може бути проблемою, особливо якщо у вас відкрито багато вкладок. Замість того, щоб витрачати час на прокручування панелі вкладок, ви можете скористатися функцією пошуку за назвою вкладки.
Щоб скористатися функцією пошуку вкладок, натисніть на стрілку вниз поруч із кнопкою згортання вікна або скористайтеся комбінацією клавіш Ctrl + Shift + A. Ця функція відобразить список відкритих вкладок, а також список нещодавно закритих.
Введіть назву вкладки та натисніть Enter, щоб перейти безпосередньо до неї. Цей інструмент синхронізується з усіма вікнами Chrome, тому ви можете легко знаходити важливі вкладки з будь-якого місця.
6. Використовуйте список для читання Chrome для зменшення кількості відкритих вкладок
Під час дослідження в інтернеті ви можете натрапити на статті, які хочете прочитати пізніше. Замість того, щоб залишати вкладки відкритими, ви можете скористатися списком для читання Chrome, щоб зберегти статті на потім.
Щоб додати статтю до списку читання Chrome:
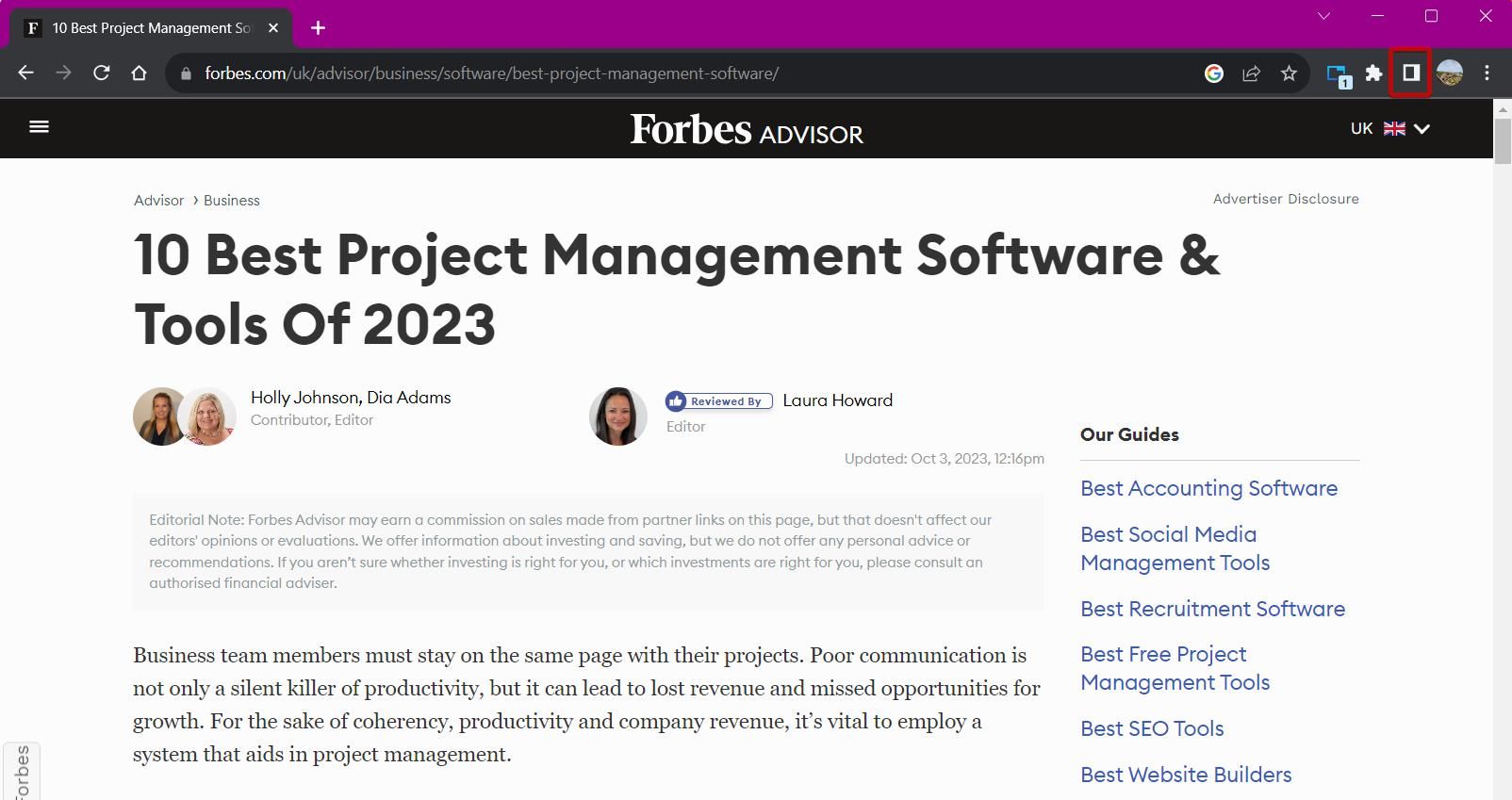
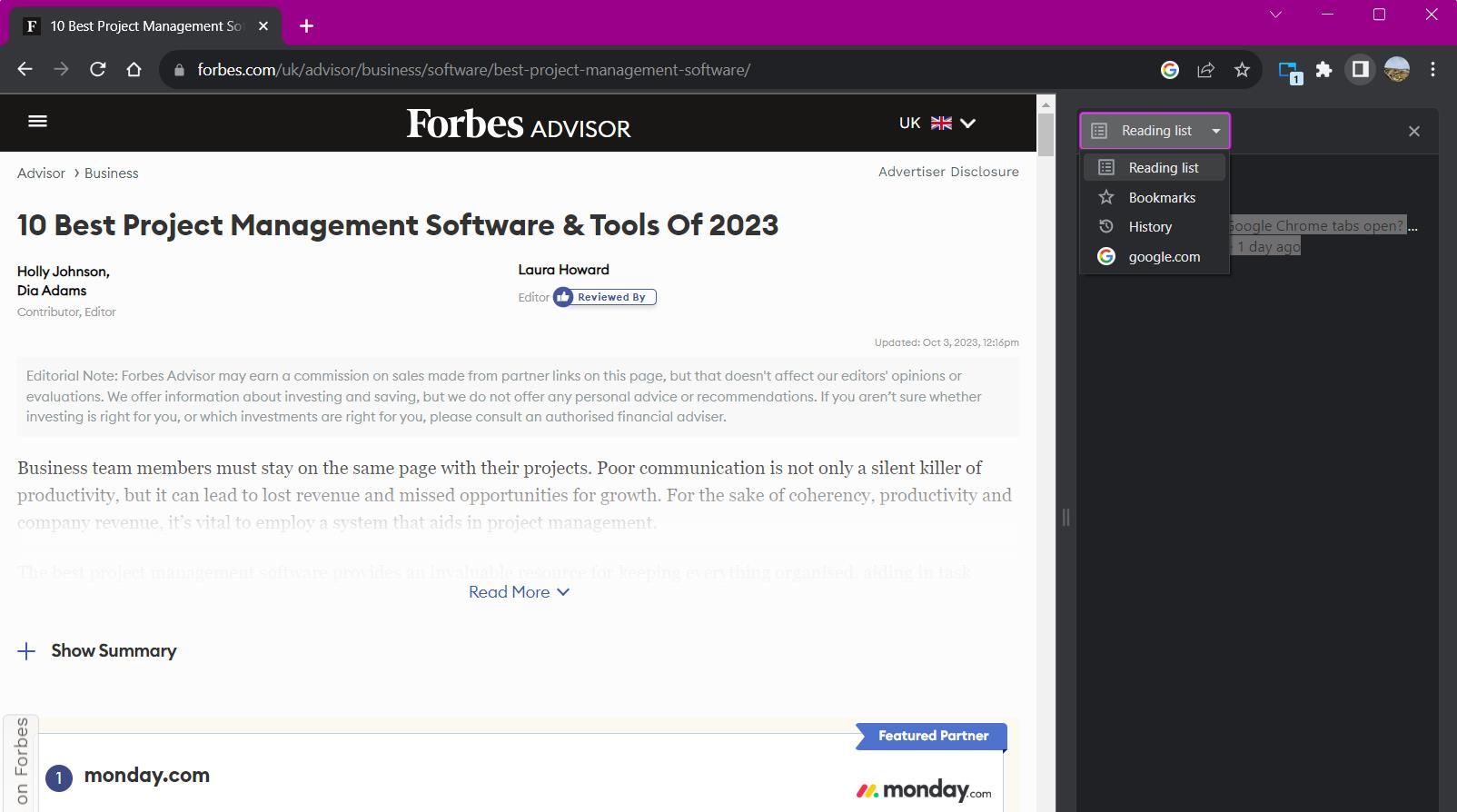
Щоб додати поточну вкладку до списку читання, виберіть “Додати поточну вкладку” внизу панелі. Ви також можете клацнути правою кнопкою миші на вкладку та обрати “Додати до списку читання”. Керувати списком для читання дуже просто: поставте галочку поруч із елементом списку, щоб позначити його як прочитаний. Також можна натиснути на значок хрестика, щоб видалити елемент зі списку.
7. Використовуйте закладки для часто відвідуваних вкладок
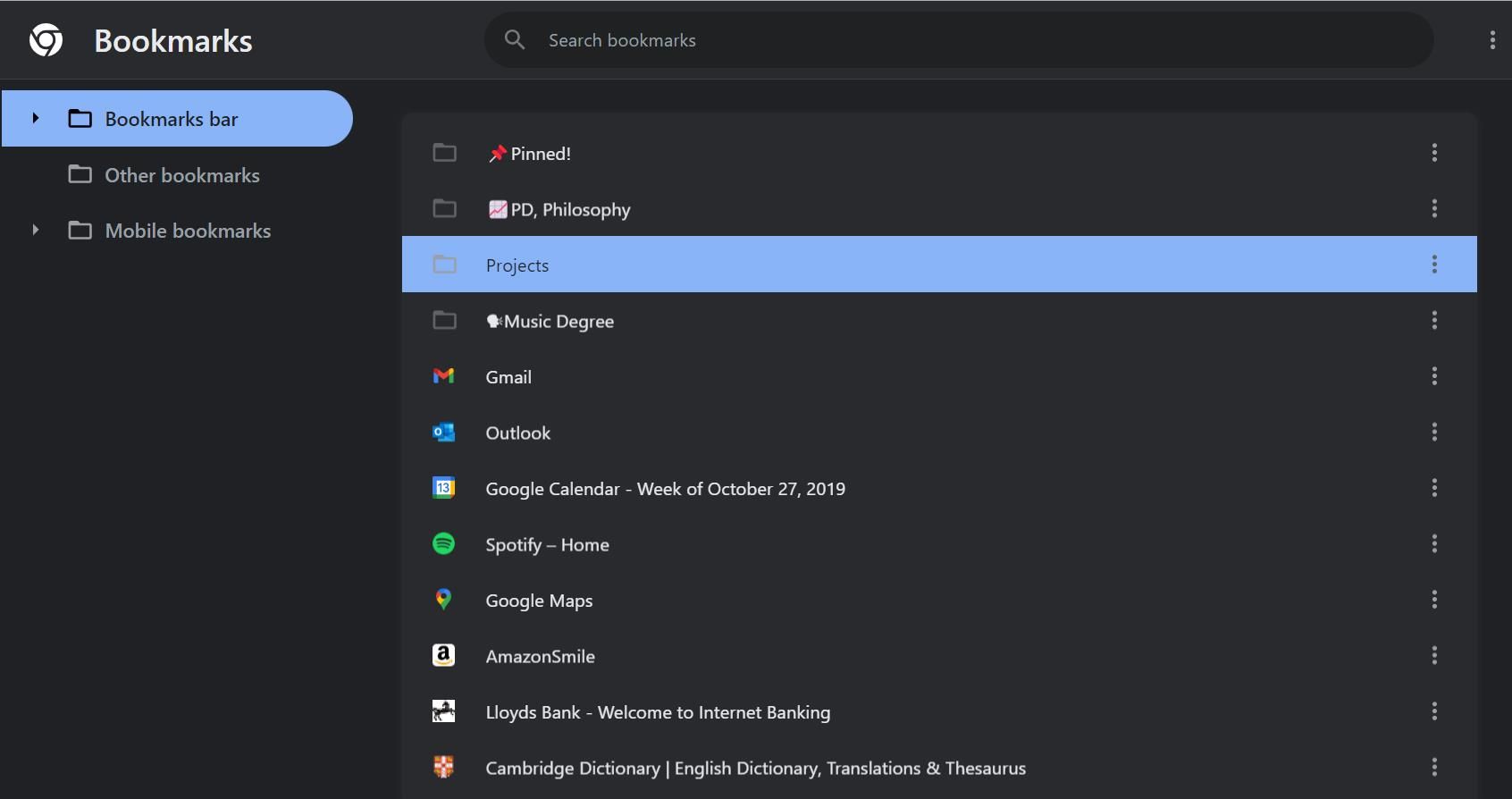
Закладки – це зручний спосіб отримувати швидкий доступ до сайтів, які ви відвідуєте найчастіше. Chrome має потужні та легкі у використанні функції закладок.
Один із способів перегляду закладок – через бічну панель. Натисніть на відповідну іконку бічної панелі та оберіть “Закладки”, щоб переглянути список закладок. Ви можете перемикатися між компактним та візуальним режимами перегляду, а також сортувати закладки за назвою, датою створення або в алфавітному порядку.
Інший спосіб керувати закладками – використовувати Диспетчер закладок Chrome. Він має чітку ієрархічну структуру папок для збереження закладок, а також дозволяє додавати нові папки та експортувати закладки. Щоб отримати доступ до Диспетчера закладок, скористайтеся комбінацією клавіш Ctrl + Shift + O або введіть chrome://bookmarks в адресному рядку.
8. Завантажте розширення для керування вкладками
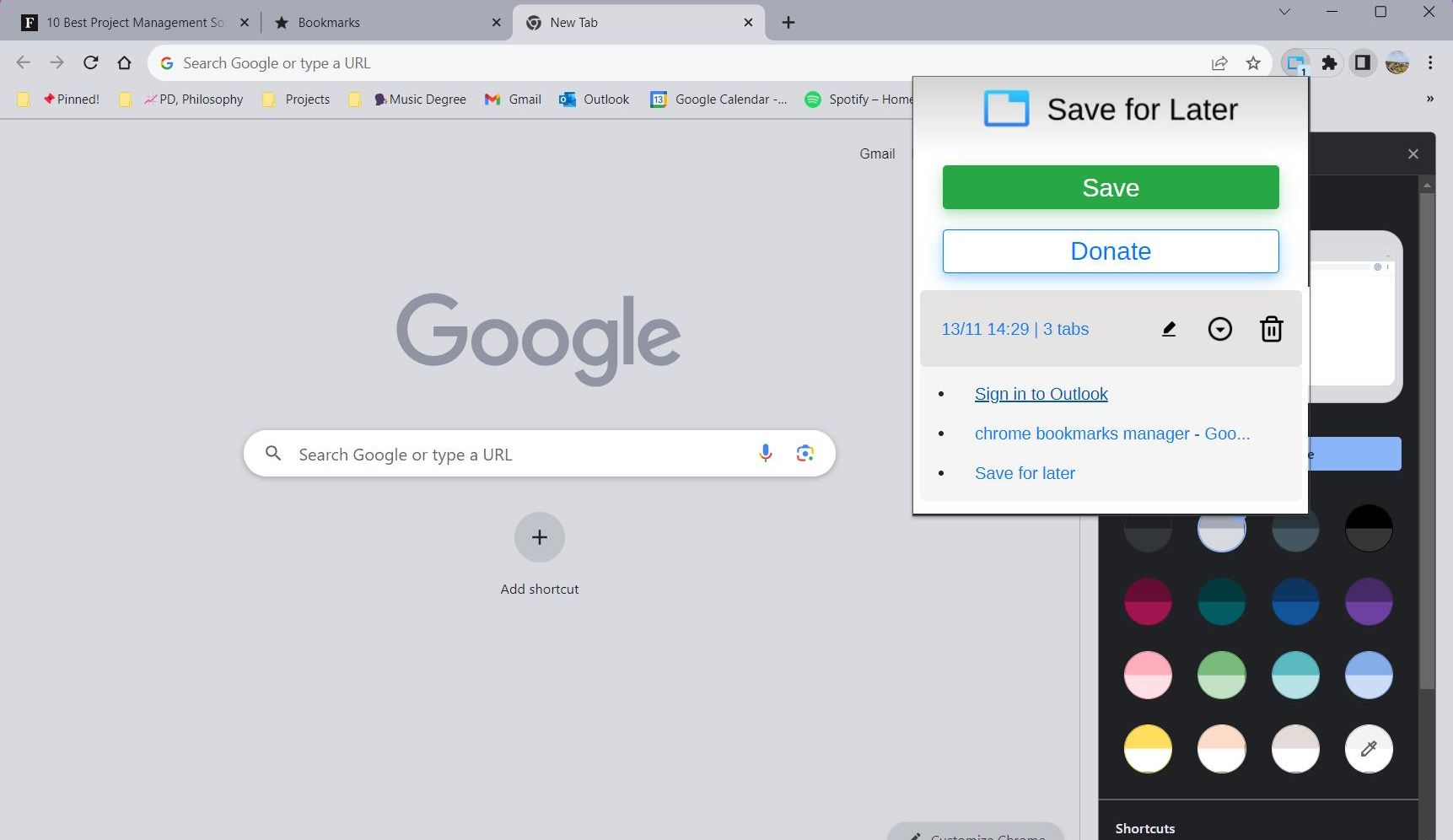
Для додаткової допомоги в організації вкладок ви можете використовувати спеціальні розширення Google Chrome. Якщо велика кількість вкладок негативно впливає на вашу продуктивність, розширення допоможе вам навести лад і з легкістю переглядати веб-сторінки.
Розширення “Зберегти на потім” дозволяє зберігати кілька вкладок і відкривати їх одним натисканням. Ви можете зберегти всі відкриті вкладки, натиснувши на іконку розширення, а потім вибравши “Зберегти”.
Це розширення зберігає всі вкладки в одній групі, яку можна перейменувати та керувати нею у будь-який момент. Потім ви можете відкрити всі вкладки разом або окремо, скориставшись випадаючим меню.
Завантажити: Зберегти на потім (безкоштовно)
Оптимізуйте керування вкладками в Google Chrome за допомогою цих порад
Замість того, щоб боротися з безладом, спробуйте ці поради, щоб створити більш організоване робоче середовище. Використовуючи різноманітні гарячі клавіші та інші інструменти Chrome, ви можете працювати швидше та подвоїти свою продуктивність як на роботі, так і вдома. Не дозволяйте зайвим вкладкам зіпсувати ваш день. Опануйте керування вкладками в Chrome для зручного та продуктивного перегляду веб-сторінок.