Керування списком нещодавно відкритих файлів у MS Office
У кожному додатку пакета MS Office зберігається перелік останніх файлів, з якими ви працювали. Це дуже зручно, особливо коли ви працюєте одночасно з кількома документами і часто між ними переключаєтесь. Такий список не тільки спрощує пошук потрібного файлу, але й робить його доступним в інших діалогових вікнах, дозволяючи легко посилатися на нього. Проте, коли в цьому списку починають з’являтися документи, які вам вже не потрібні, його корисність зменшується. Розглянемо, як очистити цей список і почати його заново в будь-якій програмі Office. Зверніть увагу, що процес відрізняється для MS Office версій 2003-2010 та версії 2013.
Очищення списку останніх файлів у MS Office 2003-2010
Натисніть на значок Office та перейдіть до розділу “Параметри”, а потім “Додатково”. Прокрутіть вниз до блоку “Дисплей”. Там ви побачите опцію, яка визначає кількість останніх файлів, що відображаються. Встановіть це значення на 0 (нуль). Це очистить список “Останні документи”. Після цього можна повернути попереднє значення або встановити інше, і програма почне формувати новий список.
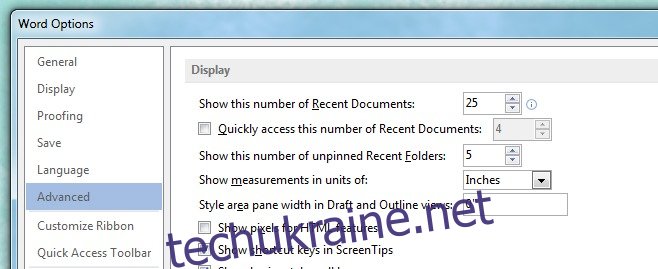
Очищення списку останніх файлів у MS Office 2013
Попередній спосіб не працює в MS Office 2013. Якщо ви його застосуєте, то список залишиться без змін. Пошук опції оновлення списку у вікні налаштувань також не дасть результату. Щоб очистити список, відкрийте програму, з якої потрібно видалити історію файлів. Клацніть правою кнопкою миші на будь-якому файлі в списку і виберіть “Очистити незакріплені документи”. Це видалить весь список. Після цього залишаться лише закріплені файли, а програма почне заповнювати новий список, ґрунтуючись на файлах, які ви відкриватимете надалі. Щоб видалити окремий файл зі списку останніх, клацніть по ньому правою кнопкою миші і виберіть “Видалити зі списку”.
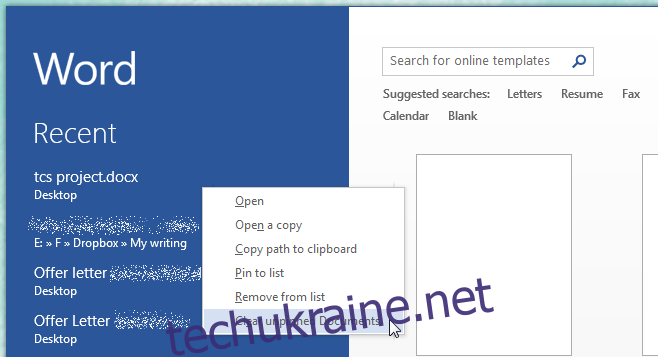
Цей метод працює для всіх програм MS Office. Списки незалежні один від одного, тому видалення списку останніх файлів у Word не вплине на аналогічний список в Excel.
Оновлено: 9 грудня 2020 року о 3:20