Проблеми з завантаженням оновлень Windows 10: Покрокові рішення
Процес оновлення Windows 10 зазвичай є досить простим: система автоматично перевіряє наявність оновлень, завантажує їх та встановлює. Після перезавантаження комп’ютера ви отримуєте оновлену версію ОС. Однак, інколи цей процес може піти не за планом, і ви можете зіткнутися з тим, що вкладка Windows Update не завантажується.
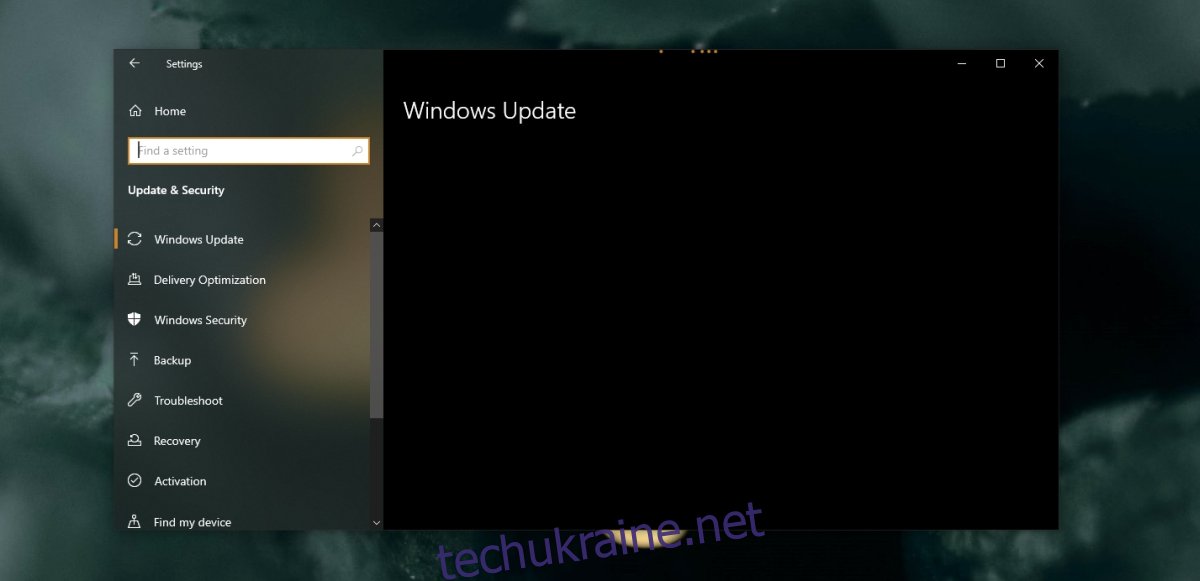
Усунення несправності завантаження вкладки “Оновлення та безпека” Windows
Програма “Параметри” відіграє ключову роль у процесі оновлення Windows 10. Вона дозволяє користувачам перевіряти наявність оновлень, переглядати доступні оновлення, завантажувати та встановлювати їх. Крім того, це важливий інструмент для усунення проблем в роботі Windows 10. Якщо розділ “Оновлення та безпека” не завантажується, користувач втрачає доступ до важливих налаштувань.
Перед тим, як перейти до більш складних методів виправлення, спробуйте наступні прості кроки:
- Закрийте, а потім знову відкрийте програму “Параметри”. Спробуйте перейти до розділу “Оновлення та безпека” і дайте йому час на завантаження, не натискаючи на інші вкладки.
- Перезавантажте комп’ютер і спробуйте знову відкрити розділ “Оновлення та безпека”.
Якщо проблема залишається невирішеною, скористайтеся наступними рекомендаціями:
1. Запуск сканування SFC
Програма “Параметри” є важливою частиною Windows 10, і її некоректна робота може свідчити про проблеми з файлами операційної системи. Одним із найпростіших способів виправлення цих проблем є сканування SFC.
Щоб запустити сканування SFC, виконайте такі дії:
- Запустіть командний рядок від імені адміністратора.
- Введіть команду
sfc /scannowі натисніть Enter. - Зачекайте, поки сканування завершиться та файли будуть відновлені.
- Перезавантажте комп’ютер.
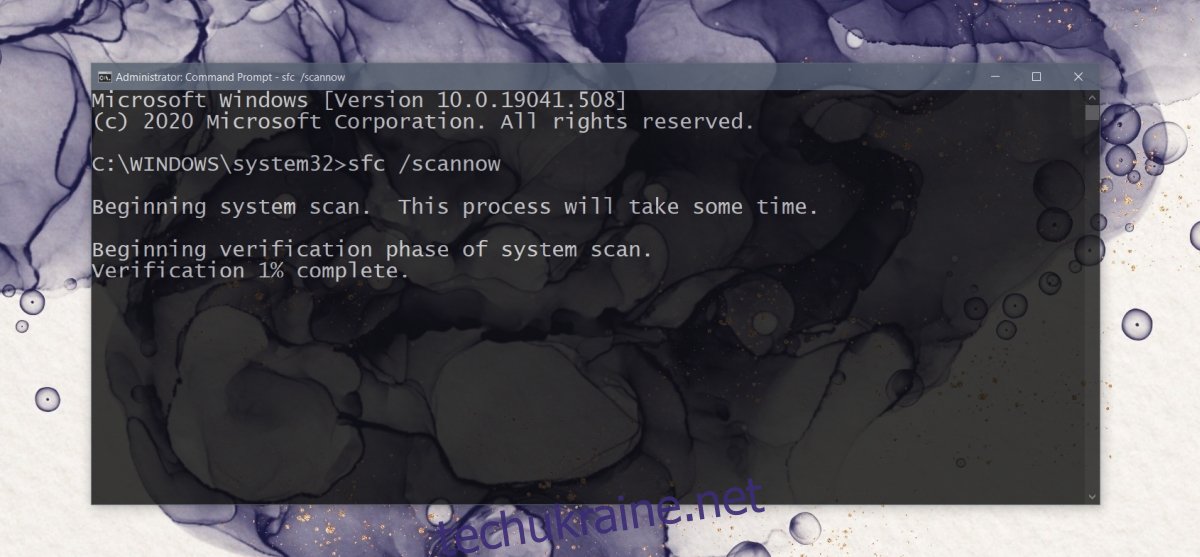
2. Використання команди DISM
Сканування SFC не завжди може відновити всі пошкоджені файли. Для вирішення цього завдання можна скористатися інструментом DISM.
Щоб виконати відновлення за допомогою DISM, зробіть наступне:
- Відкрийте командний рядок від імені адміністратора.
- Послідовно виконайте наступні команди (процес може зайняти певний час):
Dism /Online /Cleanup-Image /CheckHealth Dism /Online /Cleanup-Image /ScanHealth Dism /Online /Cleanup-Image /RestoreHealth
- Перезавантажте комп’ютер після завершення процесу відновлення.
3. Створення нового облікового запису Windows 10
У випадку, якщо сканування SFC та DISM не допомогли вирішити проблему, можливо, ваш поточний обліковий запис Windows 10 пошкоджений. Створення нового облікового запису дозволить вам працювати зі свіжими налаштуваннями та файлами.
Для створення нового облікового запису виконайте ці кроки:
- Відкрийте “Параметри”, натиснувши клавіші Win + I.
- Перейдіть до розділу “Облікові записи”.
- Виберіть вкладку “Сім’я та інші користувачі”.
- Натисніть “Додати когось до цього ПК”.
- Створіть новий обліковий запис.
- Увійдіть в систему за допомогою нового облікового запису та перевірте роботу вкладки “Оновлення Windows”.
- Якщо вкладка працює належним чином, надайте новому обліковому запису права адміністратора та видаліть старий.
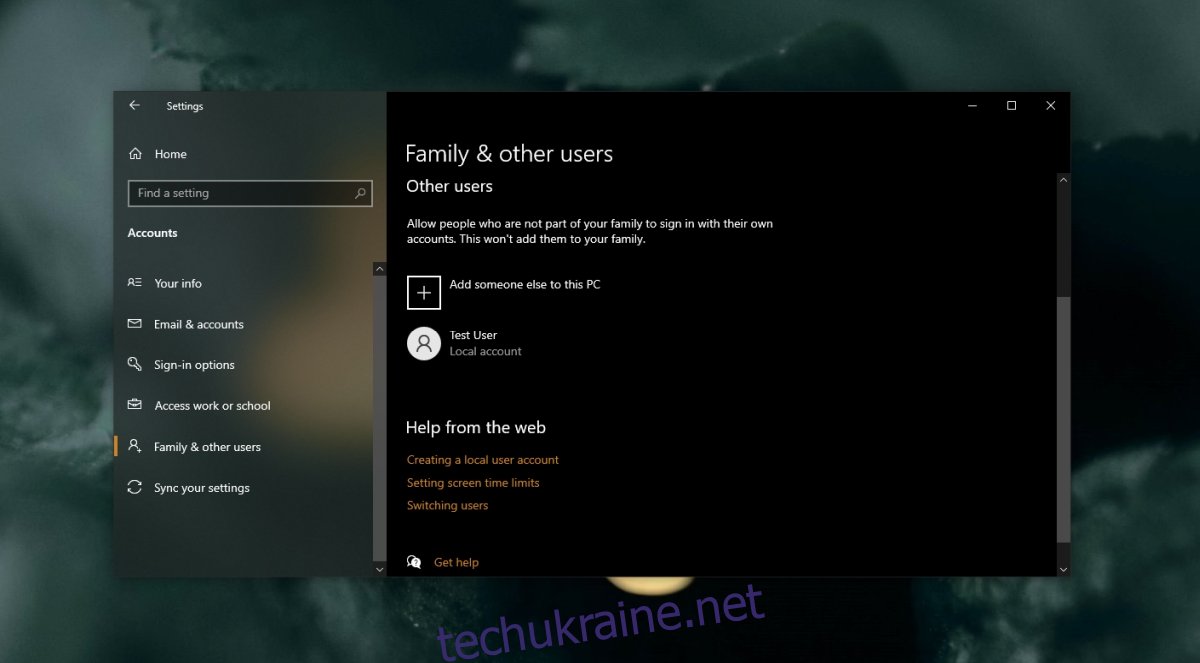
4. Відновлення системи
Якщо ви регулярно створюєте резервні копії системи, використовуючи точки відновлення, ви можете уникнути необхідності створення нового облікового запису.
Щоб відновити систему, виконайте такі дії:
- Відкрийте Панель керування.
- Введіть “система” в рядку пошуку і виберіть “Створити точку відновлення”.
- На вкладці “Захист системи” натисніть кнопку “Відновлення системи”.
- Натисніть “Далі” та оберіть необхідну точку відновлення.
- Запустіть процес відновлення системи.
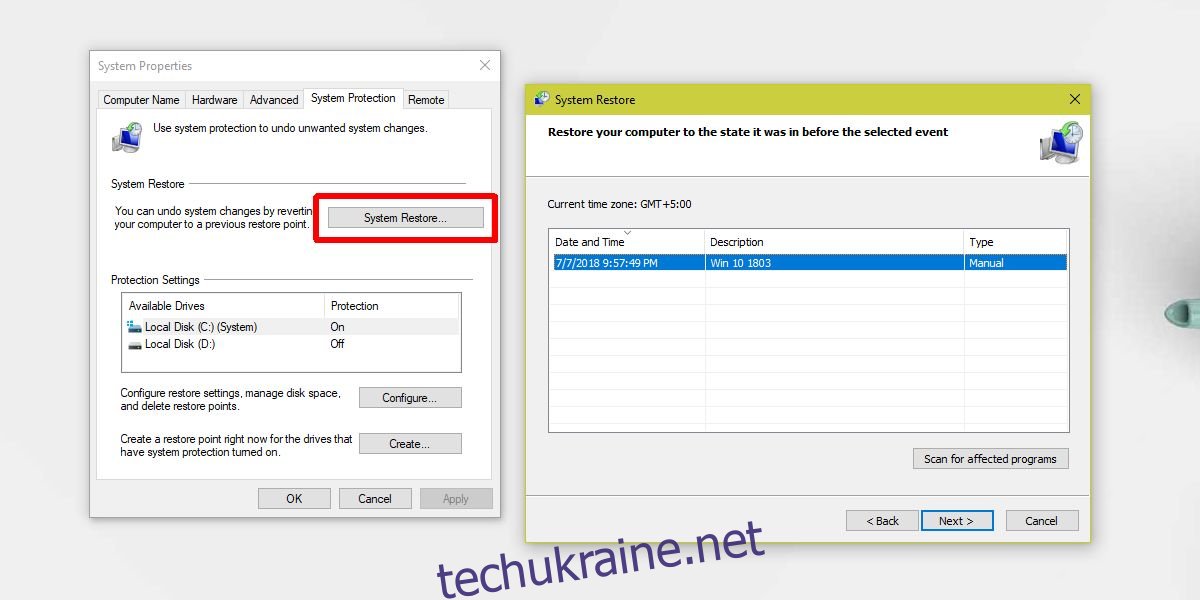
Підсумки
У більшості випадків створення нового облікового запису допомагає вирішити проблему з завантаженням оновлень Windows 10. Якщо жоден з наведених методів не спрацював, а ви не маєте точки відновлення системи, ви можете скористатися опцією скидання комп’ютера до заводських налаштувань, щоб отримати чисту установку Windows 10.