Налаштування WiFi-мережі – це нескладний процес, як і підключення до неї. Більшість мобільних пристроїв можуть одразу приєднуватися до WiFi, тоді як настільним комп’ютерам у більшості випадків потрібно лише встановити драйвер. Операційна система Windows 10 зазвичай автоматично встановлює базові драйвери під час першого завантаження, але пізніше можна інсталювати фірмові або зробити це вручну.
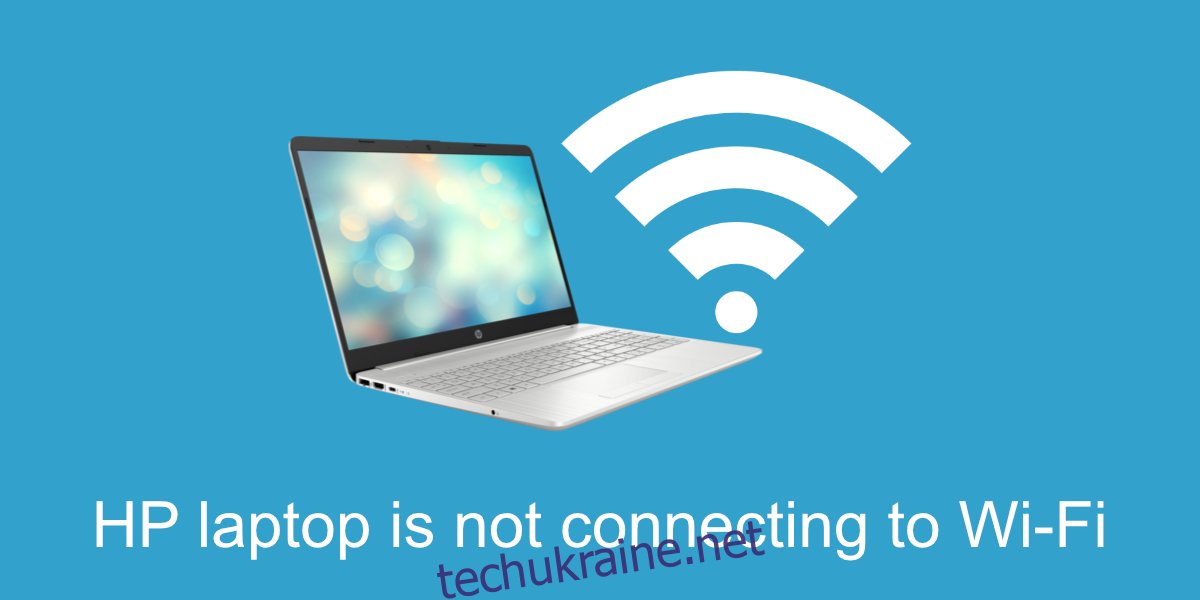
Чому ноутбук HP не підключається до WiFi?
Чіпи та драйвери WiFi не є уніфікованими. Ви можете помітити, що деякі ноутбуки підключаються до WiFi простіше, ніж інші. Це зумовлено відмінностями в апаратному забезпеченні, а саме використанням різних бездротових чіпів, та їх конфігурації.
Первинні кроки перевірки
Якщо ваш ноутбук HP не під’єднується до WiFi, перш за все виконайте ці дії:
Перевірте, чи інші пристрої у вашому розпорядженні можуть підключитися до цієї мережі.
Спробуйте підійти ближче до роутера, щоб перевірити стабільність з’єднання.
Перезавантажте роутер і ноутбук.
Якщо проблема залишається, спробуйте наведені нижче рішення.
1. Забути мережу та приєднатися знову
Видаліть збережену інформацію про мережу, до якої ви намагаєтеся підключитися, а потім спробуйте з’єднатися з нею заново.
Відкрийте “Параметри” за допомогою клавіатурної комбінації Win+I.
Перейдіть до розділу “Мережа та Інтернет”.
Виберіть вкладку “WiFi”.
Натисніть “Керування відомими мережами”.
Виберіть потрібну мережу та натисніть “Забути”.
Перезапустіть комп’ютер.
На робочому столі клікніть на значок WiFi в системному треї.
Оберіть мережу та введіть пароль.
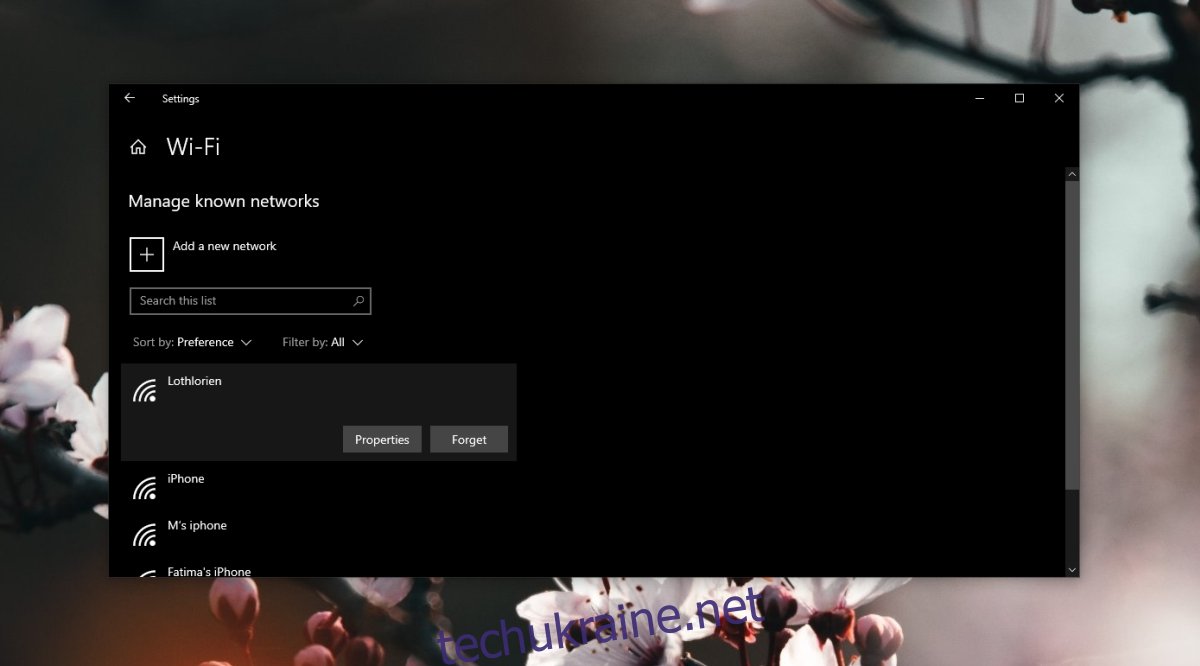
2. Запуск засобу усунення несправностей мережі
Windows 10 має вбудований інструмент, який допомагає виявляти та виправляти проблеми з бездротовим адаптером, а також може скинути його налаштування.
Відкрийте “Параметри” за допомогою комбінації Win+I.
Перейдіть до розділу “Оновлення та Безпека”.
Виберіть “Усунення неполадок”.
Натисніть “Додаткові засоби усунення неполадок”.
Запустіть засіб усунення неполадок “Підключення до Інтернету” та застосуйте рекомендовані виправлення.
Запустіть засіб усунення неполадок “Мережевий адаптер” та застосуйте рекомендовані виправлення.
Перезавантажте комп’ютер.
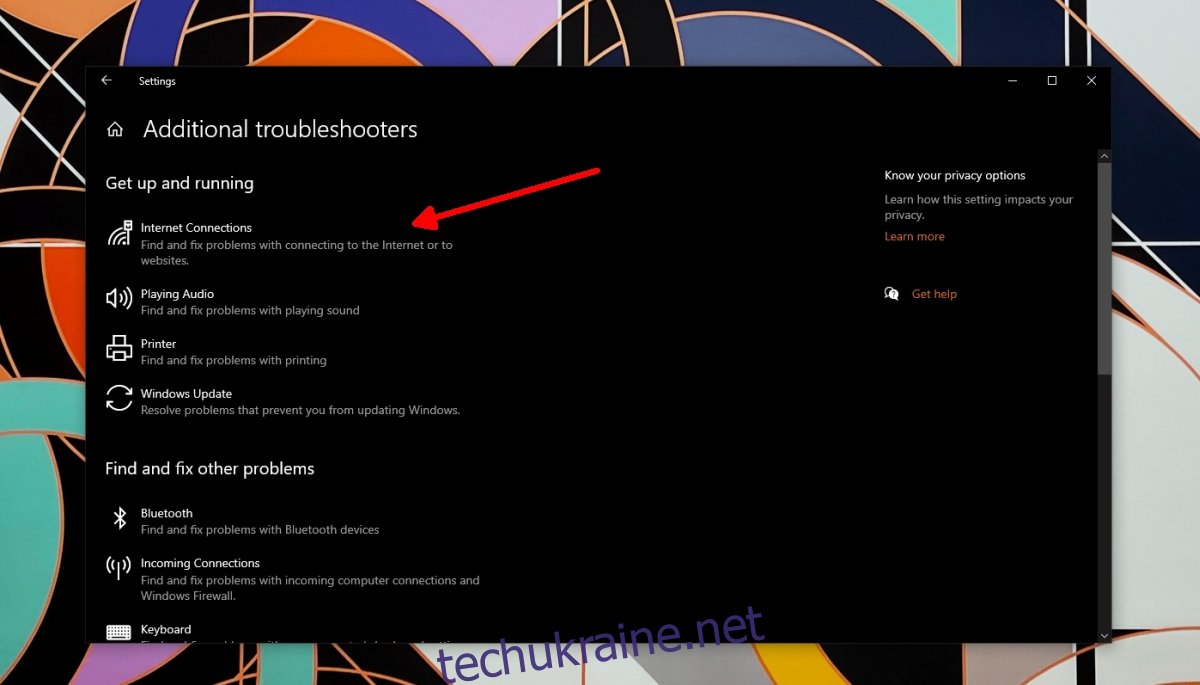
3. Оновлення драйвера бездротової мережі
Перевірте, чи є оновлення для драйвера вашого бездротового адаптера. Якщо оновлення доступне, його встановлення може вирішити проблему з підключенням.
Відкрийте “Диспетчер пристроїв”.
Розгорніть розділ “Мережеві адаптери”.
Клікніть правою кнопкою миші на вашому бездротовому адаптері та виберіть “Оновити драйвери”.
Здійсніть пошук драйверів в Інтернеті та встановіть їх.
Перезавантажте комп’ютер.
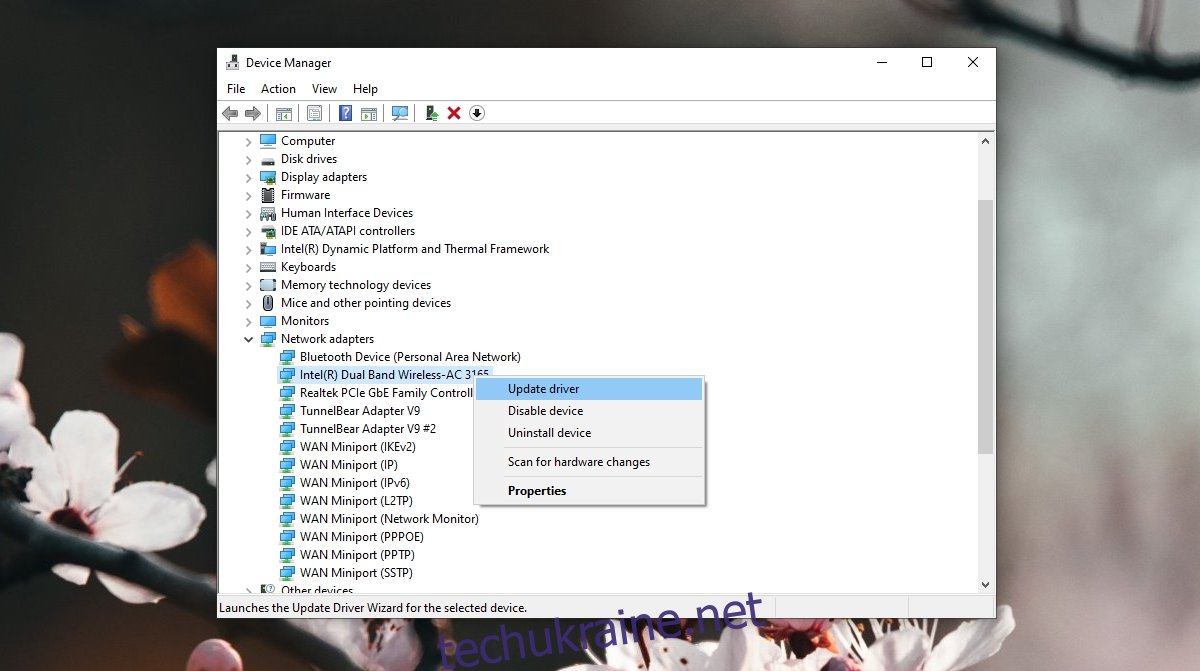
4. Встановлення фірмових драйверів
Якщо ви не встановлювали фірмові драйвери для вашого бездротового адаптера, це може бути причиною проблем з підключенням.
Відвідайте офіційний вебсайт HP з драйверами.
Виберіть “Ноутбук” та введіть серійний номер або сервісний тег вашого пристрою.
Знайдіть драйвери для бездротового зв’язку, завантажте та встановіть їх.
Перезавантажте комп’ютер.
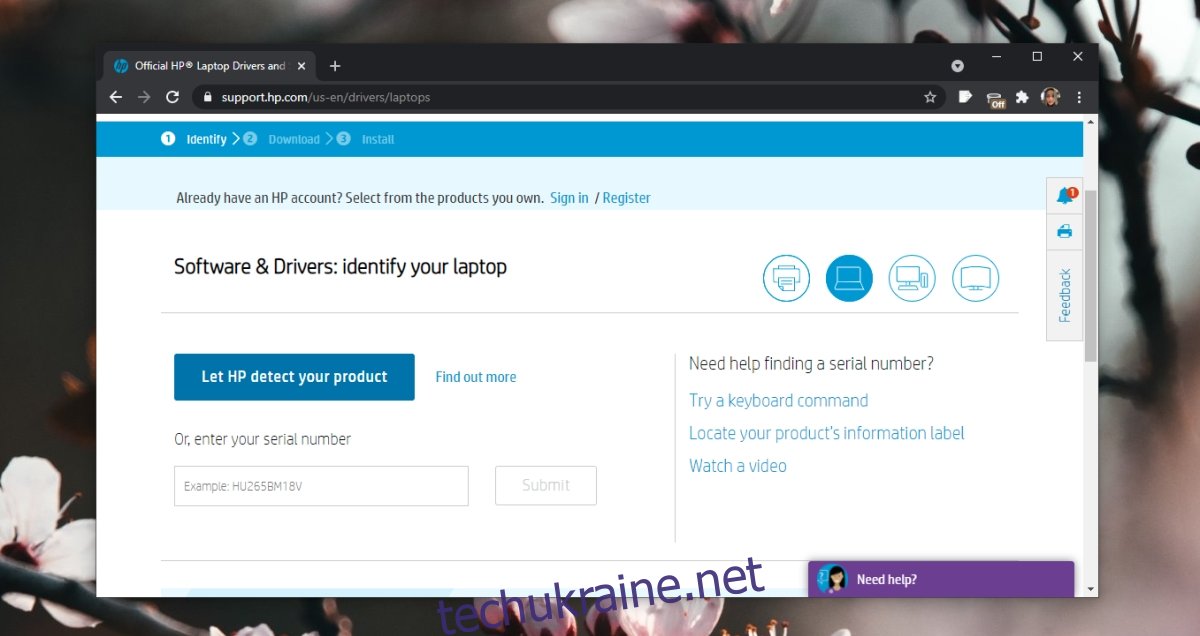
5. Інсталяція оновлень Windows 10
Встановіть оновлення, що очікують на інсталяцію для Windows 10. Не встановлені оновлення можуть негативно впливати на роботу системи, тому не відкладайте їх встановлення.
Відкрийте “Параметри” за допомогою комбінації клавіш Win+I.
Перейдіть до розділу “Оновлення та Безпека”.
Виберіть вкладку “Оновлення Windows”.
Натисніть кнопку “Перевірити наявність оновлень”.
Завантажте та встановіть наявні оновлення.
Перезавантажте комп’ютер.
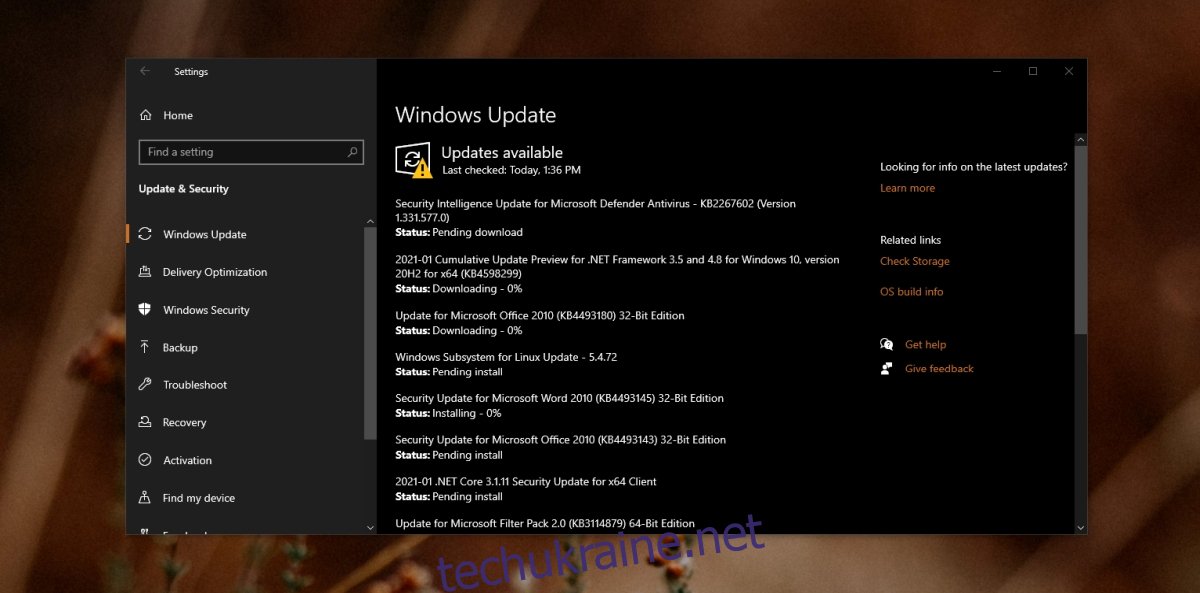
Підсумки
Зазвичай ноутбуки HP не мають проблем з підключенням до бездротової мережі. Проте деякі моделі можуть мати менший радіус дії, ніж інші. У такому випадку спробуйте розташувати ноутбук ближче до роутера або скористатися ретранслятором для підсилення сигналу.