Чому не вдається інсталювати програми на Windows 10 або Windows 11: Пошук та усунення проблем
Ви зіткнулися з проблемою, коли не можете встановити жодну програму на вашому комп’ютері з Windows 10 або Windows 11? Це досить неприємна ситуація, коли інсталяційні файли не запускаються, видають помилки, або, здавалося б, працюють, але в підсумку завершуються збоєм.
У цій статті ми розглянемо декілька методів, які допоможуть вам вирішити проблему, коли програмне забезпечення не інсталюється коректно на вашому комп’ютері.
1. Перезавантаження комп’ютера
Перезавантаження комп’ютера – це стандартний перший крок при будь-яких проблемах. Тимчасовий збій може бути причиною того, чому програмне забезпечення не інсталюється. Перш ніж переходити до складніших методів, перезавантажте вашу систему, щоб повернути її до стабільного стану.
Якщо після перезавантаження проблема залишається, перейдіть до наступних кроків.
2. Перевірка налаштувань встановлення програм в Windows
Windows 10 та Windows 11 дозволяють встановлювати як класичні програми, так і програми з Microsoft Store. Деякі налаштування можуть обмежувати встановлення лише програмами зі Store. Тому, необхідно перевірити ці параметри.
Для цього зайдіть у “Налаштування” > “Програми” > “Програми та функції” (Windows 10) або “Налаштування” > “Програми” > “Додаткові параметри програм” (Windows 11). Зверху ви побачите розділ “Виберіть, звідки отримувати програми”. Якщо у випадаючому меню обрано лише “Microsoft Store (рекомендовано)”, ви не зможете інсталювати програми з інших джерел, блокуючи встановлення звичайних програм.
Змініть це на “Будь-де” (або “Будь-де, але повідомити мене, якщо є аналогічна програма в Microsoft Store”), і Windows перестане блокувати встановлення програм.
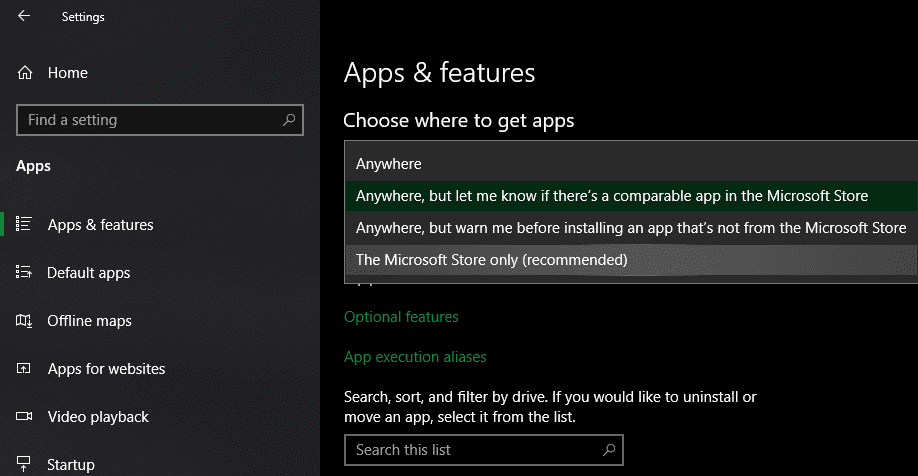
Якщо у вас стара версія Windows 10, перевірте подібний параметр у “Налаштування” > “Оновлення та безпека” > “Для розробників”. У розділі “Використовувати функції розробника” переконайтесь, що вибрано “Sideload додатків”. Вибір “Програми Microsoft Store” може заважати інсталяції звичайного ПЗ. Якщо цей параметр присутній, рекомендується оновити Windows для отримання останніх виправлень безпеки.
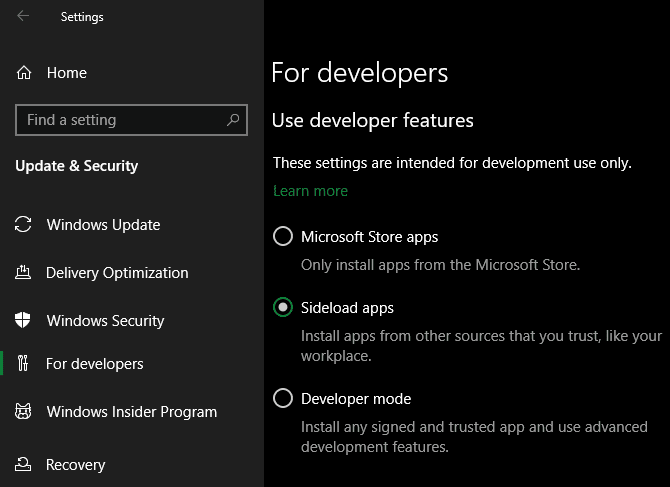
У нових версіях Windows 10 та Windows 11 цих трьох параметрів немає. Замість них є перемикач режиму розробника (“Налаштування” > “Конфіденційність і безпека” > “Для розробників” у Windows 11). Його не потрібно вмикати для встановлення звичайних програм, але можна ввімкнути для усунення несправностей.
Якщо програма, яку ви намагаєтесь встановити, вимагає ввімкнення цього параметра, переконайтесь, що ви їй довіряєте, оскільки встановлення програм з невідомих джерел може бути небезпечним.
Якщо ви використовуєте Windows 10 S або Windows 11 S, то встановлювати програми можна лише з Microsoft Store. На щастя, режим S можна легко відключити. Для цього відкрийте Microsoft Store, знайдіть “Вийти з режиму S” та завантажте програму, як і будь-яку іншу.
3. Звільнення місця на диску
Недостатньо місця на диску може бути причиною неможливості інсталювати нове ПЗ. Хоча для невеликих програм це рідко є проблемою, великі програми, такі як Microsoft Office або продукти Adobe, потребують декілька гігабайтів вільного місця.
Ознайомтесь з інструкціями по звільненню місця на диску Windows та повторіть спробу інсталювати програмне забезпечення.
4. Запуск інсталятора від імені адміністратора
Функція контролю облікових записів користувачів (UAC) в Windows надає адміністраторські права лише тоді, коли це необхідно. Оскільки для більшості програм для інсталяції потрібні права адміністратора, ви повинні побачити запит UAC при спробі встановити нову програму.
Якщо ви встановлюєте програму лише для свого облікового запису, права адміністратора можуть бути не потрібні. Проте, для встановлення ПЗ для всіх користувачів потрібні права адміністратора. Переконайтеся, що UAC не вимкнено, бо це може призвести до того, що запити на дозвіл адміністратора не з’являтимуться.
Іноді схвалення UAC може не працювати правильно. Інсталятор може показувати помилку про те, що він не може записати в певну папку, або взагалі відмовитися від запуску. У таких випадках потрібно запустити інсталятор від імені адміністратора вручну.
Закрийте вікно інсталятора, натисніть правою кнопкою миші на файл інсталятора та виберіть “Запуск від імені адміністратора”. Після надання прав адміністратора спробуйте встановити програму ще раз.
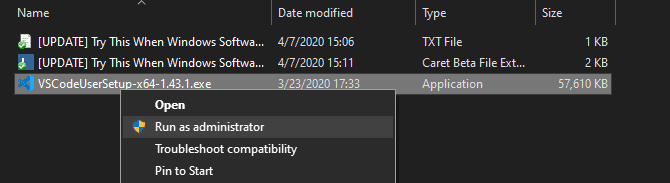
Перевірте, чи має ваш обліковий запис права адміністратора, якщо ви не впевнені.
5. Перевірка 64-розрядної сумісності програми
Багато програм пропонують 32- та 64-розрядні версії. 64-розрядне ПЗ сумісне тільки з 64-розрядною Windows, тоді як 32-розрядне ПЗ працює як на 32-, так і на 64-розрядній Windows.
У більшості випадків програма автоматично вибере потрібну версію для вашої системи або встановить 32-розрядну, якщо іншого варіанту немає. Сучасні комп’ютери, зазвичай, 64-розрядні, тому це не є проблемою. Проте, якщо ви не впевнені, дізнайтесь, яка у вас версія Windows.
Перевірте сторінки завантаження програмного забезпечення та переконайтесь, що ви завантажили версію, яка підходить для вашої системи. x86 означає 32-розрядну версію, а x64 – 64-розрядну. Не завантажуйте 64-розрядне ПЗ на 32-розрядну систему.
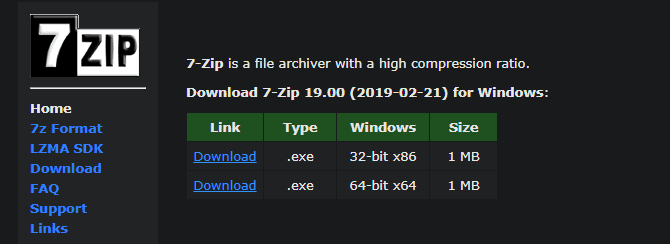
6. Запуск засобів усунення несправностей
Windows 10 та 11 мають вбудовані інструменти для усунення несправностей, які намагаються виявити та вирішити типові проблеми. Вони не завжди ефективні, але їх варто спробувати, коли Windows не встановлює програми.
Щоб отримати доступ до засобу усунення несправностей встановлення ПЗ в Windows 10, перейдіть у “Налаштування” > “Оновлення та безпека” > “Усунення несправностей” та натисніть “Додаткові засоби усунення несправностей”. Запустіть засіб усунення несправностей сумісності програм. Також можна запустити інструмент Windows Store Apps, якщо проблеми з встановленням програми зі Store.
У Windows 11 ці утиліти знаходяться у “Налаштування” > “Система” > “Усунення несправностей” > “Інші засоби усунення несправностей”.
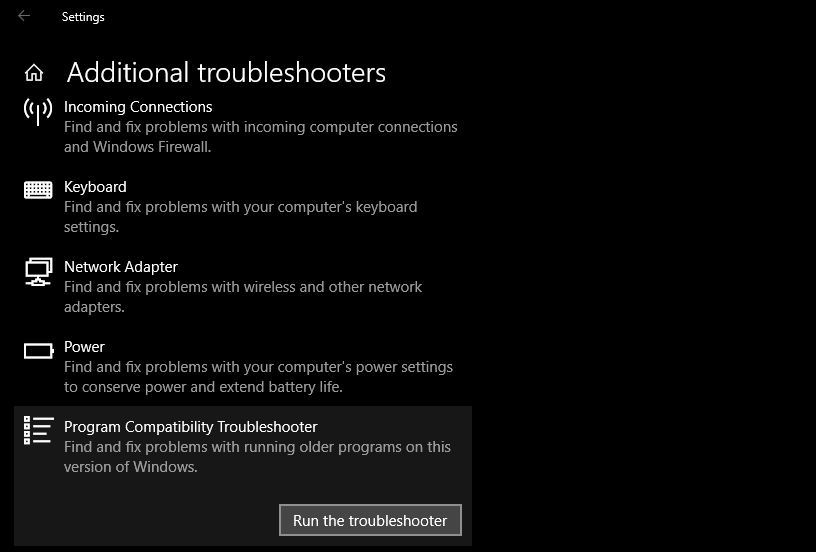
Якщо це не допомогло, скористайтесь інструментом для встановлення та видалення програм, який можна завантажити окремо від Microsoft.
7. Видалення попередніх версій ПЗ
Зазвичай, оновлення програми (навіть до нової версії) проходить без проблем. Але інколи наявність старої версії може призводити до проблем під час встановлення нової.
Якщо ви не можете інсталювати ПЗ, зайдіть у “Налаштування” > “Програми” > “Програми та функції” та видаліть поточну версію. Це не повинно видалити дані, які ви зберегли у програмі, але краще створити резервну копію налаштувань або іншої важливої інформації.
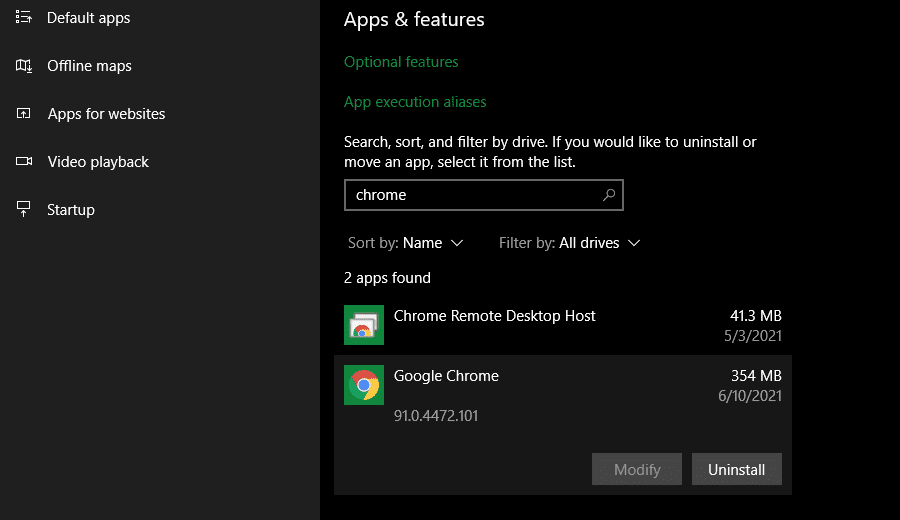
Іноді, для повного видалення програми, необхідно видалити додаткові компоненти. Наприклад, видаляючи iTunes, вас можуть попросити видалити Bonjour та інше пов’язане ПЗ.
Перезавантажте комп’ютер після видалення та переконайтеся, що ПЗ дійсно зникло перед перевстановленням.
8. Перевірка налаштувань антивіруса
Антивірусне ПЗ або ПЗ для захисту від шкідливих програм може перешкоджати встановленню програм. Це може бути як корисно, так і шкідливо, залежно від ситуації.
Наприклад, ви можете намагатися встановити шкідливе ПЗ. Антивірус повинен заблокувати встановлення. Якщо сповіщення антивіруса вимкнені, ви можете не побачити попередження. Перевірте антивірус на наявність останніх сповіщень.
Якщо ви підозрюєте, що програма шкідлива, проскануйте її за допомогою онлайн-сканера. Уникайте інсталяції заражених програм. Якщо ви довіряли програмі раніше, можливо її було зламано або ви завантажили підробку з підозрілого веб-сайту.
Антивірус може бути надто агресивним. Він може заважати законним програмам отримувати доступ до необхідних папок під час встановлення (відомо, що Malwarebytes Premium так робить). У такому випадку, тимчасово вимкніть антивірус, щоб завершити встановлення.
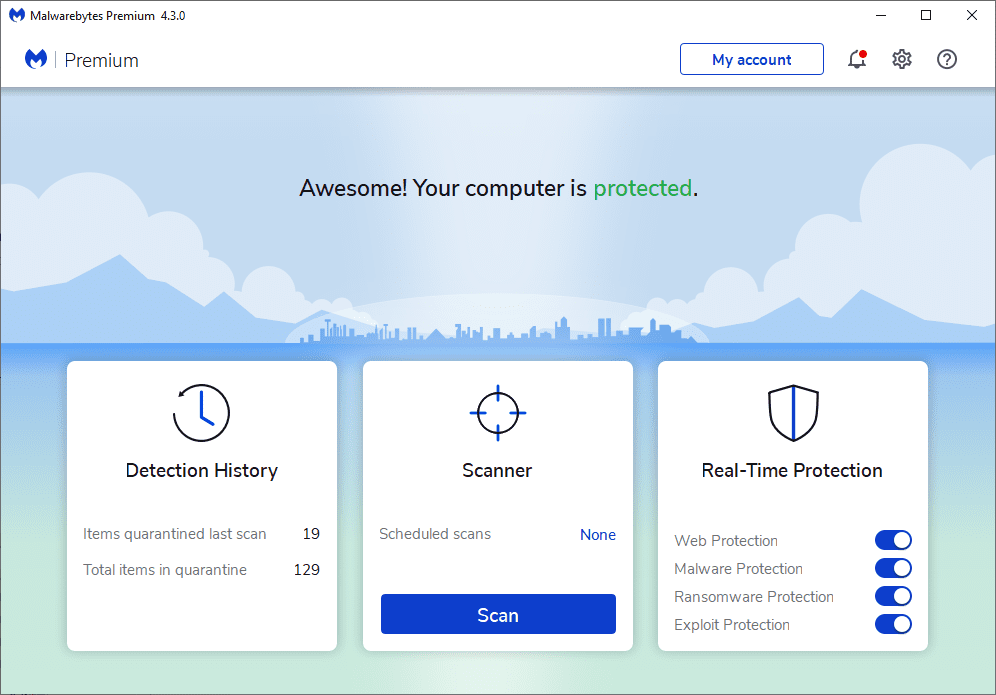
Як вимкнути антивірус залежить від встановленого ПЗ. Погляньте, як вимкнути Microsoft Defender, якщо ви використовуєте вбудований захист. Більшість програм мають можливість призупинити захист на деякий час. Переконайтеся, що ви довіряєте програмі, перш ніж це робити.
9. Перевірка сумісності програми з версією Windows
Деякі програми просто несумісні з сучасними версіями Windows. Наприклад, програми для Windows 7, які не оновлювались, можуть не працювати в Windows 10 і 11. Windows має інструменти сумісності, які допомагають запускати такі програми, але вони можуть все одно працювати неправильно.
Перевірте сайт постачальника ПЗ, щоб дізнатись, чи підтримує програма вашу версію Windows. Зазвичай цю інформацію можна знайти на сторінці завантаження або підтримки. Якщо програма несумісна, можна все одно спробувати її встановити, але знання про офіційно підтримувані платформи буде корисним.
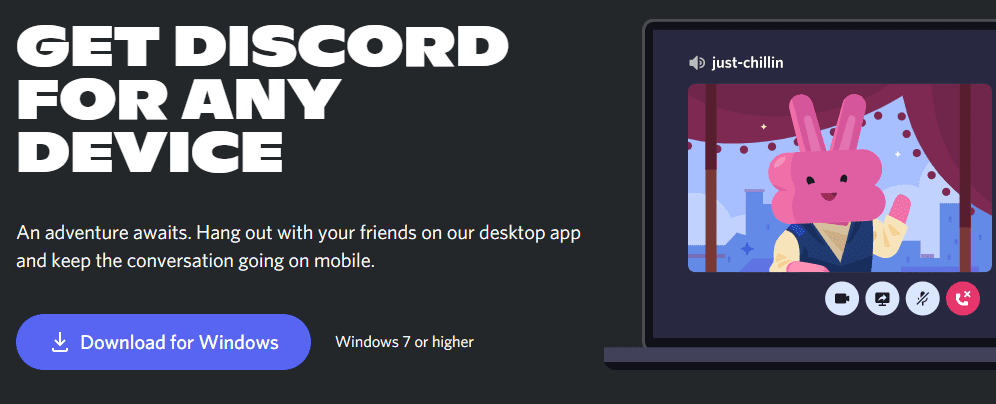
Якщо програма встановлена, виконайте ці дії для виконуваного файлу, щоб покращити сумісність: Знайдіть програму в меню “Пуск”, клацніть правою кнопкою миші та виберіть “Відкрити розташування файлу”.
Якщо інсталятор не запускається, виконайте ці ж дії для його виконуваного файлу.
Клацніть правою кнопкою миші на виконуваний файл та виберіть “Властивості”. Перейдіть на вкладку “Сумісність”. Тут ви можете вибрати “Запустити цю програму в режимі сумісності з попередньою версією Windows”. Спробуйте це, якщо програма працювала на старішій версії.
В розділі “Налаштування” є додаткові параметри, які стосуються того, як програма відображається. Зазвичай це не потрібно, але можете спробувати їх змінити.
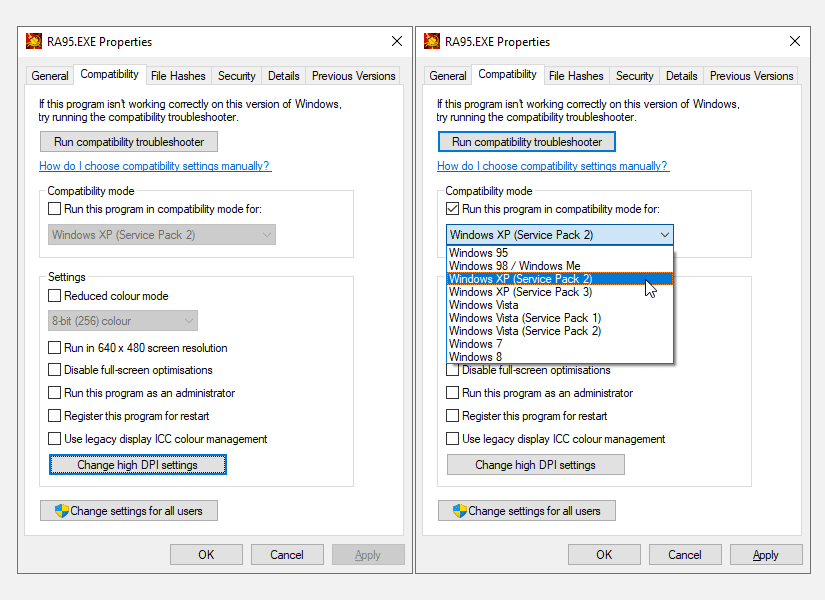
Якщо програма все ще не працює, перегляньте додаткові поради щодо роботи старого ПЗ в сучасних версіях Windows. Якщо це не допоможе, використовуйте інші методи, наприклад, створіть віртуальну машину для запуску старішої версії Windows.
Що робити, якщо програмне забезпечення Windows не встановлюється
Сподіваємося, що один із цих методів допоміг вам, коли ви не можете встановити ПЗ в Windows. В більшості випадків проблема полягає у несумісності з Windows або в перешкоді з боку інструментів безпеки.
Хоча ми зосередилися на класичному ПЗ, програми з Microsoft Store іноді також можуть не встановлюватись.