Перед тим, як певні функції з’являються у стабільній версії Google Chrome, їх часто можна знайти у вигляді експериментальних налаштувань, так званих “прапорців”. Ці “прапорці” дозволяють користувачам заздалегідь протестувати нові можливості. Розглянемо кілька корисних “прапорців”, які можуть покращити ваш досвід користування браузером.
Зазначені “прапорці” були протестовані у Chrome 78 в листопаді 2019 року. Навіть у новіших версіях Chrome більшість із них, ймовірно, працюють аналогічно.
Як активувати “прапорці” Chrome
Перш ніж ви почнете експериментувати з усіма доступними “прапорцями”, важливо пам’ятати, що більшість цих функцій перебувають на стадії розробки. Це означає, що вони можуть спричинити нестабільну роботу браузера або навіть комп’ютера. Чим більше “прапорців” ви активуєте, тим вища ймовірність виникнення проблем.
Ми не намагаємося вас відмовити, але радимо підходити до цього з розумінням можливих наслідків.
Також майте на увазі, що Google може в будь-який момент видалити будь-яку з цих функцій, тому не варто до них занадто звикати. Певний “прапорець” може зникнути після чергового оновлення. Це відбувається нечасто, але трапляється.
Якщо ви все ж хочете подивитися, що ховається за лаштунками, відкрийте нову вкладку в Chrome і введіть у адресний рядок наступне:
chrome://flags
Натисніть клавішу Enter, щоб перейти на сторінку з “прапорцями”, де вас чекає безліч цікавинок. Кожен “прапорець” містить інформацію про те, на яких операційних системах він працює: Windows, Mac, Linux, Chrome OS, Android або на всіх. Звертайте на це увагу, оскільки деякі “прапорці” призначені лише для певних ОС і можуть не працювати на вашій.
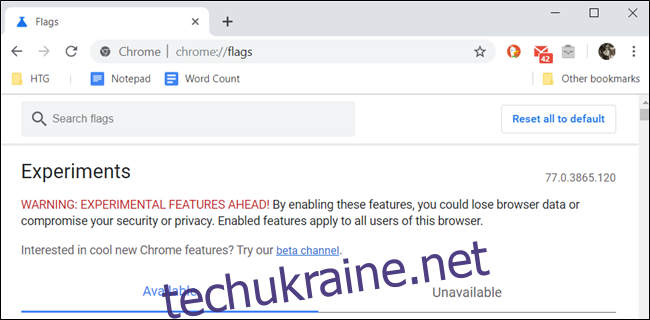
Знайшовши потрібний “прапорець”, відкрийте випадаюче меню і виберіть “Enabled” (Увімкнути), щоб застосувати його до Chrome.
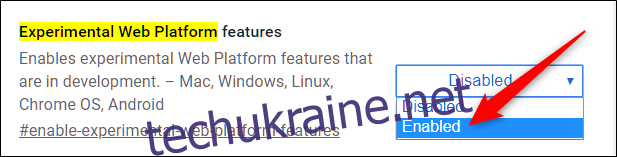
Після ввімкнення “прапорця” вам потрібно буде перезапустити Chrome за допомогою синьої кнопки, яка з’явиться внизу сторінки.
Ви можете активувати кілька “прапорців” одночасно, а потім перезапустити браузер. Проте ми рекомендуємо вмикати їх по одному і тестувати, щоб уникнути проблем із несумісністю між “прапорцями”.

Тепер, коли ви знаєте, як вмикати “прапорці” Chrome, перейдемо до найкращих з них для поліпшення перегляду.
Групування вкладок
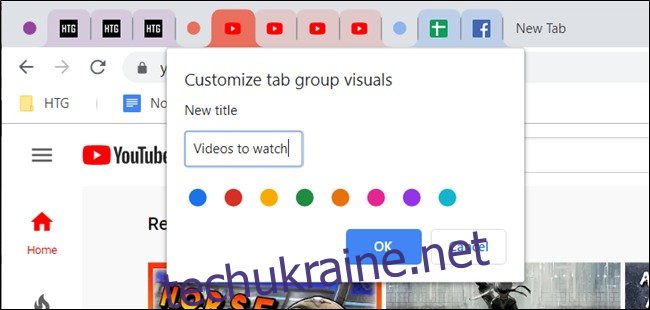
Кожен із нас іноді відкриває занадто багато вкладок, і буває важко відрізнити одну від іншої. Цей “прапорець” спростить життя всім, хто любить відкривати багато вкладок.
За допомогою цього “прапорця” ви можете об’єднати всі відкриті вкладки в акуратно організовані групи без необхідності закривати їх або встановлювати розширення. Згрупуйте вкладки, позначте їх відповідним чином і виберіть колір для групи, щоб легко їх ідентифікувати.
Скопіюйте та вставте цей рядок у адресний рядок і натисніть Enter, щоб перейти безпосередньо до “прапорця”:
chrome://flags/#tab-groups
Якщо цей “прапорець” вам не підходить, ми зібрали список найкращих розширень Chrome для керування вкладками.
Використання прихованого режиму читання Chrome
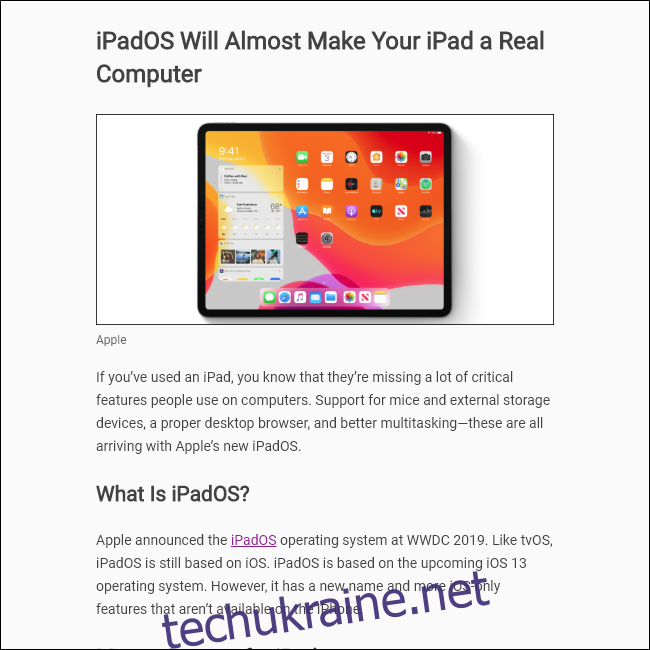
Google Chrome є одним із останніх браузерів, який отримав вбудований режим читання, незважаючи на роки експериментів з настільною версією Chrome. Проте ви можете ввімкнути його через прихований “прапорець”, замість параметра командного рядка, який був необхідний раніше.
Тепер, коли ви захочете прочитати статтю без зайвих відволікаючих факторів, реклами та іншого сміття, ви можете мінімізувати веб-сторінку, що полегшить її читання.
Вставте цей рядок у адресний рядок і натисніть Enter, щоб перейти безпосередньо до “прапорця”:
chrome://flags/#enable-reader-mode
Хоча це має допомогти вам розпочати, ми маємо глибший аналіз прихованого режиму читання Chrome, якщо вам потрібна додаткова інформація.
Організація розширень на панелі інструментів Chrome
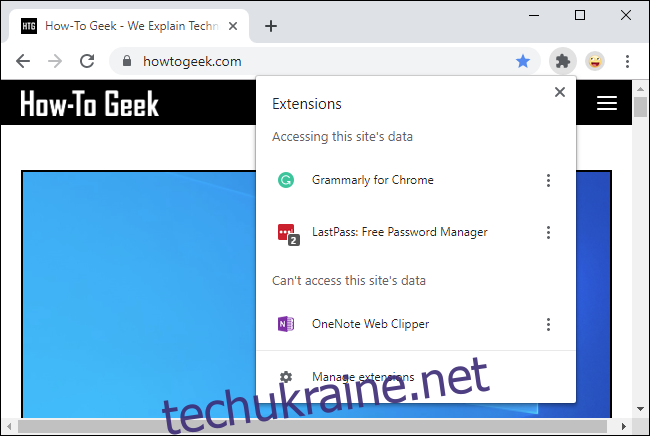
Чи є у вас розширення Chrome, які перевантажують панель інструментів? Google працює над вирішенням проблем, пов’язаних із встановленням великої кількості розширень. Нове меню “Розширення” приховує їх в одній піктограмі на панелі інструментів.
Хоча це розширення, ймовірно, буде ввімкнено за замовчуванням у майбутньому, ви можете протестувати його вже сьогодні, активувавши “прапорець”. Скопіюйте та вставте цей текст в адресний рядок і натисніть Enter, щоб увімкнути “прапорець”:
chrome://flags/#extensions-toolbar-menu
Застосування темного режиму на всіх сторінках
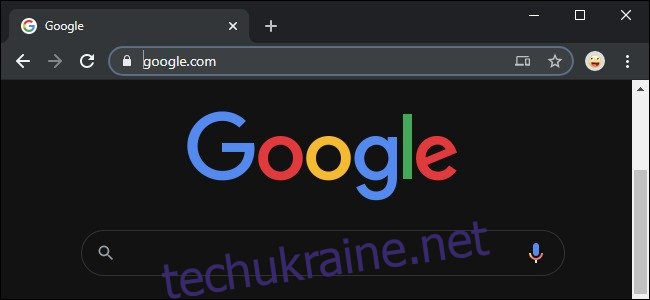
Ви можете ввімкнути темний режим для свого браузера Chrome, але більшість веб-сайтів його не підтримують. Веб-розробники можуть налаштовувати свої веб-сайти для автоматичного переходу в темний режим разом із рештою операційної системи, але мало хто це робить.
У “прапорцях” Chrome є рішення цієї проблеми. Увімкніть “Примусово темний режим для веб-вмісту”, і Chrome автоматично застосовуватиме темну тему на всіх веб-сайтах, перетворюючи білий фон на темний, а темний текст на світлий. Це не ідеальне рішення, і воно не таке естетичне, як темний режим, запрограмований розробниками веб-сайту, але цілком прийнятне. Ви також можете вибрати кілька параметрів для його налаштування.
Скопіюйте та вставте цей текст в адресний рядок Chrome і натисніть Enter, щоб знайти “прапорець”:
chrome://flags/#enable-force-dark
Оновлення: цей “прапорець” викликає серйозні проблеми в Chrome OS, починаючи з Chrome 78. Не вмикайте його на Chromebook, інакше вам доведеться скинути Chrome OS.
Кнопка відтворення/паузи для музики та відео
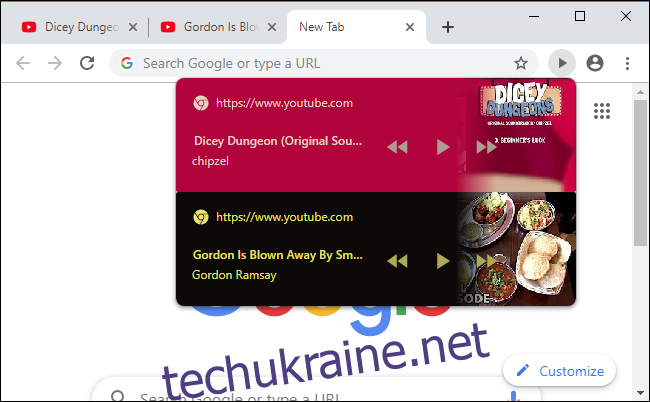
Багато з нас слухають музику та дивляться відео в Інтернеті, але пошук вкладки, де відтворюється медіа, може бути незручним, особливо якщо вона знаходиться в іншому вікні браузера. Маленький індикатор динаміка на вкладках трохи допомагає, але прихована кнопка відтворення/паузи ще краща.
Кнопка “Відтворити/Пауза” дозволить вам швидко керувати відтворенням медіа та бачити назву того, що відтворюється на панелі інструментів Chrome.
Щоб знайти цей “прапорець”, скопіюйте та вставте наступний текст в адресний рядок Chrome і натисніть Enter:
chrome://flags/#global-media-controls
Плавніше прокручування
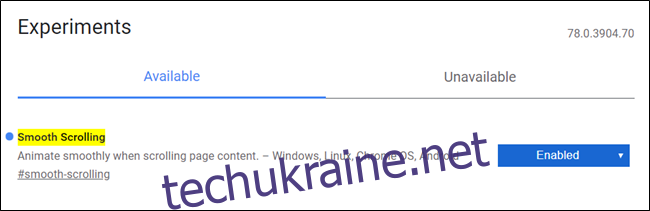
Цей “прапорець” забезпечує плавне прокручування під час перегляду веб-сторінок за допомогою миші та клавіатури. Він використовує більш плавну анімацію прокручування, тоді як прокручування за замовчуванням у Chrome може здаватися ривковим, особливо на довгих сторінках.
Скопіюйте та вставте цей рядок у адресний рядок і натисніть клавішу Enter, щоб перейти безпосередньо до “прапорця”:
chrome://flags/#smooth-scrolling
Після активації “прапорця” і перезапуску Chrome довгі сторінки відображатимуться плавніше.
Швидший перегляд за допомогою протоколу QUIC
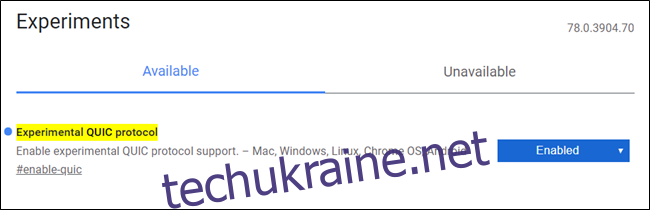
Протокол QUIC (HTTP/3), розроблений Google, є швидшим способом обміну даними між веб-переглядачами та веб-серверами. Хоча QUIC вже ввімкнено в Opera та Chrome Canary, ви можете почати використовувати його у стабільній версії Chrome за допомогою цього прихованого “прапорця”. Звичайно, це прискорить перегляд, лише якщо ви отримуєте доступ до веб-сайту, розміщеного на сервері з підтримкою QUIC.
Щоб скористатися перевагами HTTP/3 зараз, скопіюйте та вставте цей рядок в адресний рядок, натисніть клавішу Enter та увімкніть “прапорець”:
chrome://flags/#enable-quic
Увімкнення тимчасової файлової системи для анонімного перегляду
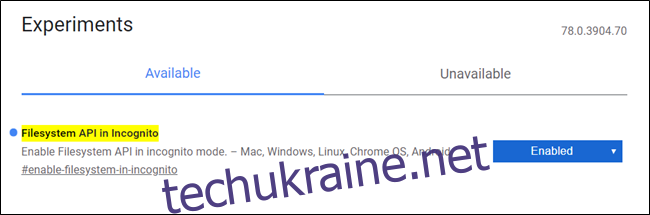
Деякі веб-сайти блокують вміст для користувачів, які використовують режим анонімного перегляду. Це може бути неприємно, коли ви намагаєтесь переглянути їхні веб-сторінки.
Завдяки “прапорцю” Filesystem API в режимі анонімного перегляду створюється тимчасова файлова система в пам’яті, яка зазвичай вимкнена в цьому режимі. Це змушує веб-сайти вважати, що ви використовуєте звичайний екземпляр Chrome, що дозволяє розблокувати вміст. Після закриття вікна всі дані, збережені під час сеансу, негайно видаляються.
Щоб веб-сайти не перевіряли, чи використовуєте ви анонімний режим, скопіюйте та вставте цю URL-адресу в адресний рядок, натисніть Enter, а потім увімкніть “прапорець” API файлової системи в режимі анонімного перегляду:
chrome://flags/#enable-filesystem-in-incognito
Хоча багато з цих “прапорців” Chrome ще перебувають у стадії розробки, будьте обережні, вмикаючи їх одночасно. Як ми згадували раніше, іноді “прапорці” не тестуються на сумісність, і це може призвести до непередбачуваних результатів. Експериментуйте з цими “прапорцями” для поліпшення перегляду, але робіть це з обережністю.