Хромбуки, розроблені Google, є популярним та доступним вибором, проте, як і будь-який інший електронний пристрій, вони можуть зіткнутися з певними труднощами. Зокрема, коли миша або тачпад відмовляються коректно працювати, це може серйозно ускладнити використання пристрою та виконання необхідних завдань.
Отже, нижче представлені найбільш ефективні рішення для ситуацій, коли виникають проблеми з мишею або тачпадом на вашому хромбуці.
1. Очистіть сенсорну панель або коліщатко миші

З часом на поверхні тачпада або миші можуть накопичуватися залишки шкірного жиру, бруд та інші забруднення внаслідок постійного використання. Це може негативно вплинути на чутливість та загальну ефективність пристрою.
Якщо ви тривалий час використовували мишу або тачпад, не проводячи їх чищення, можливо, саме час це зробити. Для очищення тачпада хромбука, обережно протріть його поверхню ватним диском, злегка змоченим спиртом. Уникайте надмірного натискання, щоб не пошкодити поверхню. Просто протирайте тачпад круговими рухами, доки він не стане чистим.
Для очищення миші, спочатку обробіть зовнішню частину ролика ватною паличкою, змоченою в спирті. Також можна скористатися ватною паличкою для очищення коліщатка миші, якщо ви хочете провести ретельне очищення. Пам’ятайте про обережність та не тисніть занадто сильно під час процесу.
Якщо під рукою немає спирту, можна скористатися невеликою кількістю мильної води. Не потрібно занадто змочувати ватну паличку або диск. Додайте лише стільки рідини, скільки необхідно для ефективного очищення. Слід пам’ятати, що електроніка і вода – несумісні.
2. Перевірте налаштування тачпада
Неправильні налаштування тачпада можуть впливати на його роботу, але це легко виправити. Для перевірки налаштувань тачпада, перейдіть до налаштувань хромбука та виберіть розділ «Тачпад».
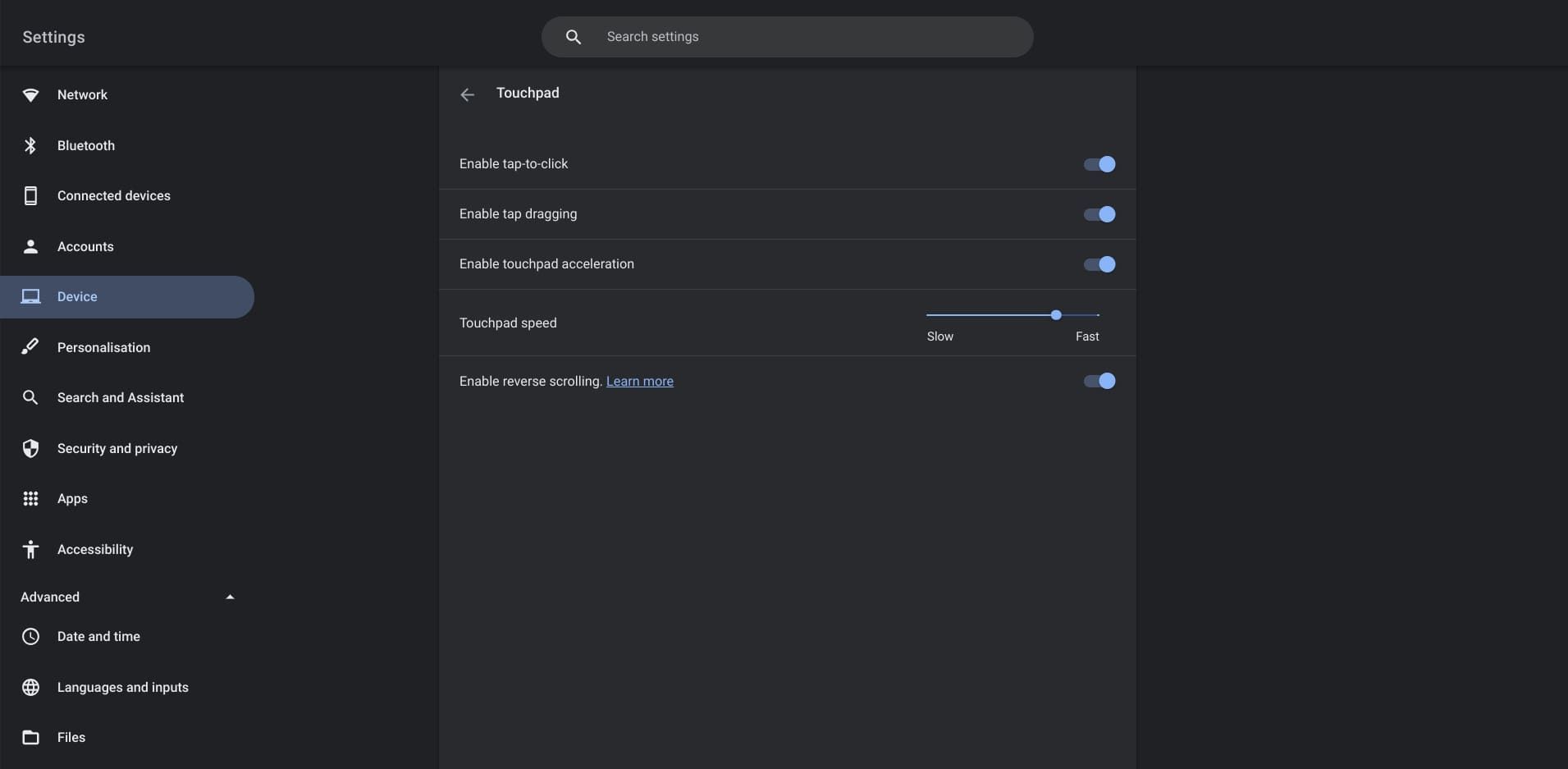
Тут ви зможете побачити, які функції активовано на вашому тачпаді. Також ви можете налаштувати швидкість його роботи, якщо здається, що відстеження відбувається повільніше або швидше, ніж потрібно.
Якщо ви використовуєте бездротову мишу, перевірте налаштування Bluetooth хромбука, щоб переконатися, що вона підключена. Для цього перейдіть до розділу «Підключені пристрої» у головному меню налаштувань, де можна переглянути список підключених пристроїв. У цьому ж розділі ви зможете ввімкнути Bluetooth, якщо він не активований.
3. Перевірте з’єднання кабелю

Іноді проблеми з дротовою мишею можуть виникати через нестабільне з’єднання. Можливо, USB-вхід не повністю підключений до порту або кабель скручений. Перевірка з’єднання миші з хромбуком може бути єдиним кроком, необхідним для відновлення її працездатності.
Крім того, проблема може бути в самому кабелі миші. Якщо у вас є запасний кабель, спробуйте його підключити, щоб визначити, чи це вирішить проблему.
4. Перезавантажте хромбук
Іноді просте правило “спробуй вимкнути і знову ввімкнути” виявляється дієвим. Якщо ваша миша або тачпад працюють некоректно, спробуйте швидко перезавантажити хромбук. Це можна зробити, натиснувши та утримуючи кнопку живлення зліва на пристрої та вибравши опцію “Вимкнути”, або натиснувши на годинник у нижньому правому куті екрана, а потім вибравши кнопку живлення поряд із опцією “Вийти”.
5. Перевірте акумулятор хромбука
Деякі користувачі хромбуків повідомляли, що акумулятор їхнього пристрою роздувався, створюючи тиск на тачпад, що призводило до його несправності або неможливості використання. Роздутий акумулятор не тільки ускладнює використання хромбука, але й може бути небезпечним, особливо під час заряджання.
Якщо тачпад виглядає здутим, клавіатура працює некоректно, хромбук не закривається належним чином або нижня частина пристрою нерівна, можливо, акумулятор роздувся. Це може бути спричинено надмірним електричним струмом, що проходить через батарею, і викликає її розширення. Це не та проблема, яку можна вирішити кількома кліками. Якщо ви підозрюєте, що акумулятор вашого хромбука роздувся, негайно відключіть його від зарядного пристрою та вимкніть.
Якщо ви маєте досвід роботи з комп’ютерним обладнанням і ремонтом, ви можете спробувати самостійно вийняти роздуту батарею. Однак, якщо ви не впевнені у своїх діях, краще звернутися за допомогою до професіонала.
6. Виконайте “барабанний дріб” на тачпаді

“Барабанний дріб” на тачпаді полягає в багаторазовому легкому постукуванні пальцями по тачпаду протягом декількох секунд. Виконуючи це протягом 10-15 секунд, ви можете видалити будь-який бруд або пил із боків тачпада за рахунок вібрації, створеної вашими пальцями.
7. Оновіть ChromeOS
Іноді миша або тачпад можуть працювати з перебоями через те, що програмне забезпечення хромбука давно не оновлювалося. Оновлення програмного забезпечення часто виправляють помилки та забезпечують підтримку нових функцій, тому важливо регулярно їх встановлювати.
Якщо ви давно не оновлювали ChromeOS, перейдіть до налаштувань хромбука та виберіть «Про Chrome OS» внизу списку меню. Там ви зможете перевірити наявність доступних оновлень.
8. Натисніть клавішу Esc кілька разів

Іноді певний веб-сайт або програма можуть заважати роботі хромбука. Просте натискання клавіші Esc (Escape) на хромбуці кілька разів може допомогти відновити контроль над тачпадом або мишею, зупинивши завантаження поточної веб-сторінки.
9. Відновіть заводські налаштування хромбука
Якщо жоден з попередніх методів не допоміг, спробуйте відновити заводські налаштування хромбука. Переконайтеся, що ви вдаєтеся до цього кроку лише тоді, коли ви впевнені, що немає інших причин несправності тачпада. Ви також можете розглянути можливість перевстановлення ChromeOS, але слід враховувати, що це призведе до видалення всіх файлів та встановлених програм у поточній версії ОС.
Якщо миша не працює, краще купити нову перед тим, як скидати налаштування до заводських. Це буде набагато зручніший варіант, попри додаткові витрати. Крім того, спробуйте використовувати тачпад свого хромбука замість миші, оскільки ви можете зіткнутися з меншими проблемами при використанні вбудованого обладнання ноутбука.
Проблема вашого хромбука може мати просте рішення
Якщо миша або тачпад вашого хромбука не реагують на ваші дії, часто причина може бути досить простою. Однак, несправність тачпада може також вказувати на серйознішу проблему, про яку також важливо пам’ятати. Майте на увазі наведені вище поради, коли наступного разу миша або тачпад на вашому хромбуці працюватимуть некоректно.