У світі цифрової співпраці Microsoft Teams є потужним інструментом, який часто стає центром активності для команд. Велика кількість каналів, повідомлень, дописів і файлів може легко перевантажити користувачів, особливо у великих командах. Хоча платформа пропонує різноманітні способи організації, важливі розмови та файли іноді можуть губитися або залишатися непоміченими. Щоб вирішити цю проблему, Teams надає функцію закріплення елементів, яка дозволяє користувачам виділяти ключову інформацію.
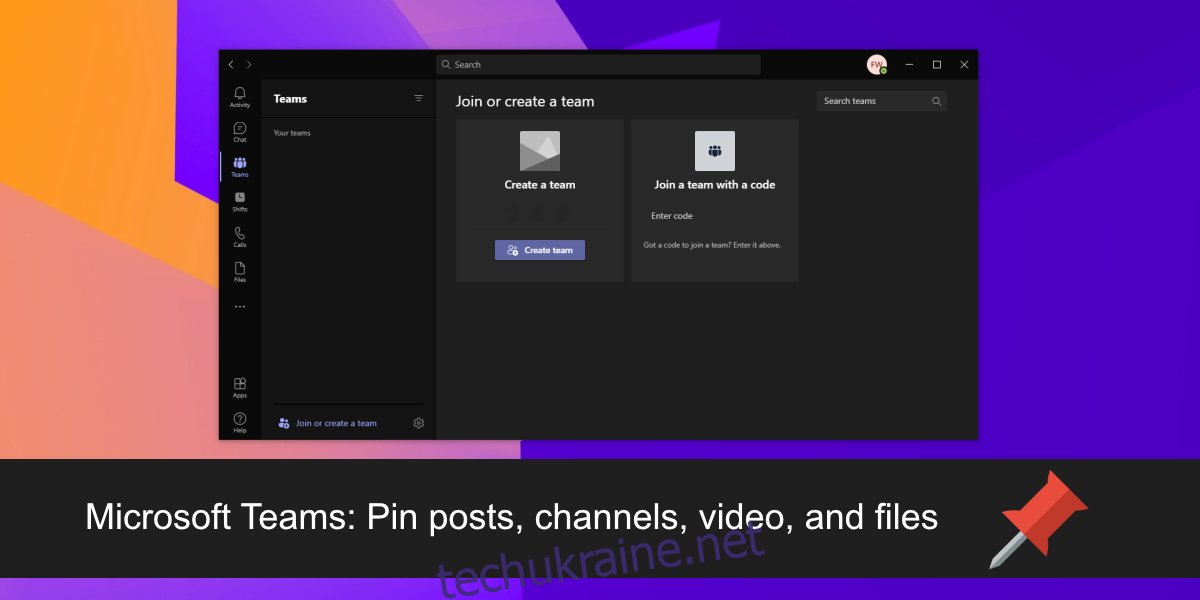
Можливості закріплення в Microsoft Teams
Microsoft Teams дозволяє закріплювати різноманітні елементи для підвищення ефективності роботи. Файли можна закріплювати у верхній частині вкладки “Файли” в каналі, дописи — в самому каналі, а відео — під час відеодзвінків. Давайте розглянемо детальніше кожен з цих типів закріплення.
1. Закріплення дописів
Закріплення допису виділяє його для всіх учасників каналу. Важливо зазначити, що в загальних каналах команди закріплювати дописи можуть лише адміністратори або власники команди.
Щоб закріпити допис, виконайте наступні кроки:
1. Відкрийте Microsoft Teams.
2. Перейдіть до потрібної команди та каналу.
3. Знайдіть допис, який потрібно закріпити.
4. Натисніть кнопку “Додаткові параметри” (три крапки) у верхньому правому куті допису.
5. Виберіть “Закріпити”.
Після цього допис буде закріплений у верхній частині каналу, ставши видимим для всіх учасників.
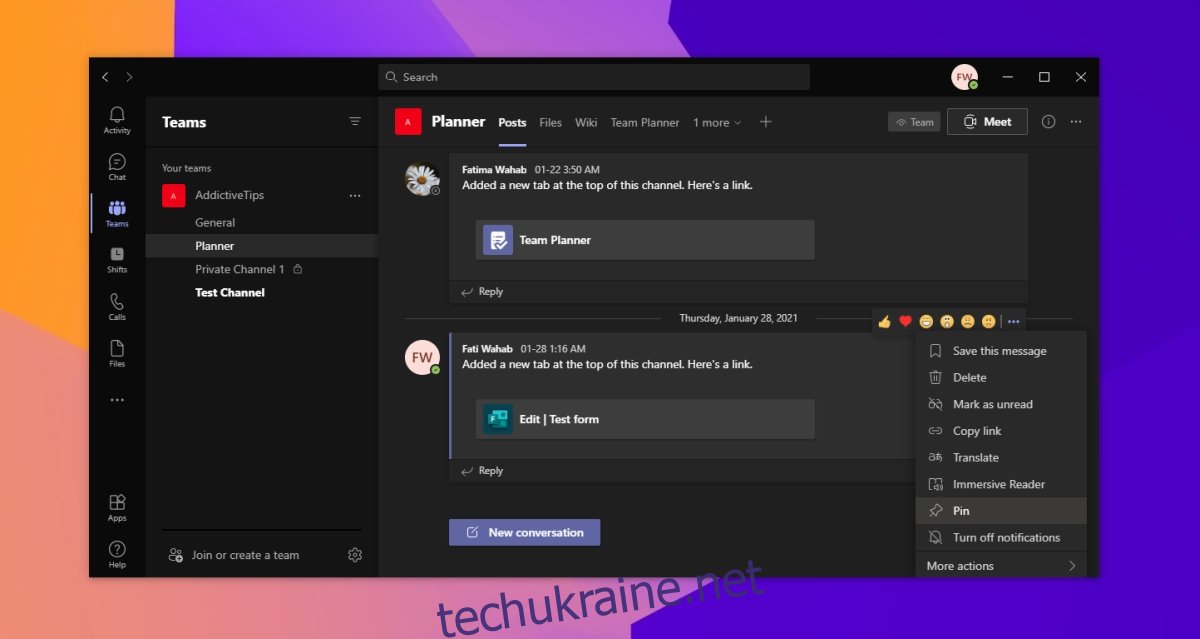
2. Закріплення каналів
Закріплення каналу полегшує його пошук, оскільки він завжди відображається вгорі списку, незалежно від алфавітного порядку.
Для закріплення каналу:
1. Відкрийте Microsoft Teams.
2. Перейдіть до команди та каналу, який хочете закріпити.
3. Натисніть кнопку “Додаткові параметри” поруч із назвою каналу.
4. Виберіть “Закріпити”.
Канал буде закріплений і завжди буде доступний на початку списку.
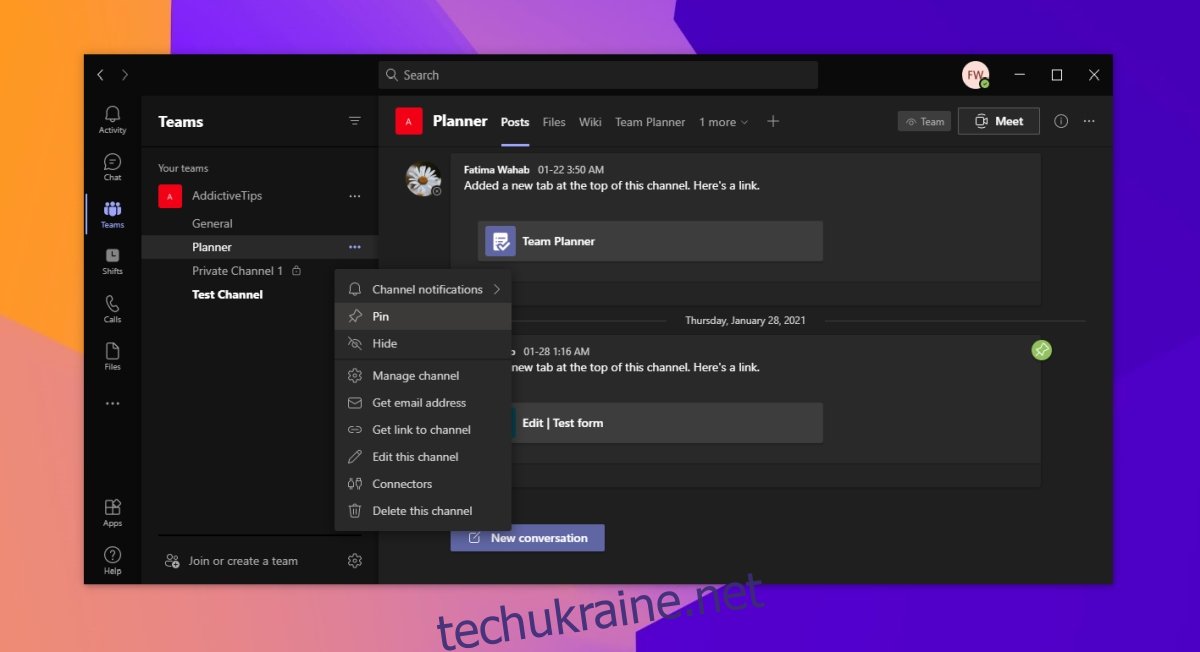
3. Закріплення відео під час зустрічей
Під час відеодзвінків в Microsoft Teams можна закріпити відео певного учасника. Важливо, що закріплення відео є індивідуальним і впливає лише на ваш перегляд. Інші учасники можуть закріпити будь-яке інше відео за своїм вибором.
Щоб закріпити відео:
1. Приєднайтеся до зустрічі в Microsoft Teams.
2. Наведіть курсор на відео учасника.
3. Натисніть кнопку “Додаткові параметри” (три крапки) внизу відео.
4. Виберіть “Закріпити”.
Закріплене відео залишиться на вашому екрані доки ви його не відкріпите.
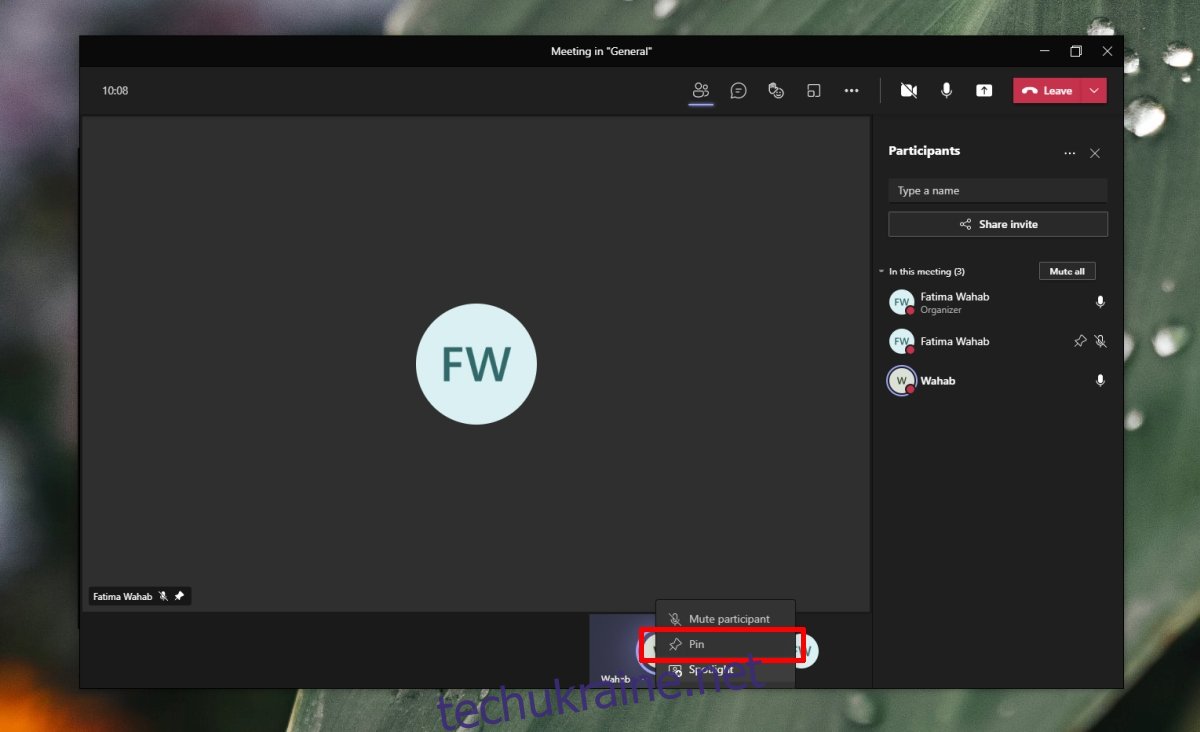
4. Закріплення файлів
Файли можна закріплювати у верхній частині вкладки “Файли” в кожному каналі. Це дозволяє швидко знаходити важливі документи та папки. Кожна вкладка “Файли” може мати свій набір закріплених елементів, що робить організацію роботи більш гнучкою.
Щоб закріпити файл або папку:
1. Відкрийте Microsoft Teams.
2. Перейдіть до потрібної команди та каналу.
3. Перейдіть на вкладку “Файли”.
4. Наведіть курсор на файл або папку, яку хочете закріпити.
5. Натисніть кнопку “Додаткові параметри” (три крапки) поруч із елементом.
6. Виберіть “Закріпити вгорі”.
Файл або папка буде закріплений у верхній частині вкладки “Файли”.
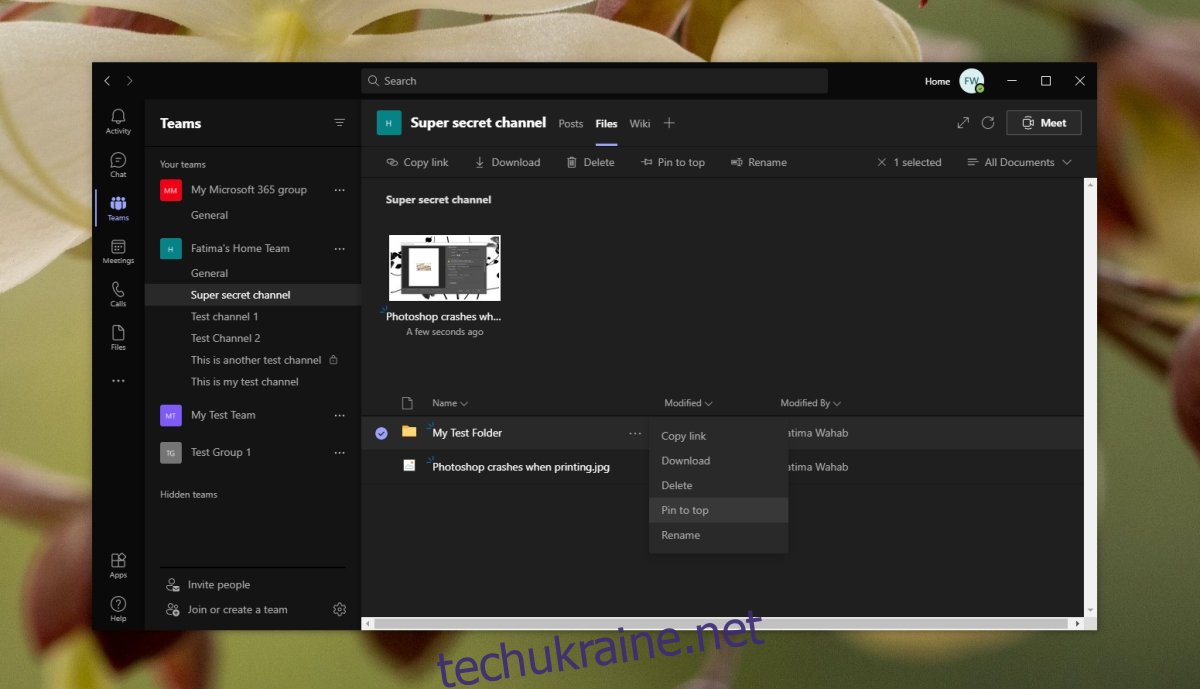
Підсумок
Закріплення елементів в Microsoft Teams — це ефективний спосіб підвищити видимість важливої інформації. Закріплені дописи, канали, відео та файли стають більш доступними для всіх учасників, що сприяє кращій організації роботи та ефективнішій співпраці. Якщо у вас є критично важливий файл або публікація, яку потрібно донести до всіх членів команди, не забудьте її закріпити.