Microsoft Teams є популярним інструментом для комунікації, запущеним у 2017 році. Ця платформа активно використовується в корпоративному середовищі, особливо для забезпечення ефективної роботи віддалених співробітників. Завдяки Teams, команди можуть залишатися організованими, бути в курсі подій та підтримувати постійний зв’язок. Це ідеальний простір для проведення зустрічей, спільної роботи над проєктами, використання різноманітних додатків та обміну файлами. Загалом, це комплексна платформа для всіх важливих робочих процесів. Проте, попри всі переваги, користувачі Microsoft Teams іноді стикаються з певними труднощами та збоями. Однією з таких проблем є поява чорного екрана, що ускладнює нормальну роботу програми. Якщо ви зіткнулися з цією проблемою, наш детальний посібник з усунення несправностей чорного екрана Microsoft Teams буде вам корисним. Ми розглянемо основні причини виникнення цієї проблеми, а також запропонуємо різноманітні способи її вирішення. Давайте почнемо наше дослідження проблеми більш детально.
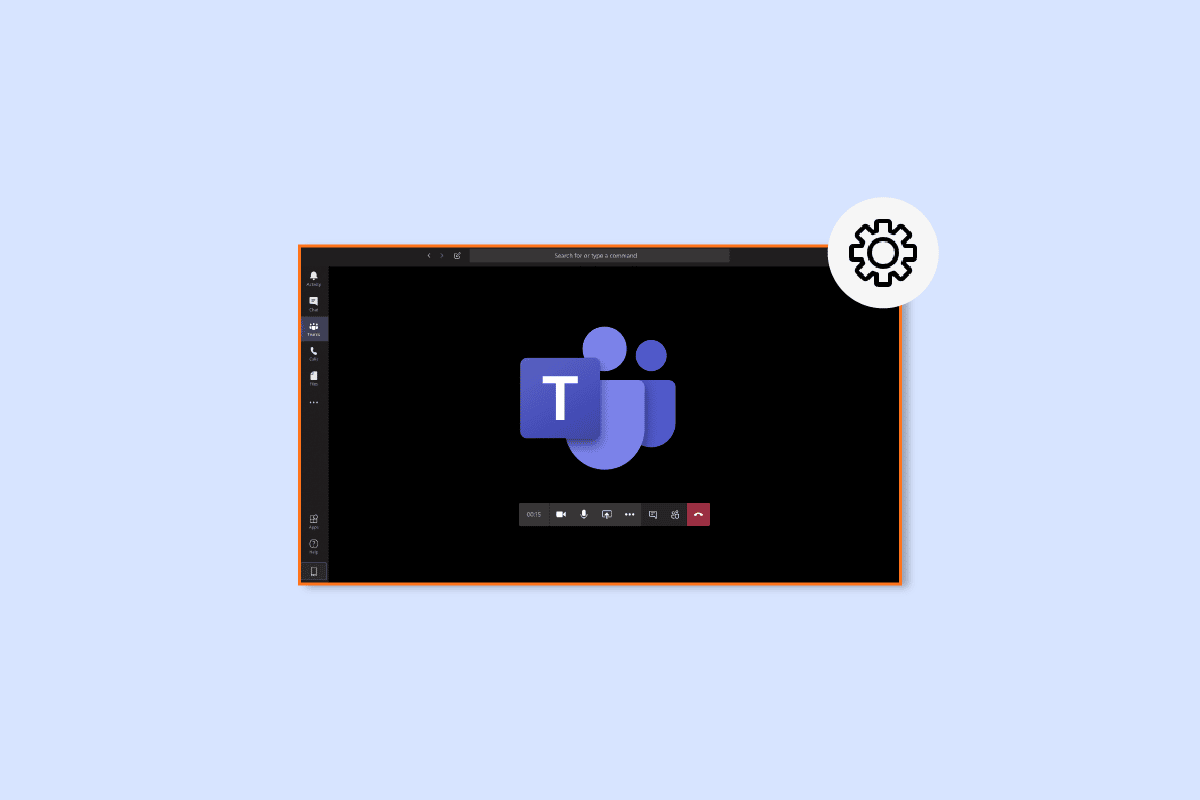
Методи вирішення проблеми чорного екрана в Microsoft Teams
Часто чорний екран у Microsoft Teams з’являється під час спроби демонстрації матеріалів, захищених авторськими правами. Це пов’язано з політикою Microsoft Teams, яка забороняє поширення контенту з обмеженими правами. Крім цього, існують й інші причини, що можуть призвести до появи порожнього екрана:
-
Пошкоджені файли: наявність пошкоджених файлів у системній папці може викликати проблеми з відображенням чорного екрана в Microsoft Teams.
-
Неоновлені драйвери: старі версії драйверів також можуть стати причиною появи чорного екрана через їхню несумісність з іншими програмами.
-
Висока роздільна здатність: в деяких випадках занадто висока роздільна здатність екрана може спричинити проблеми з відображенням у Teams.
-
Помилка файлу Settings.json: якщо файл Settings.json пошкоджений, це також може призвести до проблем з екраном.
-
Налаштування камери: конфлікт з іншими програмами, що використовують камеру, також може бути причиною появи чорного екрана.
-
Кеш файли: пошкоджений кеш, що зберігається на пристрої, також може спричинити відображення порожнього екрана в Teams.
Під час демонстрації екрана в Teams, ви можете стикнутися з чорним екраном через наведені вище причини. У такому випадку, ви можете скористатися наступними перевіреними методами для усунення проблеми:
Спосіб 1: Перезавантаження комп’ютера
Перший крок, який ви можете зробити для усунення проблеми з чорним екраном – перезавантажити ваш комп’ютер. Це просте рішення часто допомагає багатьом користувачам Microsoft Teams. Звичайне перезавантаження дозволяє усунути тимчасові помилки та збої, які можуть викликати проблему з чорним екраном. Якщо ви шукаєте додаткову інформацію про перезавантаження, ви можете звернутися до нашого матеріалу «6 способів перезавантаження комп’ютера з Windows 10».

Спосіб 2: Перезапуск Microsoft Teams
Проблему з чорним екраном можна вирішити, перезапустивши програму Microsoft Teams. Ви можете скористатися диспетчером завдань для примусового завершення роботи програми або перезапустити її іншим способом. Диспетчер завдань дозволяє стежити за запущеними програмами та процесами на вашому комп’ютері, а також завершувати їх роботу. Щоб зупинити роботу Microsoft Teams та перезапустити її, вам потрібно вибрати опцію “Завершити завдання” в диспетчері. Додаткову інформацію ви можете знайти в нашому посібнику про те, як завершити завдання в Windows 10.

Спосіб 3: Запуск засобу усунення несправностей
Для виправлення чорного екрана в Microsoft Teams ви можете скористатися вбудованим засобом усунення несправностей програм Microsoft Store на вашому ПК. Цей інструмент допомагає автоматично виправляти проблеми в роботі програм. Він допомагає виявити та усунути незначні помилки, що перешкоджають нормальній роботі програм. У цьому випадку, він допомагає розв’язати проблему з чорним екраном у Microsoft Teams.
1. Введіть в пошуковому рядку Windows “параметри усунення несправностей” та натисніть “Відкрити”.

2. Виберіть “засіб усунення несправностей програм Магазину Windows” і натисніть кнопку “Запустити засіб усунення несправностей”.

3. Якщо система виявить будь-які проблеми з програмами Microsoft, натисніть “Застосувати це виправлення”.
4. Дотримуйтесь інструкцій на екрані та перезавантажте комп’ютер, щоб перевірити, чи вирішено проблему з чорним екраном.
Спосіб 4: Зменшення роздільної здатності екрана
Якщо жоден із попередніх методів не допоміг, ви можете спробувати зменшити роздільну здатність екрана. Роздільна здатність екрана вашої системи може впливати на функцію демонстрації екрана в Teams, а отже, на проблему чорного екрана. Ви можете змінити налаштування, скориставшись нашим посібником “2 способи змінити роздільну здатність екрана в Windows 10”.

Спосіб 5: Оновлення системних драйверів
Також відомо, що застарілі системні драйвери можуть викликати проблеми несумісності з іншими програмами, що може призводити до чорного екрана в Microsoft Teams. Для запобігання цим проблемам, слід своєчасно оновлювати системні драйвери. Інформацію про встановлення останніх версій драйверів ви можете знайти в нашому посібнику “Як оновити драйвери пристроїв у Windows 10”.

Спосіб 6: Вимкнення апаратного прискорення
Деякі користувачі повідомляють про успіх у вирішенні проблеми чорного екрана Teams шляхом вимкнення апаратного прискорення в налаштуваннях Microsoft Teams. Цю функцію можна знайти в налаштуваннях вашого облікового запису. Для цього виконайте наступні кроки:
1. Запустіть Microsoft Teams та клацніть на зображення профілю у верхній частині вікна.

2. У меню оберіть “Керувати обліковим записом”.

3. На бічній панелі виберіть пункт “Загальні”.

4. У налаштуваннях “Загальні” знайдіть і виберіть опцію “Вимкнути апаратне прискорення GPU” (потрібно перезапустити Teams).

Перезапустіть Teams та перевірте, чи вирішено проблему.
Спосіб 7: Видалення файлу Settings.json
Хоча наведені вище методи допомогли багатьом користувачам вирішити проблему чорного екрана, деяким вони виявилися неефективними. В таких випадках видалення файлу settings.json може допомогти вирішити проблему.
1. Відкрийте діалогове вікно “Виконати”, натиснувши одночасно клавіші Windows + R.

2. Введіть %appdata%MicrosoftTeams і натисніть клавішу Enter.

3. Знайдіть файл settings.json в папці.
4. Клацніть правою кнопкою миші файл settings.json та виберіть опцію “Видалити”.

Спосіб 8: Запуск Microsoft Teams в Outlook
Ще один швидкий спосіб обійти проблему з чорним екраном Microsoft Teams – запустити Teams через Outlook. Це дозволить користувачам зручно керувати обома платформами, особливо в бізнес-середовищі. Якщо вам цікаво, як встановити та використовувати Teams Add in для Outlook, перейдіть за посиланням для перегляду нашого посібника.

Часті запитання (FAQ)
Q1. Чому я не бачу відео в Teams?
Відповідь: Якщо у вас відсутнє відео в Teams, перевірте налаштування камери. Переконайтеся, що інші програми не використовують камеру, що може викликати цю проблему. Спробуйте вимкнути і знову підключити камеру.
Q2. Чи можна вийти з Microsoft Teams?
Відповідь: Так, ви можете вийти з Microsoft Teams, завершивши сеанс у вашому обліковому записі.
Q3. Чому я бачу чорний екран Teams?
Відповідь: Поява чорного екрана в Microsoft Teams може бути викликана застарілою версією програмного забезпечення. У такому випадку необхідно оновити програму.
Q4. Що робити, якщо Microsoft Teams перестає працювати?
Відповідь: Якщо Microsoft Teams перестає працювати на вашому ПК, ви можете спробувати перезапустити програму вручну, щоб примусово її оновити.
Q5. Що станеться, якщо я видалю Teams?
Відповідь: Після видалення Teams буде видалено вашу активність у стандартних та приватних каналах, файли та чати. Всі дані буде видалено з вашого облікового запису і їх неможливо буде відновити.
***
Сподіваємося, що наш матеріал про проблему з чорним екраном Microsoft Teams допоміг вам зрозуміти основні причини появи цієї проблеми, а також запропонував ефективні способи її вирішення. Повідомте нам, який з методів виявився для вас найефективнішим. Ви також можете поділитися своїми запитаннями та пропозиціями в коментарях.