Якість звуку та його правильне налаштування в PUBG мають вирішальне значення для перемоги, незалежно від того, граєте ви на мобільному пристрої чи на ПК з Windows. Якщо ви не чуєте своїх кроків, вам буде складно визначити розташування противників або джерела пострілів. Звук є ключовим елементом у таких іграх, як PUBG. Однак, деякі користувачі скаржаться на проблеми зі звуком PUBG на комп’ютері, зокрема відсутність звуку під час гри. Інші зазначають, що звук ідеально працює в інших програмах, окрім PUBG. Якщо ви зіткнулися з будь-якою з цих проблем, ця стаття допоможе вам вирішити проблему з відсутнім звуком у PUBG на Windows 10.

Основні причини проблем зі звуком в PUBG
Якщо ви зіткнулися з відсутністю звуку в PUBG під час гри на Windows 10, найімовірнішою причиною можуть бути несумісні налаштування звуку. Ось декілька типових причин виникнення проблем зі звуком в PUBG:
- Звук може бути вимкнений або встановлений на дуже низький рівень.
- На вашому ПК активовані функції покращення звуку.
- Інші програми використовують аудіосистему на вашому ПК.
- Звукові драйвери на вашому комп’ютері застарілі.
- Можливі пошкодження кабелів, штекерів або динаміків.
- Не надано дозвіл на використання мікрофона.
- Операційна система Windows або браузер є застарілими.
- Звукові драйвери є застарілими або несумісними.
- Наявність пошкоджених файлів на ПК.
- Деякі важливі служби Windows Audio не ввімкнені.
- Пошкоджений кеш браузера.
Способи вирішення проблем зі звуком
Спосіб 1: Базові методи усунення несправностей
Почніть з основних кроків для діагностики та усунення несправностей.
1A. Перезавантаження маршрутизатора
Спершу перевірте стабільність вашого інтернет-з’єднання. Для безперебійної гри в PUBG необхідне надійне підключення до мережі.
- Перезавантажте або скиньте маршрутизатор, якщо це необхідно.
- Оновіть прошивку маршрутизатора.
- Спробуйте підключення через Ethernet-кабель.
- Перевірте, як працює PUBG зі стільниковим підключенням.
- Уникайте розгону системи.

1B. Перевірка системних вимог
Переконайтеся, що ваш комп’ютер відповідає мінімальним або рекомендованим вимогам для гри в PUBG. Якщо ні, розгляньте можливість оновлення.
Мінімальні системні вимоги для PUBG
| ОС | 64-розрядна Windows 7, Windows 8.1, Windows 10 |
| Процесор | Intel Core i5-4430 / AMD FX-6300 |
| Оперативна пам’ять | 8 ГБ |
| Місце на диску | 30 ГБ |
| Відеокарта | NVIDIA GeForce GTX 960 2 ГБ / AMD Radeon R7 370 2 ГБ |
| DirectX | Версія 11 |
| Мережа | Широкосмуговий доступ до Інтернету |
Рекомендовані системні вимоги для PUBG
| ОС | 64-розрядна Windows 10 |
| Процесор | Intel Core i5-6600K / AMD Ryzen 5 1600 |
| Оперативна пам’ять | 16 ГБ |
| Місце на диску | 30 ГБ |
| Відеокарта | NVIDIA GeForce GTX 1060 3 ГБ / AMD Radeon RX 580 4 ГБ |
| DirectX | Версія 11 |
| Мережа | Широкосмуговий доступ до Інтернету |
1C. Перевірка зовнішніх пристроїв
Перевірте наявність пошкоджень зовнішніх динаміків, мікрофона та інших аудіопристроїв.
- Перевірте надійність з’єднання кабелів і шнурів.
- Переконайтеся, що всі кабелі підключені до правильних аудіопортів.
- Перевірте рівень гучності та чи ввімкнене живлення.
- Якщо використовуєте навушники, від’єднайте їх і перевірте звук.
1D. Перевірка аудіовиходу
Якщо використовуєте кілька аудіовиходів, перевірте, який з них вибрано як основний:
- Клацніть на значок динаміка в нижньому правому кутку екрана.
- Натисніть на значок стрілки, щоб переглянути список підключених аудіопристроїв.
- Виберіть потрібний аудіопристрій.



1E. Перевірка налаштувань звуку
Перевірте, чи правильні налаштування звуку і чи вони сумісні з вашим аудіопристроєм.
- Клацніть правою кнопкою миші на значок динаміка і виберіть “Відкрити мікшер гучності”.
- Перевірте, чи не вимкнені рівні гучності. Увімкніть їх, якщо це потрібно.
- Відкрийте налаштування Windows, натиснувши клавіші Windows + I.
- Перейдіть в розділ “Система”.
- Виберіть “Звук”, потім “Властивості пристрою” в розділі “Вивід”.
- Переконайтеся, що опція “Вимкнути” не активована.
- Повторіть кроки 5-6 для пристроїв введення.






1F. Оновлення Windows
Встановлення останніх оновлень Windows може допомогти усунути помилки та проблеми. Якщо є оновлення, встановіть їх.

Спосіб 2: Встановлення аудіопристрою за замовчуванням
Переконайтеся, що використовуваний аудіопристрій (навушники, динаміки) встановлено як пристрій за замовчуванням.
- Клацніть правою кнопкою миші на значок динаміка та виберіть “Звуки”.
- Перейдіть на вкладку “Відтворення”, клацніть правою кнопкою миші на аудіопристрій, який хочете використовувати, і виберіть “Зробити пристроєм за замовчуванням”.
- Натисніть “Застосувати” > “ОК”, щоб зберегти зміни.


Спосіб 3: Запуск PUBG від імені адміністратора
Запустіть PUBG з правами адміністратора:
- Клацніть правою кнопкою миші на ярлик PUBG на робочому столі або в каталозі встановлення і виберіть “Властивості”.
- Перейдіть на вкладку “Сумісність” і встановіть галочку “Запускати цю програму від імені адміністратора”.
- Натисніть “Застосувати” > “ОК”.


Примітка: Рекомендовано вимкнути програми, що запускаються разом з Windows.

Спосіб 4: Запуск засобу усунення несправностей звуку
Запустіть вбудований засіб усунення несправностей звуку:
Запустіть засіб усунення несправностей обладнання та пристроїв. Також можна запустити засіб усунення несправностей звуку окремо, вибравши опцію “Відтворення аудіо”.

Спосіб 5: Закриття інших програм, що використовують аудіо
Закрийте всі інші програми, які можуть використовувати аудіо, або вимкніть їх примусово через диспетчер завдань.

Спосіб 6: Зміна спорідненості PUBG
Змініть спорідненість гри в диспетчері завдань:
- Відкрийте диспетчер завдань (Ctrl + Shift + Esc).
- Перейдіть на вкладку “Деталі”.
- Запустіть PUBG через Steam.
- У диспетчері завдань клацніть правою кнопкою миші на TslGame.exe і виберіть “Установити спорідненість”.
- Зніміть позначку “Усі процесори” і поставте її лише на CPU 0. Натисніть OK.
- Перевірте звук у грі. Якщо все працює, повторіть кроки 4-5, повернувши позначку на “Усі процесори”.




Спосіб 7: Надання доступу до аудіо для PUBG
Перевірте, чи має PUBG доступ до аудіопристроїв:
- Відкрийте налаштування Windows (Windows + I).
- Виберіть “Конфіденційність”.
- Прокрутіть вниз і виберіть “Мікрофон”. Переконайтеся, що опцію “Дозволити програмам доступ до мікрофона” ввімкнено.


Примітка: Встановіть правильний пристрій введення (мікрофон) за замовчуванням у налаштуваннях звуку.

Спосіб 8: Перезапуск звукової карти
Перезапустіть звукову карту через диспетчер пристроїв:
- Відкрийте диспетчер пристроїв.
- Розгорніть “Звукові, відео та ігрові контролери”.
- Клацніть правою кнопкою миші на звуковій карті і виберіть “Вимкнути пристрій”.
- Підтвердіть дію, натиснувши “Так”, і перезавантажте комп’ютер.
- Повторіть кроки 1-2, потім клацніть правою кнопкою миші на звуковій карті і виберіть “Увімкнути пристрій”.





Спосіб 9: Перезапуск аудіослужб
Перезапустіть важливі аудіослужби Windows:
- Введіть “Services” у пошук і запустіть як адміністратор.
- Знайдіть службу “Windows Audio” і двічі клацніть її.
- У новому вікні виберіть тип запуску “Автоматично”. Якщо служба зупинена, натисніть “Пуск”. Якщо запущена, натисніть “Зупинити”, а потім “Пуск”.
- Натисніть “Застосувати” > “OK”.
- Повторіть ці кроки для служб “Windows Audio Endpoint Builder” і “Remote Procedure Call (RPC)”.




Спосіб 10: Вимкнення покращення звуку
Вимкніть покращення звуку і змініть частоту дискретизації:
- Клацніть правою кнопкою миші на значок динаміка і виберіть “Звуки”.
- Перейдіть на вкладку “Відтворення”, виберіть свій аудіопристрій і натисніть “Властивості”.
- Перейдіть на вкладку “Додатково” і виберіть найвищу частоту дискретизації (наприклад, 24 біти, 48000 Гц) у випадаючому меню. Переконайтеся, що опція “Вимкнути покращення звуку” не активована.
- Натисніть “Застосувати”, а потім “OK”. Якщо проблема не вирішена, спробуйте різні частоти дискретизації.



Спосіб 11: Перевірка цілісності файлів гри (у Steam)
Перевірте цілісність файлів гри через Steam:
- Відкрийте Steam і перейдіть у “Бібліотеку”.
- Знайдіть PUBG у списку ігор, клацніть на ньому правою кнопкою миші та виберіть “Властивості”.
- Перейдіть на вкладку “Локальні файли” і натисніть “Перевірити цілісність файлів гри”.
- Дочекайтеся завершення перевірки.
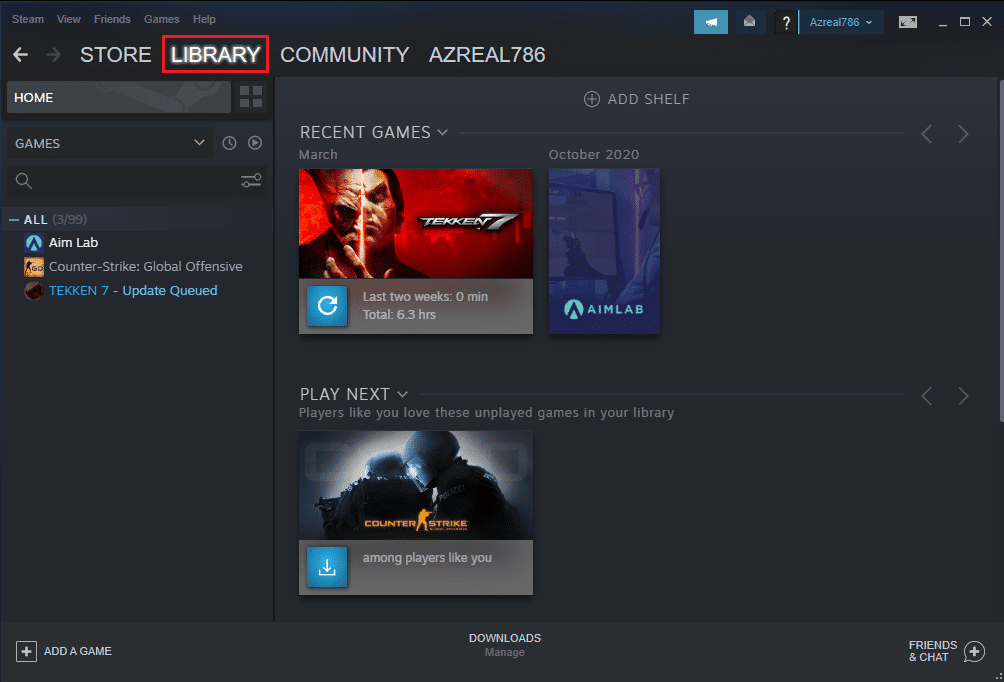
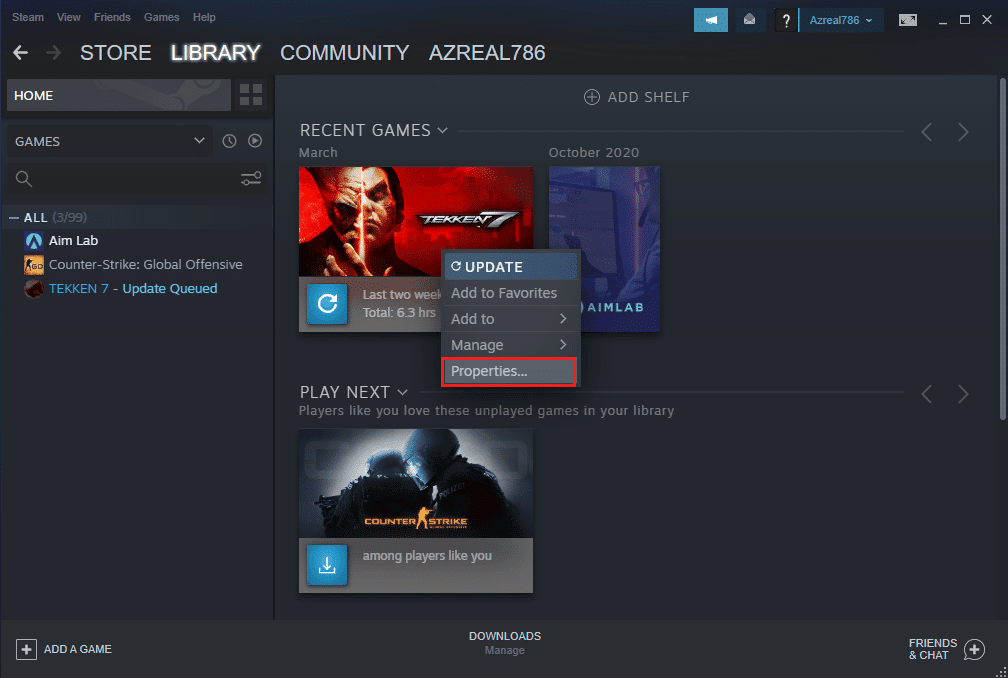
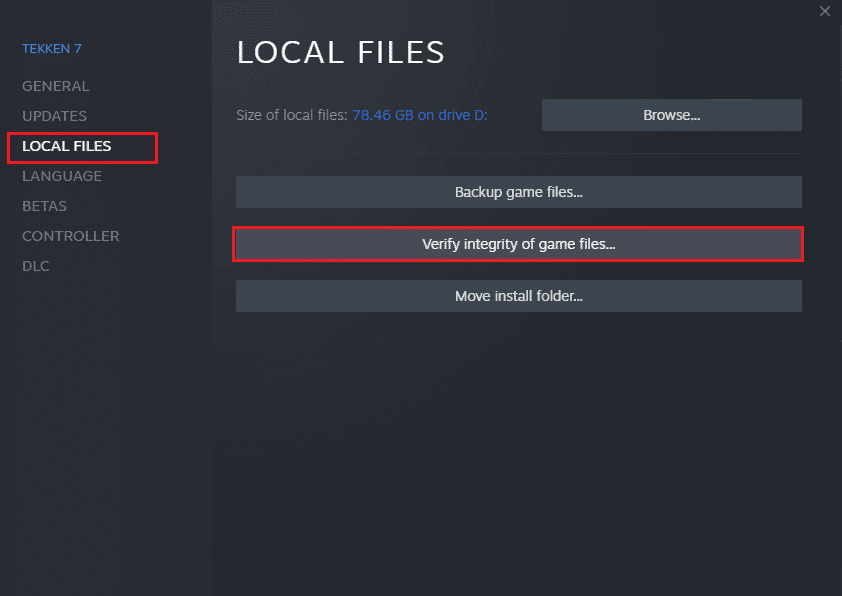
Спосіб 12: Оновлення або відкат аудіодрайверів
Варіант I: Оновлення аудіодрайверів
Оновіть аудіодрайвери до останньої версії:
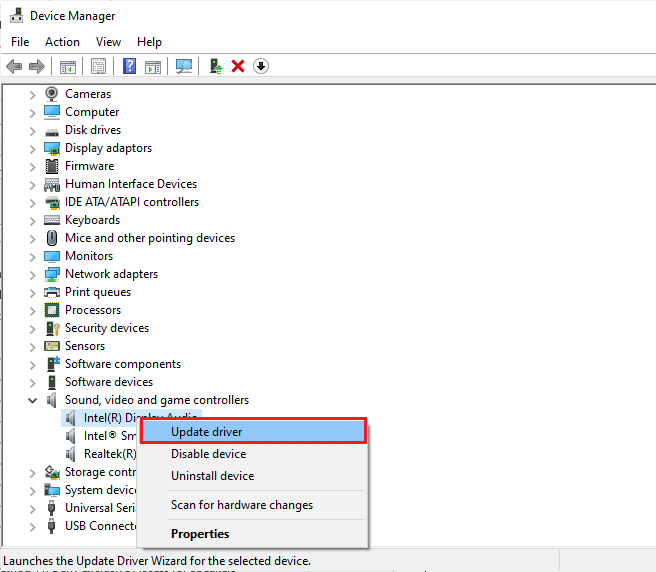
Варіант II: Відкат аудіодрайверів
Відкотіть аудіодрайвери до попередньої версії, якщо поточна спричиняє проблеми:
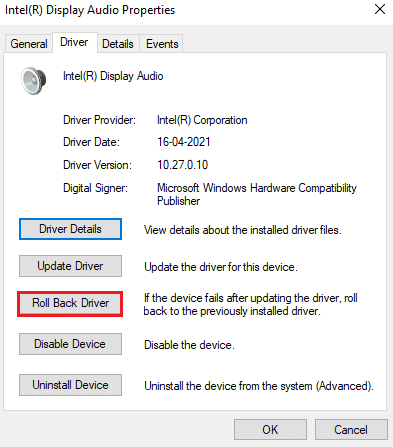
Спосіб 13: Перевстановлення аудіодрайверів
Перевстановіть аудіодрайвери:
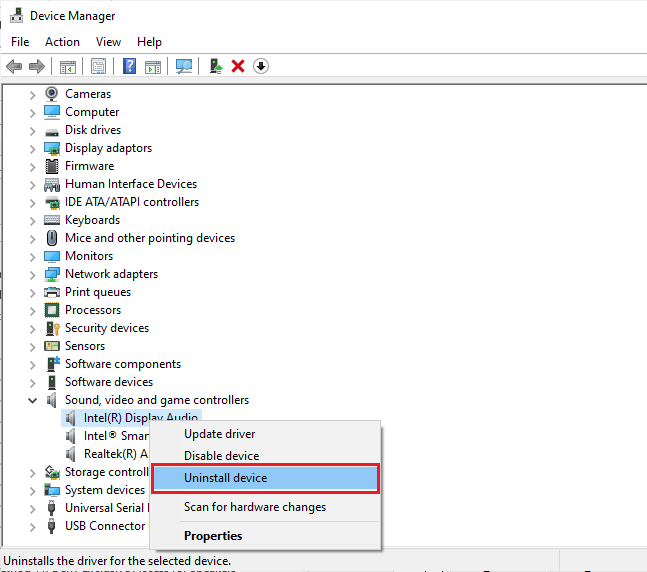
Спосіб 14: Оновлення клієнта Steam і PUBG
Переконайтеся, що у вас встановлені останні версії Steam та PUBG:
- Відкрийте Steam.
- Натисніть “Steam” у верхньому лівому куті і виберіть “Перевірити наявність оновлень клієнта Steam…”.
- Встановіть оновлення, якщо вони є.
- Перезапустіть Steam.
- Перейдіть у “Бібліотеку”.
- Знайдіть свою гру на головній сторінці.
- Клацніть на грі правою кнопкою миші і виберіть “Властивості…”.
- Перейдіть на вкладку “Оновлення” і перевірте, чи є оновлення для завантаження.
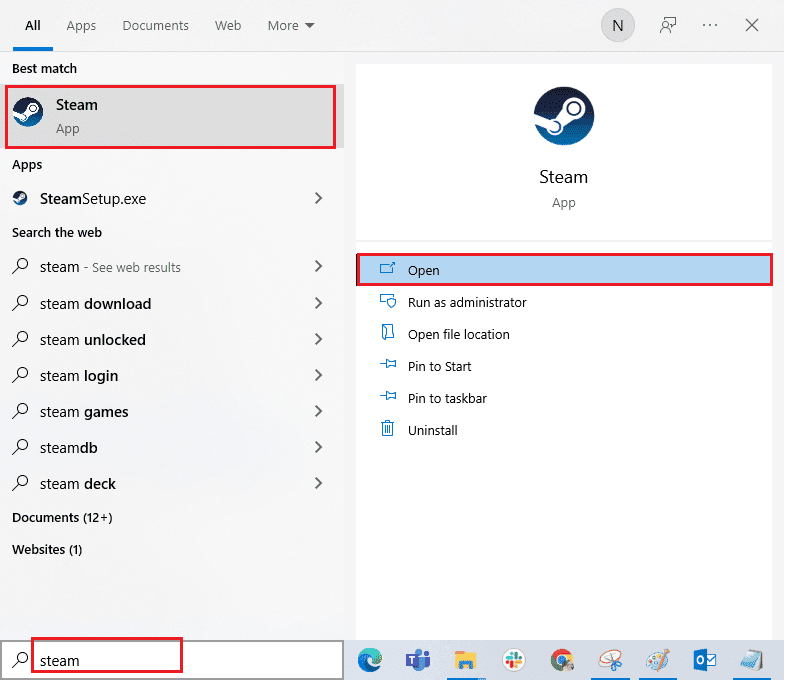
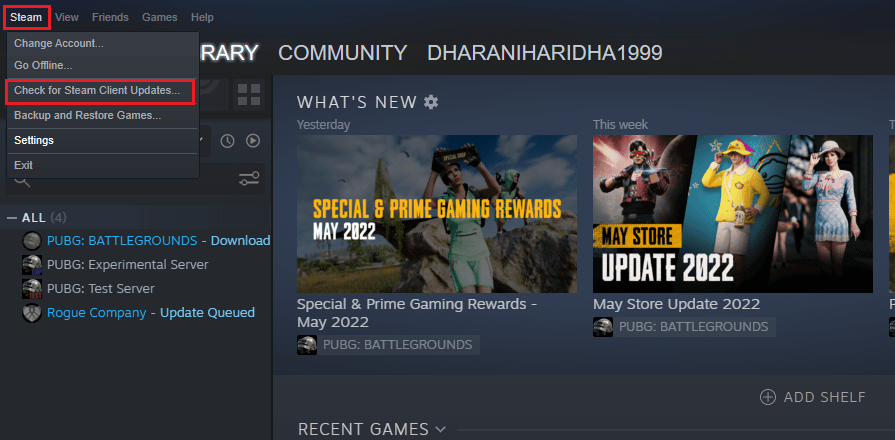
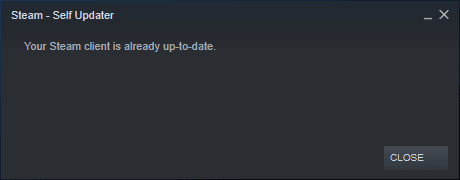
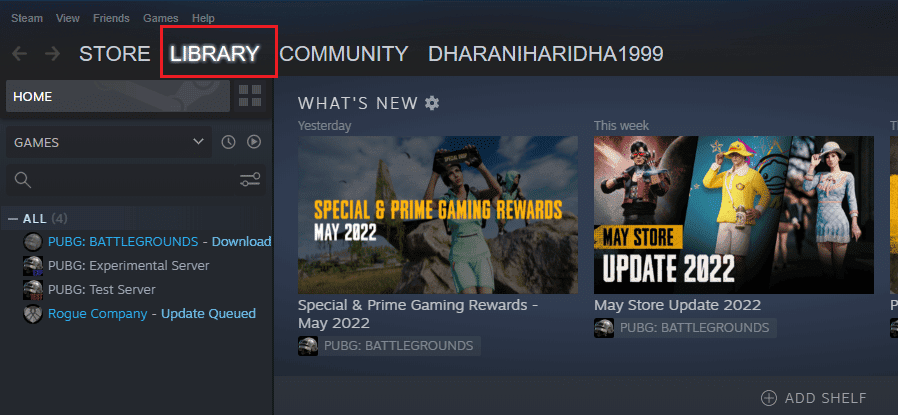
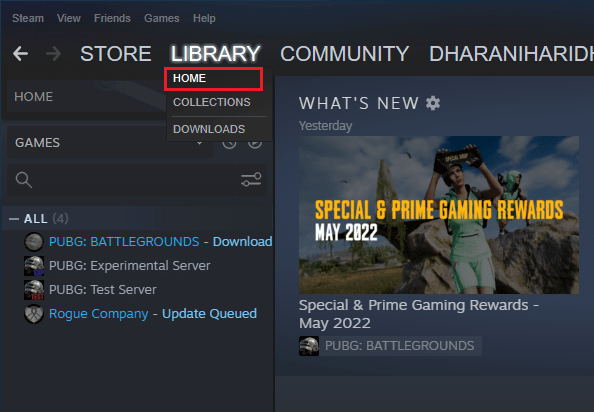
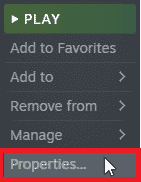
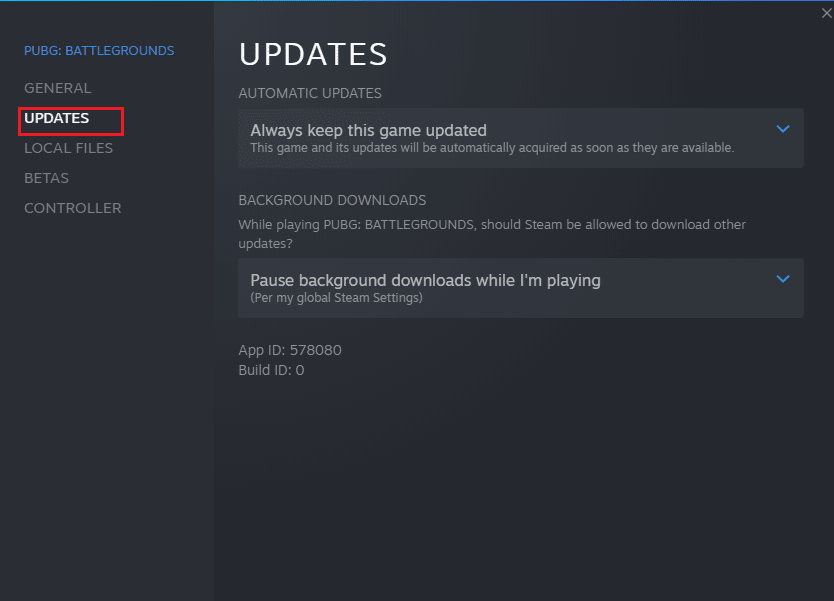
Спосіб 15: Перевстановлення PUBG
Якщо ніщо інше не допомогло, спробуйте перевстановити гру:
- Відкрийте клієнт Steam і перейдіть на вкладку “БІБЛІОТЕКА”.
- Клацніть правою кнопкою миші PUBG і виберіть “Керувати”, а потім “Видалити”.
- Підтвердіть видалення.
- Перезавантажте комп’ютер і знову перейдіть на вкладку “БІБЛІОТЕКА”.
- Клацніть правою кнопкою миші на PUBG і натисніть “Установити”.
- Виконайте вказівки на екрані для встановлення.
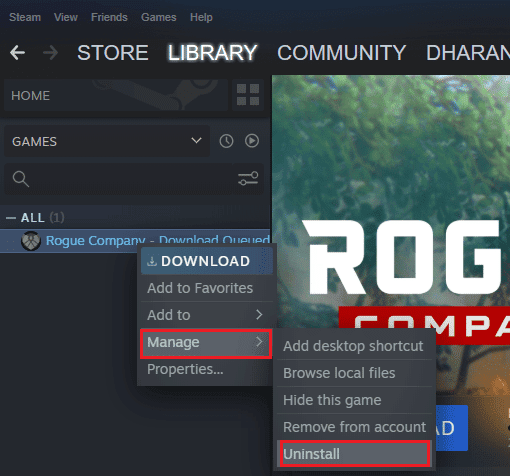
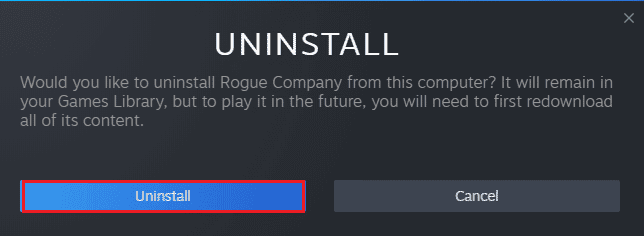
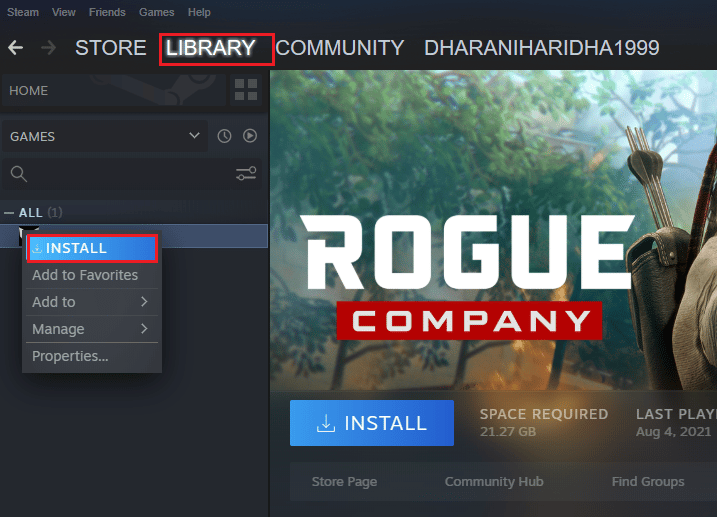
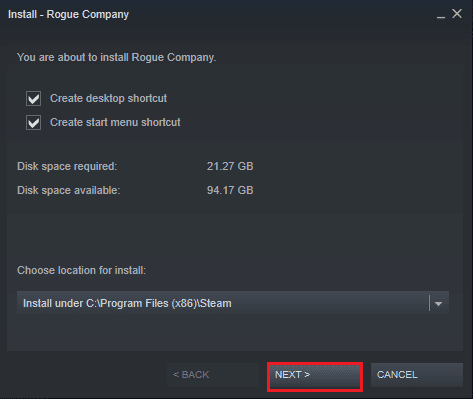
Спо