
Корпорація Microsoft регулярно випускає оновлення для Windows 10 з метою оптимізації операційної системи. Ці оновлення спрямовані на покращення різних аспектів, таких як продуктивність, безпека та стабільність. Проте, разом з численними вдосконаленнями, можуть виникати і нові проблеми, що турбують користувачів. Одним із таких оновлень стало KB500080, випущене в березні 2021 року. Це оновлення спричинило збої у роботі вже встановлених драйверів принтерів. Користувачі зіткнулися з такими помилками, як некоректна робота драйверів після оновлення Windows, а в деяких випадках навіть із “синім екраном смерті” (BSOD) під час спроби друку. Ці проблеми зробили друк неможливим. Якщо вас цікавить, як вирішити проблему “оновлення Windows не може отримати список пристроїв”, ви звернулися за адресою. Тут ми розглянемо можливі причини виникнення цієї помилки та запропонуємо кілька способів її усунення. Розпочнімо!
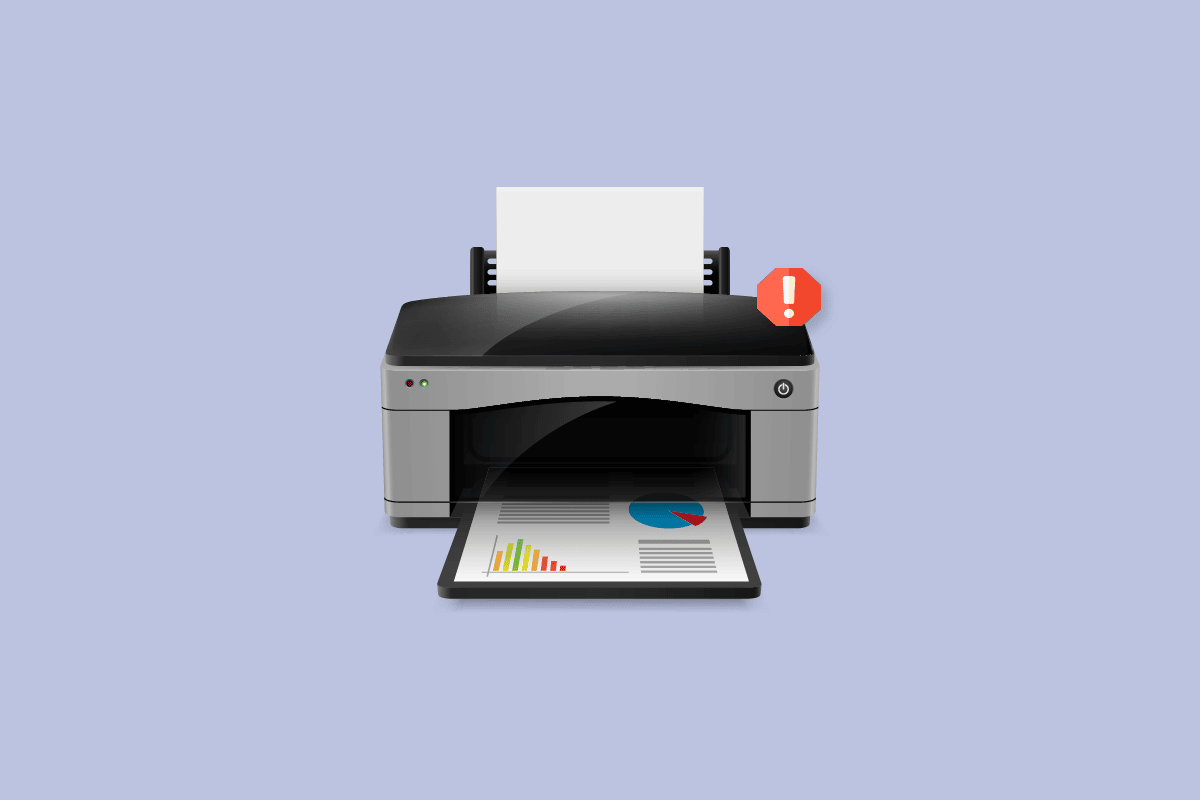
Способи вирішення проблем із встановленням принтера у Windows 10
Перед тим, як перейти до усунення несправностей, розглянемо основні причини, що можуть викликати ці проблеми:
- Застаріла модель принтера, що не підтримує сучасне програмне забезпечення.
- Помилка під час оновлення Windows.
- Проблеми з обслуговуванням принтера.
- Несправності у драйверах або програмному забезпеченні принтера.
- Неправильне підключення принтера.
Далі ми детально розглянемо способи вирішення проблеми “оновлення Windows не може отримати список пристроїв”.
Спосіб 1: Перезавантаження принтера
Першим кроком може бути повне відключення принтера від електромережі та комп’ютера на 2-5 хвилин. Після цього знову підключіть його, переконавшись, що всі з’єднання надійні. Перевірте, чи це вирішило проблему.
 Зображення OpenClipart-Vectors з Pixabay
Зображення OpenClipart-Vectors з Pixabay
Спосіб 2: Запуск засобу усунення несправностей принтера
Windows має вбудований інструмент для діагностики та виправлення проблем із принтером. Його можна легко знайти через налаштування системи. Запуск цього засобу може допомогти усунути помилки, пов’язані з драйверами принтера після оновлення Windows.
1. Одночасно натисніть клавіші Windows + I, щоб відкрити налаштування Windows.
2. Оберіть розділ “Оновлення та безпека”.

3. У лівій панелі перейдіть до вкладки “Усунення несправностей”.
4. Знайдіть та оберіть “Принтер” і натисніть кнопку “Запустити засіб усунення несправностей”.

5. Зачекайте, поки засіб знайде та виправить проблему. Після завершення натисніть “Застосувати це виправлення” та перезавантажте комп’ютер.
Windows автоматично перевірить наявність проблем і спробує їх усунути. Додатково, можна запустити засіб усунення несправностей обладнання та пристроїв для пошуку та виправлення можливих неполадок.

Спосіб 3: Оновлення драйверів пристрою
Оскільки користувачі повідомляли про помилки після оновлення Windows, причиною можуть бути проблеми з драйвером принтера. Оновлення драйверів може вирішити цю проблему. Нижче наведено кілька способів оновлення драйверів, які можна спробувати.
Перегляньте інструкцію щодо оновлення драйверів пристроїв у Windows 10 та застосуйте різні методи, наведені в статті, для вашого принтера.

Примітка: Якщо з вашим принтером постачався інсталяційний диск, це може бути диск із драйверами. Вставте його в привід DVD/CD та дотримуйтесь інструкцій на екрані для встановлення драйвера.
Спосіб 4: Ручне встановлення стандартних драйверів
Якщо ваш принтер є застарілою моделлю або виробник ще не випустив драйвери для Windows 10, можуть виникати проблеми зі встановленням. Без відповідного драйвера принтер буде непридатним до використання. У цьому випадку Windows може автоматично встановити загальні драйвери. Якщо цього не відбулося, ви можете встановити їх вручну.
1. Натисніть клавішу Windows, введіть “Диспетчер пристроїв” та натисніть “Відкрити”.

2. У розділі “Черги друку” клацніть правою кнопкою миші на “Microsoft XPS writer” та виберіть “Оновити драйвер”.

3. Натисніть на опцію “Знайти драйвери на моєму комп’ютері”.

4. Далі оберіть “Вибрати драйвер зі списку доступних драйверів на комп’ютері”.

5. Виберіть “Generic software device” і натисніть “Далі”.

Це встановить необхідний драйвер та вирішить проблеми зі встановленням принтера.
Спосіб 5: Перезапуск служби спулера друку
Спулер друку – це програмне забезпечення, що керує запитами на друк. Перезапуск цієї служби може допомогти вирішити проблему. Виконайте такі кроки:
1. Натисніть одночасно клавіші Windows + R, щоб відкрити діалогове вікно “Виконати”.
2. Введіть “services.msc” і натисніть “OK”, щоб відкрити вікно “Служби”.

3. Клацніть правою кнопкою миші на “Print Spooler” та виберіть “Зупинити”, щоб припинити роботу служби.

4. Знову відкрийте вікно “Виконати”, натиснувши одночасно клавіші Windows + R.
5. Введіть наступну команду та натисніть “OK”.
%WINDIR%system32spoolprinters

6. Виберіть усі файли в папці, одночасно натиснувши клавіші Ctrl + A.
7. Натисніть Shift + Delete, щоб безповоротно видалити всі файли.
8. Поверніться до вікна “Служби” та двічі клацніть на службі “Диспетчер друку”.

9. Переконайтеся, що у випадаючому списку “Тип запуску” встановлено значення “Автоматично”.
10. Натисніть “Пуск” у розділі “Стан служби”.

11. Натисніть “Застосувати” > “OK”, щоб підтвердити.
Перевірте, чи вирішилася проблема зі списком пристроїв у службі Windows Update.
Спосіб 6: Встановлення драйверів із каталогу Windows Update
Іноді використання загального драйвера не допомагає. Якщо у вас старий принтер, скористайтеся офіційним каталогом Microsoft Windows Update. Тут зберігаються архівні драйвери, які можна завантажити та встановити. Ось як ним користуватися:
1. Відкрийте веб-сайт каталогу Microsoft у вашому браузері.
2. Введіть модель вашого принтера (наприклад, “HP LaserJet 4000”) та натисніть “Пошук”, щоб знайти драйвери для вашого обладнання.

3. Якщо ви знайшли драйвер для вашого обладнання, натисніть “Завантажити”.
4. Клацніть на посиланні “кабіни” для завантаження драйвера.

5. Клацніть правою кнопкою миші на завантаженому файлі та виберіть “Витягнути”.
6. Оновіть драйвер принтера вручну, вибравши папку з розпакованими драйверами.
Спосіб 7: Перевстановлення принтера
Повне перевстановлення принтера може допомогти усунути проблеми. Це передбачає видалення принтера та драйвера пристрою, а потім повторне підключення.
1. Натисніть клавішу Windows, введіть “Панель керування”, а потім натисніть “Відкрити”.

2. У вікні “Панель керування” змініть “Перегляд” на “Категорія”, а потім натисніть “Перегляд пристроїв та принтерів”.

3. У розділі “Принтери” клацніть правою кнопкою миші на вашому принтері.
4. Виберіть опцію “Видалити пристрій”.

5. Натисніть “Так” у запиті UAC, щоб видалити пристрій.
6. Перезавантажте комп’ютер та знову підключіть принтер.
7. Перейдіть до “Пристрої та принтери”, клацніть правою кнопкою миші на принтері та виберіть “Установити як принтер за замовчуванням”.

Це має вирішити проблеми зі встановленням принтера.
***
Сподіваємося, що ця стаття була корисною та допомогла вам вирішити проблеми зі встановленням принтера в Windows 10. Якщо у вас є будь-які запитання або пропозиції, залишайте коментарі нижче. Також напишіть нам, що ви хотіли б дізнатися наступного разу.