Microsoft Store, відомий також як Windows Store, вирізняється зручним інтерфейсом та великим вибором програм. Він є основним каналом для розповсюдження застосунків універсальної платформи Windows, які постійно оновлюються новими можливостями та вдосконаленнями. Однак, іноді користувачі можуть зіткнутися з ситуацією, коли Microsoft Store не працює належним чином, зокрема при спробі завантажити або запустити його. Ця проблема є досить поширеною, але існує ряд ефективних способів її вирішення. Далі у статті ми розглянемо дієві методи, які допоможуть вам відновити працездатність Microsoft Store на вашому комп’ютері з Windows 10.
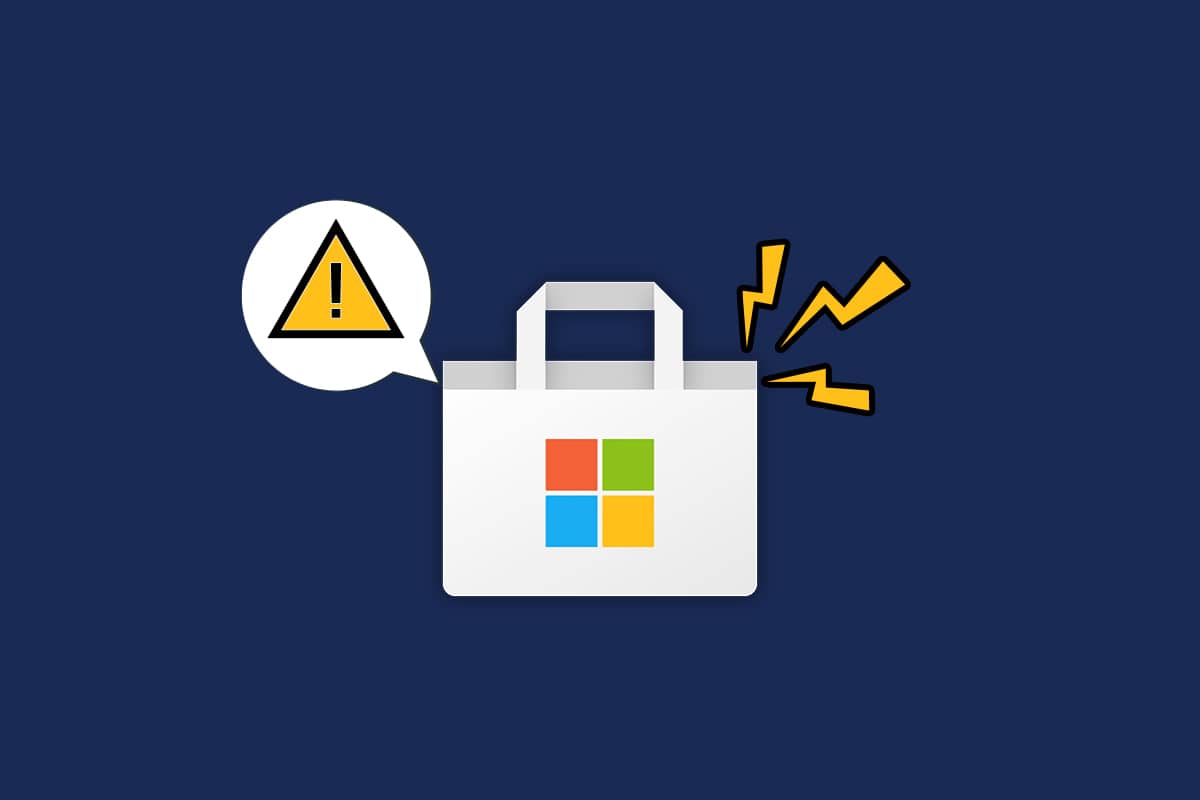
Причини несправності Microsoft Store у Windows 10
Перед тим, як перейти до методів усунення несправностей, важливо зрозуміти, які фактори можуть спричинити некоректну роботу Microsoft Store. Розглянемо основні причини, щоб вибрати найефективніший спосіб вирішення проблеми:
- Нестабільне або відсутнє підключення до інтернету.
- Використання застарілої версії операційної системи Windows.
- Неправильні налаштування дати та часу.
- Пошкоджений кеш або системні компоненти Microsoft Store.
- Конфлікти з антивірусним програмним забезпеченням або брандмауером.
- Активне використання проксі-сервера або VPN.
- Наявність шкідливого програмного забезпечення або вірусів.
- Конфлікти з іншими програмами, встановленими на комп’ютері.
- Пошкоджений профіль користувача Windows.
- Недостатня кількість вільного місця на диску.
Нижче наведено ряд перевірених способів, які допоможуть вам розв’язати проблему з Microsoft Store. Рекомендується слідувати інструкціям уважно для досягнення найкращих результатів.
Перед початком будь-яких дій зі зміною системних параметрів, рекомендується створити точку відновлення системи, що дозволить повернути комп’ютер до попереднього стану у випадку виникнення непередбачених проблем.
Спосіб 1: Базові кроки для діагностики
- Перезавантажте комп’ютер, щоб усунути можливі тимчасові збої в системі.
- Перевірте наявність стабільного інтернет-з’єднання, необхідного для завантаження додатків з Microsoft Store.
- Тимчасово вимкніть антивірусне програмне забезпечення та VPN-сервіси на вашому комп’ютері, щоб виключити їхній вплив.
- Оновіть всі драйвери пристроїв на вашому комп’ютері до останніх версій.
- Переконайтеся, що налаштування дати та часу є правильними та синхронізовані з відповідним часовим поясом.
- Перевірте, чи достатньо вільного місця на диску для встановлення ігор та програм.






Спосіб 2: Повторний вхід у обліковий запис
Проблеми із входом до облікового запису Microsoft можуть бути причиною несправності Microsoft Store. Спробуйте вийти з облікового запису та увійти знову, щоб відновити синхронізацію.
- Натисніть клавішу Windows та введіть “Microsoft Store”. Потім натисніть “Відкрити”.
- Натисніть на іконку вашого профілю та виберіть “Вийти”.
- Натисніть “Увійти”.
- Виберіть ваш обліковий запис Microsoft та натисніть “Продовжити”.
- Введіть ваші дані для входу та увійдіть до облікового запису.




Спосіб 3: Перезапуск процесів Microsoft Store
Якщо проблеми з входом відсутні, але Microsoft Store все ще не працює, спробуйте перезапустити процеси програми.
- Натисніть Ctrl + Shift + Esc одночасно, щоб відкрити “Диспетчер завдань”.
- У вкладці “Процеси” знайдіть Microsoft Store, виберіть його та натисніть “Завершити завдання”.
- Спробуйте знову відкрити Microsoft Store.

Спосіб 4: Закриття фонових процесів
Фонові процеси можуть заважати роботі Microsoft Store. Закрийте всі непотрібні процеси перед запуском магазину.
Використовуйте “Диспетчер завдань” для завершення фонових процесів. Також, ви можете вимкнути програми, що запускаються разом з системою, щоб мінімізувати конфлікти.


Спосіб 5: Синхронізація налаштувань дати та часу
Неправильні налаштування дати та часу можуть викликати проблеми з Microsoft Store. Перевірте та синхронізуйте ці параметри.
- Натисніть Windows + I, щоб відкрити “Параметри Windows”.
- Виберіть “Час та мова”.
- У вкладці “Дата й час” переконайтеся, що параметри “Встановити час автоматично” та “Встановити часовий пояс автоматично” ввімкнені. Натисніть “Синхронізувати зараз”.


Спосіб 6: Запуск засобу усунення несправностей Windows Store Apps
Windows має вбудований засіб усунення несправностей для Microsoft Store. Виконайте ці кроки для його запуску:
- Натисніть клавішу Windows та введіть “Параметри усунення неполадок”, потім натисніть “Відкрити”.
- Натисніть “Усунення неполадок” на панелі зліва.
- Виберіть “Програми Windows Store” та натисніть “Запустити засіб усунення неполадок”.
- Якщо будуть виявлені проблеми, натисніть “Застосувати це виправлення”.
- Дотримуйтесь інструкцій та перезавантажте ПК.


Спосіб 7: Видалення кешу Microsoft Store
Видалення кешу Microsoft Store може допомогти вирішити проблему з його запуском.
- Натисніть Windows + R, щоб відкрити вікно “Виконати”.
- Введіть `wsreset.exe` та натисніть Enter.

Спосіб 8: Встановлення оновлень додатків
Перевірте наявність оновлень для додатків у Microsoft Store. Якщо є оновлення, їх потрібно встановити.
- Запустіть Microsoft Store через пошук Windows.
- Натисніть на іконку “Бібліотека” в нижньому лівому куті.
- Натисніть “Отримати оновлення”.
- Натисніть “Оновити все”.
- Дочекайтеся завершення оновлення.





Спосіб 9: Оновлення Windows
Несправності в системі Windows можуть впливати на роботу Microsoft Store. Оновіть операційну систему до останньої версії.
Перевірте наявність оновлень Windows та встановіть їх.

Спосіб 10: Вимкнення проксі та VPN
Проблеми з мережевим підключенням можуть виникати через VPN або проксі. Відключіть їх і перевірте роботу Microsoft Store.

Перевірте роботу Microsoft Store після відключення VPN та проксі. Спробуйте підключитися до мобільної точки доступу, щоб перевірити, чи проблема повторюється.
Спосіб 11: Перехід на Google DNS
Зміна налаштувань DNS на Google DNS може допомогти вирішити проблему з Microsoft Store.

Змініть DNS в налаштуваннях мережі вашого комп’ютера. Після зміни перевірте, чи працює Microsoft Store.
Спосіб 12: Перезапуск служб Windows Update
Перезапуск служб Windows Update може допомогти усунути проблеми з Microsoft Store.
- Натисніть Windows + R, щоб відкрити діалог “Виконати”.
- Введіть `services.msc` та натисніть Enter.
- Знайдіть службу “Windows Update”, клацніть правою кнопкою миші та виберіть “Зупинити” (якщо вона виконується).
- Відкрийте “Провідник файлів” (Windows + E) та перейдіть до `C:\Windows\SoftwareDistribution\DataStore`.
- Видаліть всі файли та папки з цього каталогу.
- Перейдіть до `C:\Windows\SoftwareDistribution\Download` та видаліть файли з цього каталогу.
- Поверніться до вікна “Служби”, клацніть правою кнопкою миші “Windows Update” та виберіть “Пуск”.







Спосіб 13: Скидання компонентів Windows Update
Пошкоджені компоненти Windows Update можуть призвести до проблем із Microsoft Store. Виконайте скидання компонентів.

Використовуйте інструмент автоматичного відновлення або слідуйте інструкціям для скидання компонентів Windows Update.
Спосіб 14: Налаштування ключів реєстру
Якщо жоден з попередніх методів не допоміг, можливо, потрібно налаштувати ключі реєстру.
- Натисніть клавішу Windows, введіть `Редактор реєстру` і запустіть його від імені адміністратора.
- Перейдіть до шляху `HKEY_LOCAL_MACHINE\SOFTWARE\Microsoft\Windows NT\CurrentVersion\NetworkList\Profiles`.
- Клацніть правою кнопкою миші на папку `Профілі` та виберіть `Дозволи…`.
- У вікні `Дозволи для профілів` натисніть `Додатково`.
- У наступному вікні встановіть прапорець `Замінити всі записи дозволів дочірнього об’єкта на записи дозволів, що успадковуються з цього об’єкта`.
- Натисніть `Застосувати` > `OK` та перезавантажте комп’ютер.




Спосіб 15: Скидання Microsoft Store
Скидання Microsoft Store може вирішити проблеми з його роботою.
- Натисніть клавішу Windows та введіть `Microsoft Store`.
- Виберіть `Налаштування програми`.
- Прокрутіть до низу та натисніть `Скидання`.
- Підтвердіть скидання та перезавантажте комп’ютер.



Спосіб 16: Повторна реєстрація Microsoft Store
Якщо скидання не допомогло, спробуйте перереєструвати Microsoft Store.
- Натисніть клавішу Windows, введіть `powershell` та запустіть від імені адміністратора.
- Вставте таку команду та натисніть Enter:
`PowerShell -ExecutionPolicy Unrestricted -Command “& {$manifest = (Get-AppxPackage Microsoft.WindowsStore).InstallLocation + ‘AppxManifest.xml’ ; Add-AppxPackage -DisableDevelopmentMode -Register $manifest}”`


Спосіб 17: Перевстановлення Microsoft Store
Якщо жоден з методів не допоміг, перевстановіть Microsoft Store за допомогою PowerShell.
- Запустіть Windows PowerShell як адміністратор.
- Введіть `get-appxpackage –allusers` та натисніть Enter.
- Знайдіть `Microsoft.WindowsStore` та скопіюйте значення `PackageFullName`.
- Введіть `remove-appxpackage` та скопійований `PackageFullName`, наприклад:
`remove-appxpackage Microsoft.WindowsStore_22202.1402.2.0_x64__8wekyb3d8bbwe` - Перезавантажте ПК.
- Знову запустіть PowerShell від імені адміністратора та введіть:
`Add-AppxPackage -register “C:\Program Files\WindowsApps\Microsoft.WindowsStore_11804.1001.8.0_x64__8wekyb3d8bbwe\AppxManifest.xml” –DisableDevelopmentMode`



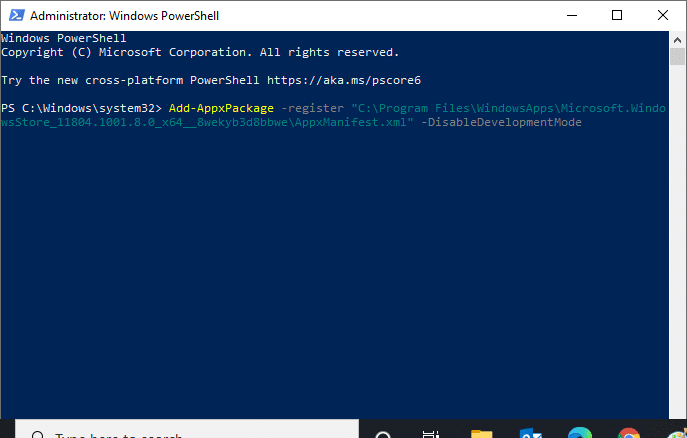
Спосіб 18: Створення нового профілю користувача
Проблеми з профілем користувача можуть впливати на роботу Microsoft Store. Спробуйте створити новий профіль.
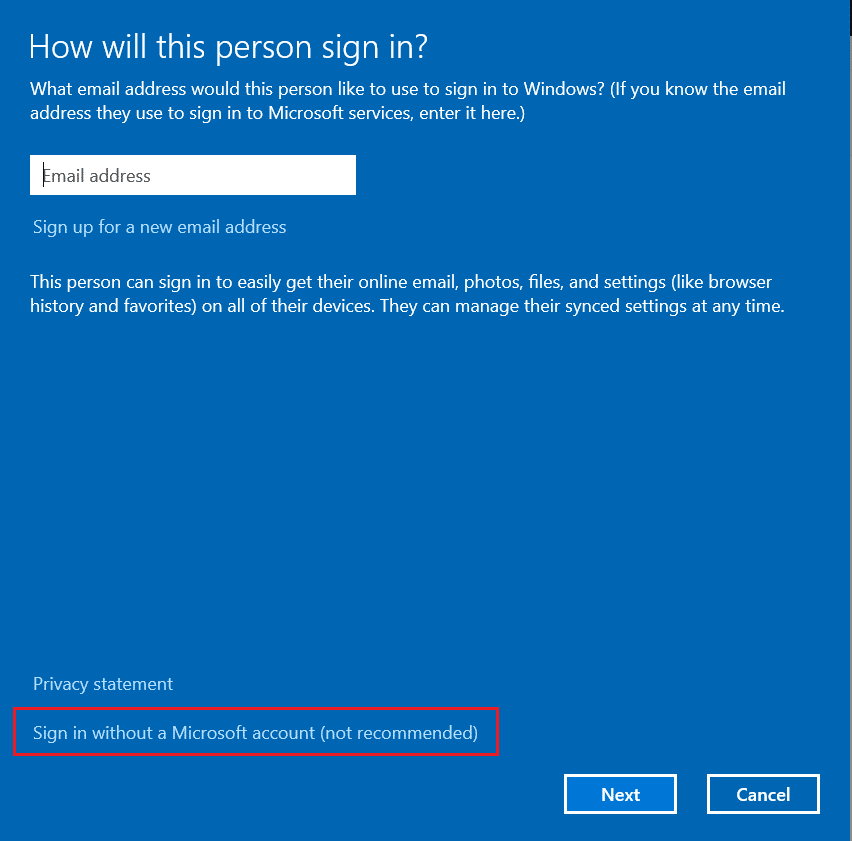
Спосіб 19: Виконання чистого завантаження
Якщо жоден з попередніх методів не спрацював, виконайте чисте завантаження Windows.
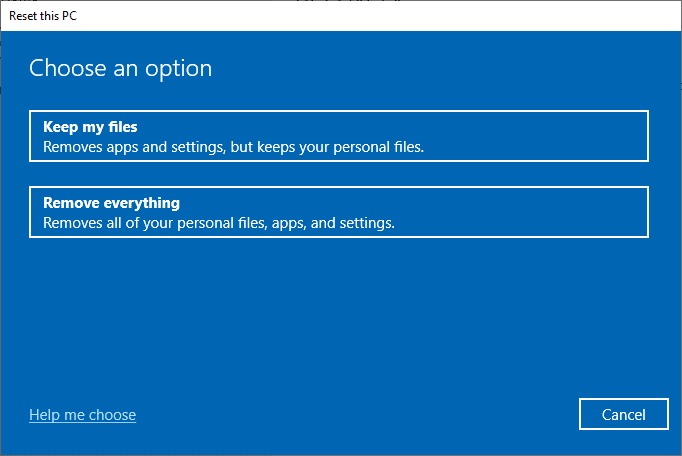
Спосіб 20: Відновлення системи
Відновіть систему до попередньої точки відновлення, коли Microsoft Store працював належним чином.
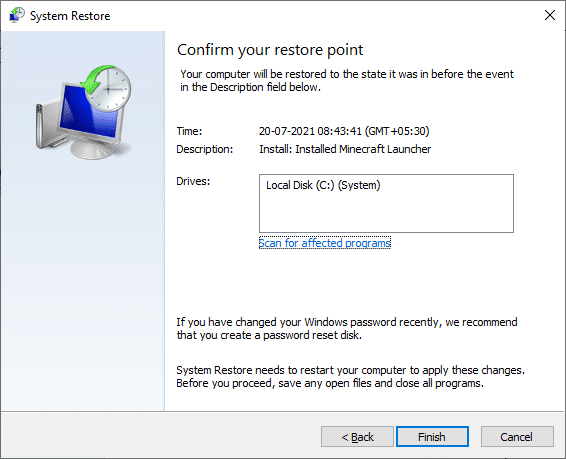
Сподіваємося, що ці методи допоможуть вам відновити роботу Microsoft