Google Meet – це популярний інструмент для відеозв’язку, який використовується мільйонами користувачів по всьому світу. Він дозволяє проводити зустрічі, спілкуватися та співпрацювати з людьми незалежно від їхнього місцезнаходження. Однак, як і будь-яка інша програма для відеоконференцій, Google Meet іноді стикається з певними проблемами. Одна з них – це ситуація, коли мікрофон відключений системними налаштуваннями, що може викликати роздратування, особливо під час важливих переговорів. Якщо ви зіткнулися з цією проблемою, ви потрапили за адресою! Цей посібник пропонує різноманітні способи вирішення проблеми, коли ваш мікрофон не працює через налаштування системи в Google Meet, незалежно від того, чи використовуєте ви десктопну версію програми, чи браузерну.
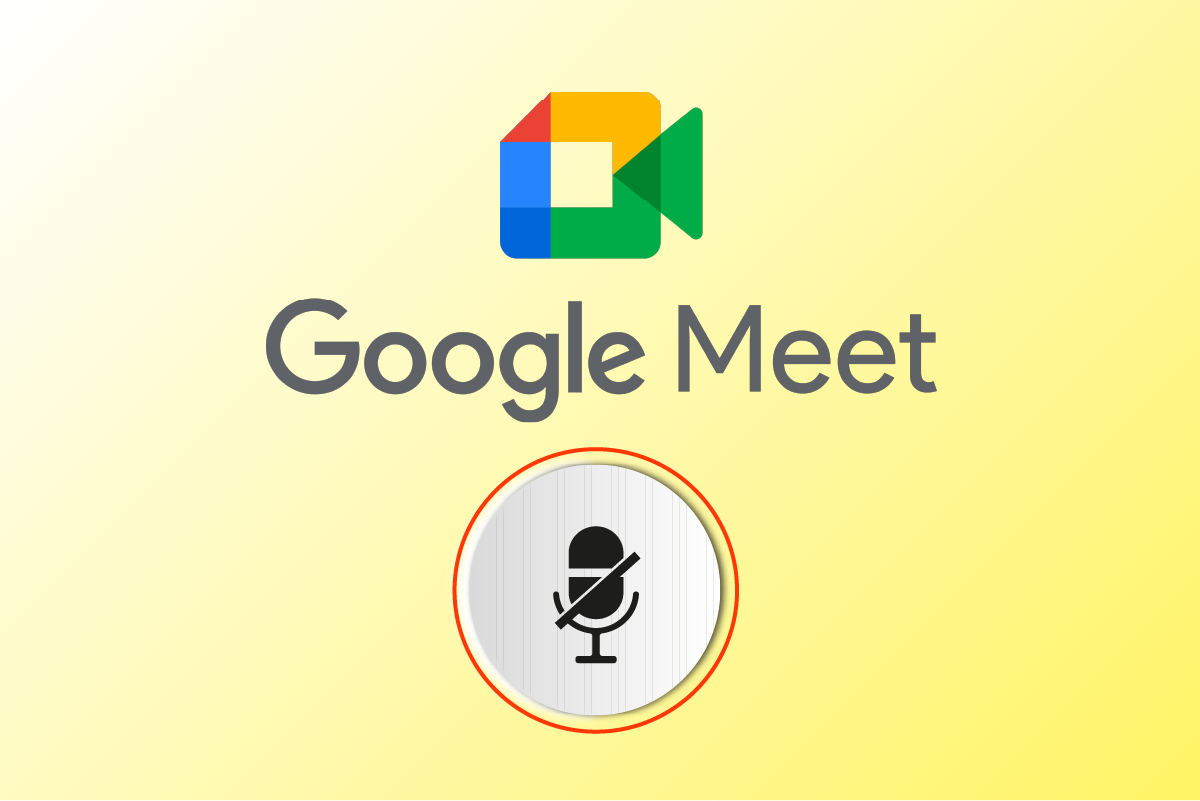
Як відновити роботу мікрофона в Google Meet, якщо він вимкнений системними налаштуваннями
Є багато причин, чому може виникнути ця проблема. Ось деякі з них. Розгляньте їх уважно, щоб зрозуміти, як їх вирішити:
-
Неправильно налаштований аудіовихід.
-
Неправильні налаштування звуку в Google Meet.
-
Інші програми на вашому комп’ютері заважають роботі Google Meet.
-
Google Meet не має доступу до аудіо.
-
Ваш аудіопристрій не є стандартним на вашому комп’ютері.
-
Пошкоджені файли на комп’ютері.
-
Аудіосервіси не працюють.
-
Google Meet у веб-переглядачі не має дозволу на доступ до аудіо.
-
Пошкоджений кеш браузера.
-
Застарілі версії браузера, аудіодрайверів або операційної системи Windows.
-
Конфлікти в налаштуваннях мікрофона та браузера.
Наведені нижче методи розташовані в порядку зростання їх ефективності. Рекомендується дотримуватися саме цієї послідовності для досягнення найкращих результатів.
Примітка: У прикладах ми використовували браузер Google Chrome.
Спосіб 1: Базова діагностика
Перш ніж переходити до складніших методів, давайте спробуємо прості кроки діагностики, щоб виключити найпростіші причини проблеми.
Метод 1A: Попередні перевірки
Перед застосуванням більш складних методів, виконайте кілька простих перевірок, які можуть усунути проблему з мікрофоном, вимкненим через системні налаштування. Якщо це не допоможе, перейдіть до наступних методів.
- Перезавантажте комп’ютер Windows, щоб усунути тимчасові проблеми, пов’язані з роботою системи.
- Переконайтеся, що ви маєте стабільне підключення до Інтернету під час використання Google Meet. Це допоможе запобігти проблемам зі звуком під час наради через недостатню пропускну здатність.
- Використовуйте якісні навушники, які надійно підключені до комп’ютера. Це зменшить вплив зовнішніх шумів на якість звуку.
- Інші програми, які використовують аудіопристрій за замовчуванням на вашому комп’ютері, можуть викликати конфлікти. Закрийте всі інші програми, що працюють у фоновому режимі, або примусово завершіть їхню роботу за допомогою диспетчера завдань.
- Перебувайте в тихому місці, щоб запобігти появі зайвих шумів (транспорт, натовп) на задньому плані. Це допоможе уникнути проблем зі звуком у Google Meet.
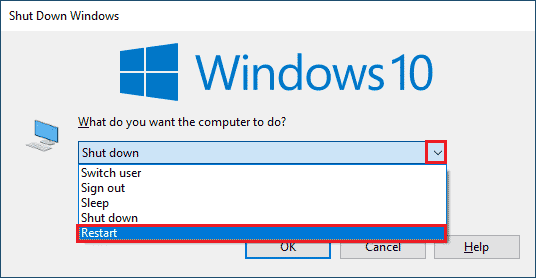
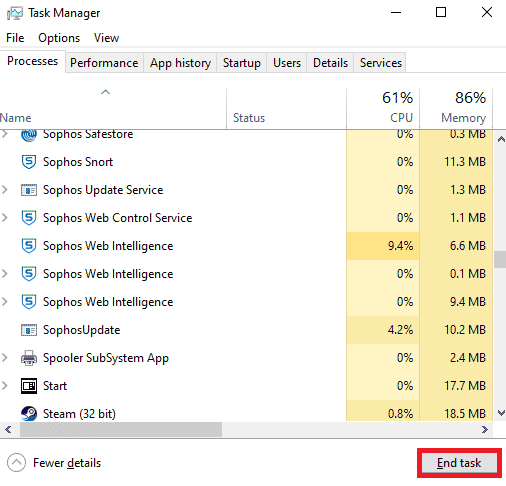
Крім цих попередніх перевірок, ви можете спробувати наступний базовий метод вирішення проблеми.
Спосіб 1B: Перевірка аудіовиходу Google Meet
Якщо ви використовуєте кілька аудіопристроїв на комп’ютері з Windows 10, переконайтеся, який саме пристрій використовується для відтворення звуку за замовчуванням. Щоб це перевірити, виконайте наступні дії:
- Клацніть на значок динаміка в правому нижньому куті екрана.
- Розгорніть список аудіопристроїв, клацнувши на значок стрілки.
- Виберіть потрібний аудіопристрій і перевірте, чи відтворюється звук через нього.

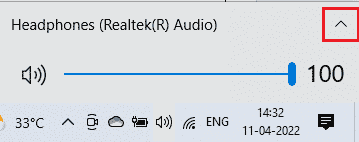
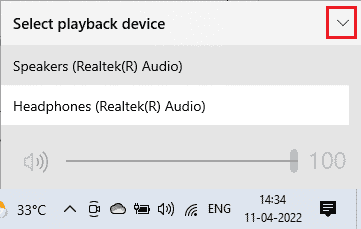
Спосіб 1C: Перевірка рівня гучності
- Перейдіть в правий нижній кут екрана, клацніть правою кнопкою миші на значок динаміка та виберіть “Відкрити мікшер гучності”.
- Переконайтеся, що рівень гучності не вимкнено. Якщо ви бачите значок заборонено, як на малюнку, клацніть по ньому, щоб увімкнути звук.
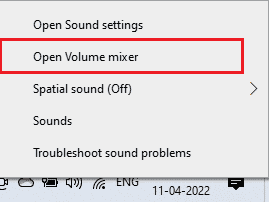
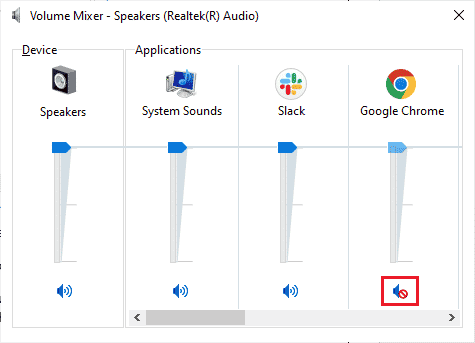
Спосіб 2: Запуск засобу усунення неполадок зі звуком
Оскільки мікрофон вимкнений системними налаштуваннями, це пов’язано зі звуковою проблемою. Скористайтеся вбудованим засобом усунення несправностей звуку в Windows. Він сканує всі аудіопристрої, підключені до вашого комп’ютера, і виявляє можливі проблеми. Потім ці проблеми можна легко виправити. Ознайомтеся з нашим посібником про те, як запустити засіб усунення несправностей обладнання та пристроїв, щоб вирішити будь-які проблеми з аудіо на вашому комп’ютері з Windows 10.
Також, зверніться до інструкції “Як запустити засіб усунення несправностей Windows Update”. Запустіть засіб усунення несправностей, вибравши опцію “Відтворення аудіо”.
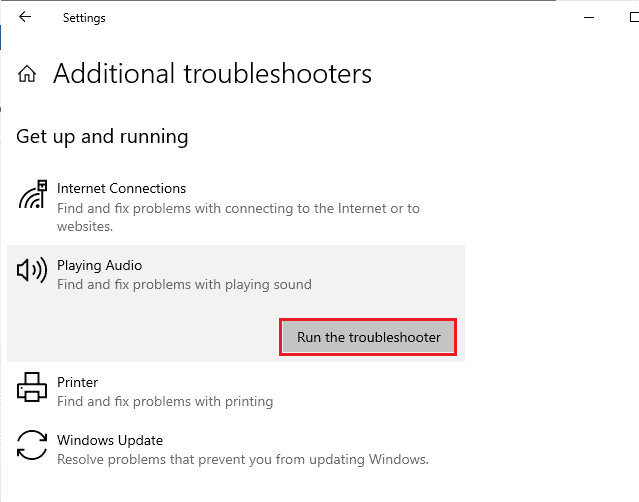
Спосіб 3: Надання дозволів мікрофону
Якщо ви використовуєте веб-версію Google Meet, потрібно надати дозволи на доступ до аудіо. Щоб дозволити доступ до мікрофона в Chrome, виконайте такі кроки:
- Запустіть Chrome, клацніть значок з трьома крапками і виберіть “Налаштування”.
- В лівій частині екрана натисніть “Конфіденційність і безпека”.
- Натисніть “Налаштування сайту”.
- Прокрутіть праву частину екрана вниз і в розділі “Дозволи” виберіть “Мікрофон”.
- Переконайтеся, що перемикач біля опції “Сайти можуть запитувати використання мікрофона” увімкнено.
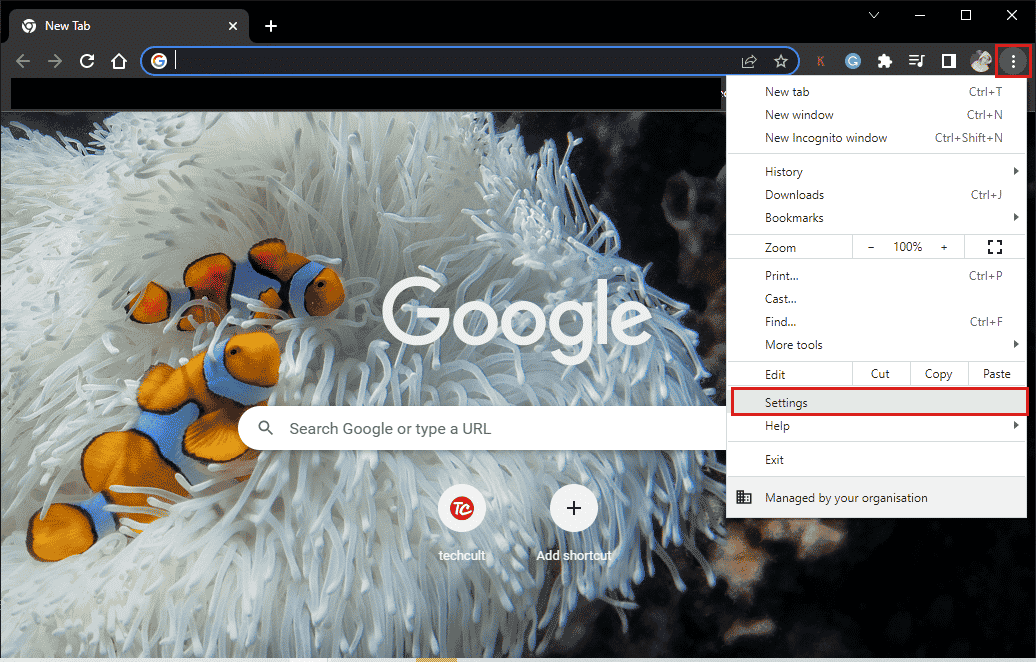
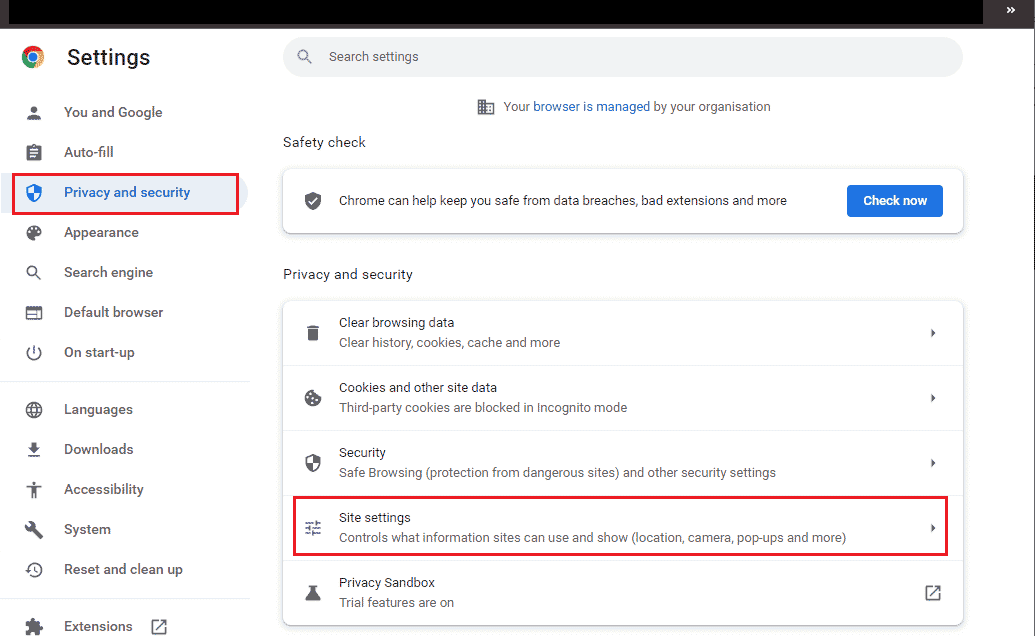
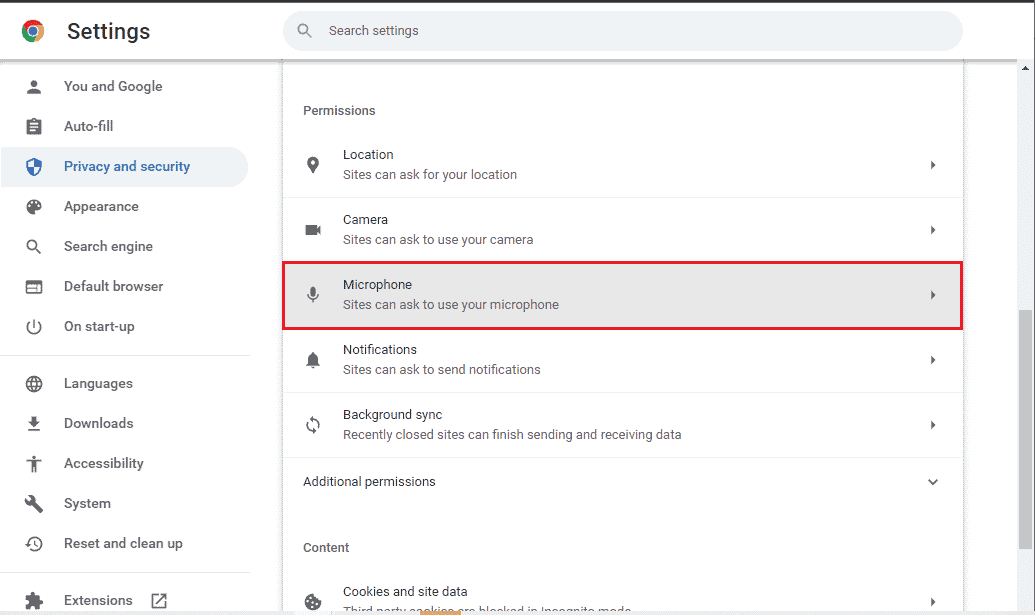
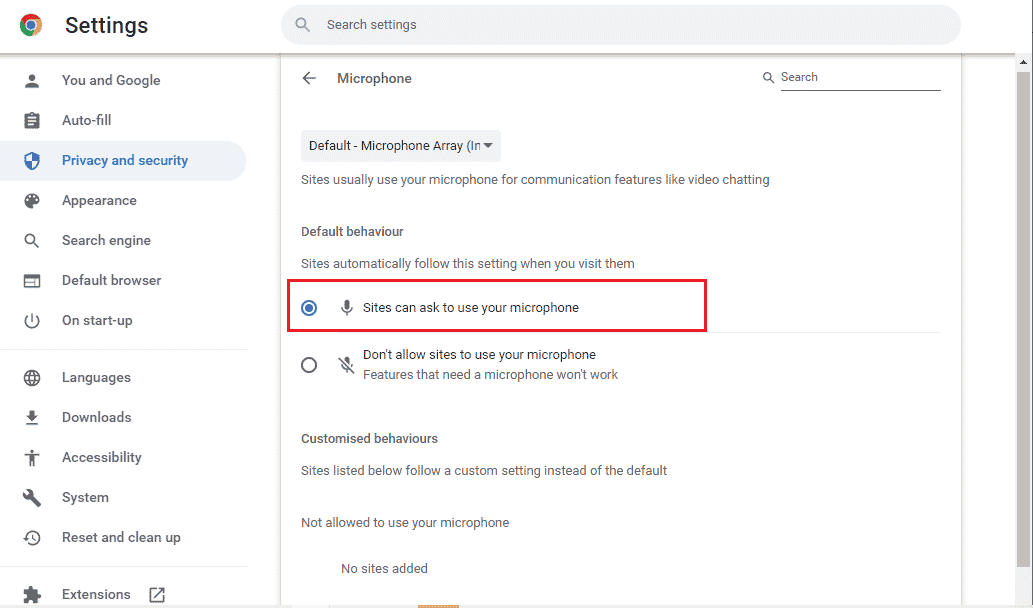
Спосіб 4: Вимкнення апаратного прискорення (за наявності)
Деякі веб-сайти можуть використовувати додаткові ресурси графічного процесора, коли ввімкнено апаратне прискорення. Виконайте наступні кроки, щоб вимкнути цю функцію і вирішити проблему з мікрофоном:
- Запустіть Google Chrome і клацніть значок з трьома крапками.
- Виберіть “Налаштування”.
- Зліва в розділі “Додатково” натисніть “Система”.
- Вимкніть перемикач біля опції “Використовувати апаратне прискорення (за наявності)”.
- Натисніть “Перезапустити” та перевірте, чи працює звук в Google Meet.

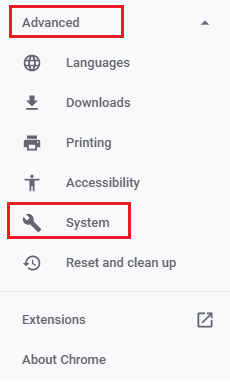
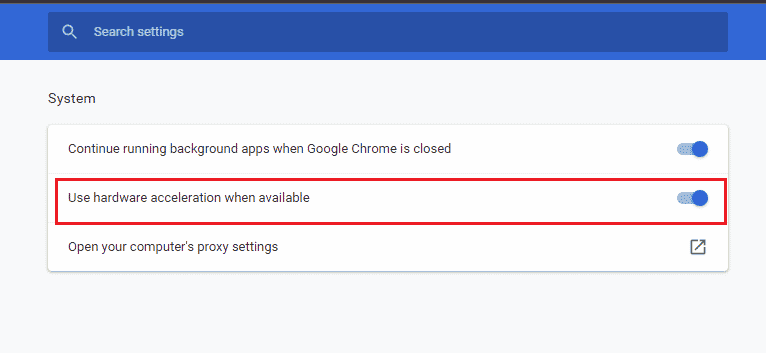
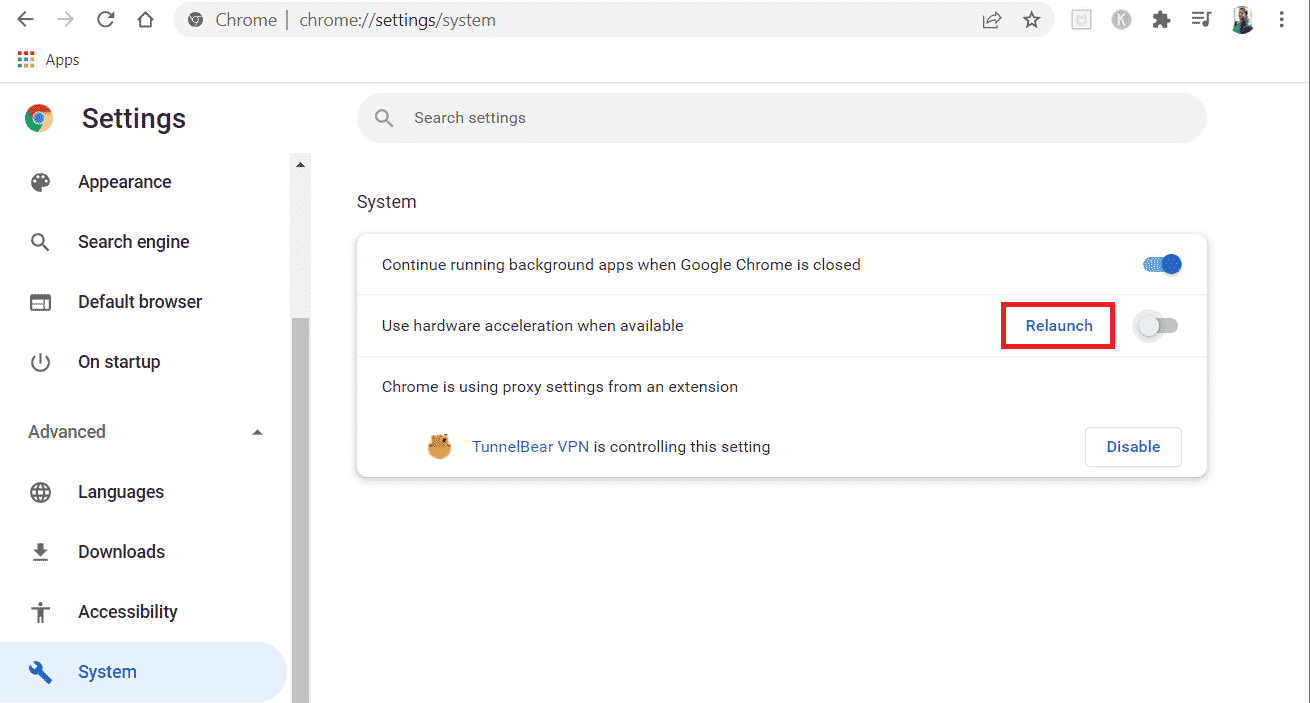
Спосіб 5: Запуск сканування SFC/DISM
Для безперебійної роботи аудіо в Google Meet, переконайтеся, що всі файли на вашому комп’ютері не пошкоджені. Якщо ж вони пошкоджені, ви можете зіткнутися з проблемою відключеного мікрофона. Однак усі ці файли можна виправити за допомогою вбудованих утиліт Windows 10: “Перевірки системних файлів” і “Обслуговування та керування образами розгортання”. Ознайомтеся з нашим посібником “Як відновити системні файли в Windows 10”, щоб відновити пошкоджені файли. Дочекайтеся завершення виконання команд та перевірте, чи вирішено проблему з мікрофоном.
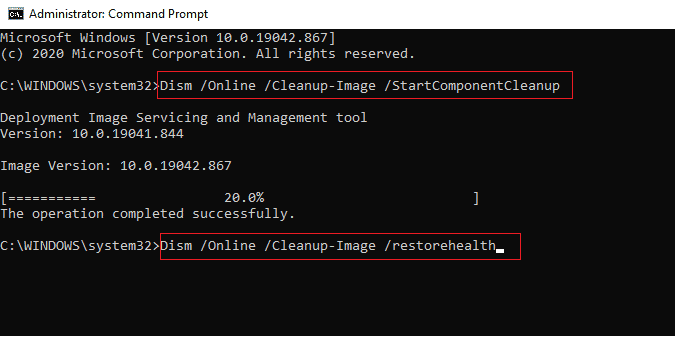
Спосіб 6: Зміна налаштувань звуку
Необхідно переконатися, що налаштування звуку на вашому комп’ютері сумісні з властивостями аудіопристрою. Це може допомогти у вирішенні проблеми. Дотримуйтесь інструкцій:
- Одночасно натисніть клавіші Windows + I, щоб відкрити налаштування Windows.
- Натисніть “Система”.
- В лівій частині екрана натисніть “Звук”.
- Натисніть “Властивості пристрою” в меню “Вивід”.
- Зніміть позначку з опції “Вимкнути”, як показано на малюнку.
- Повторіть кроки 4 і 5 також для пристроїв введення.
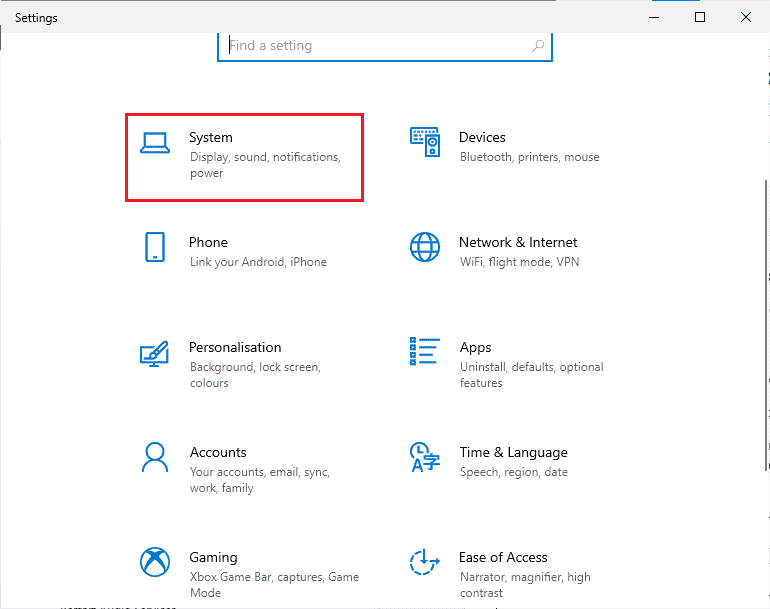
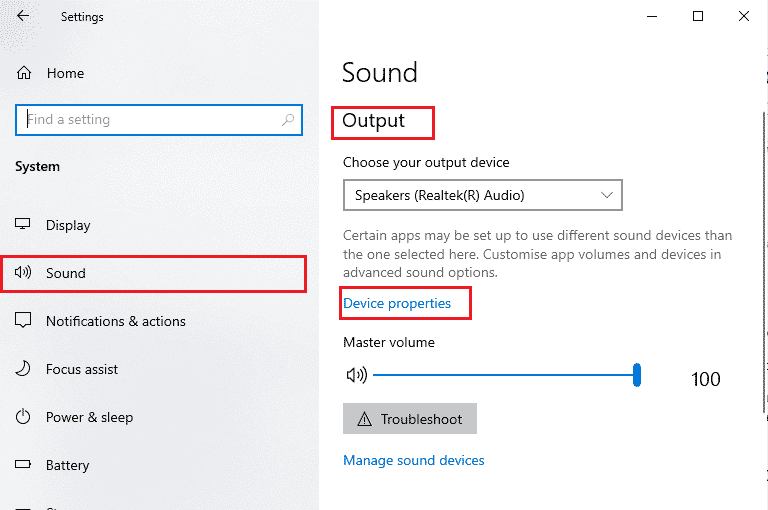
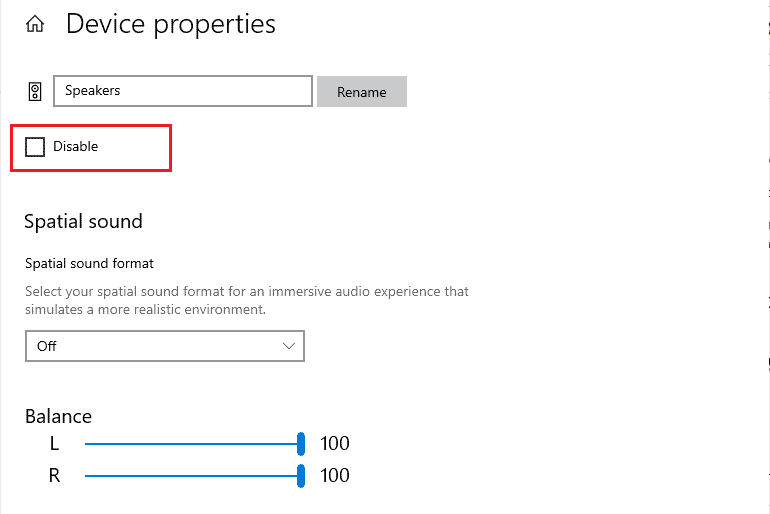
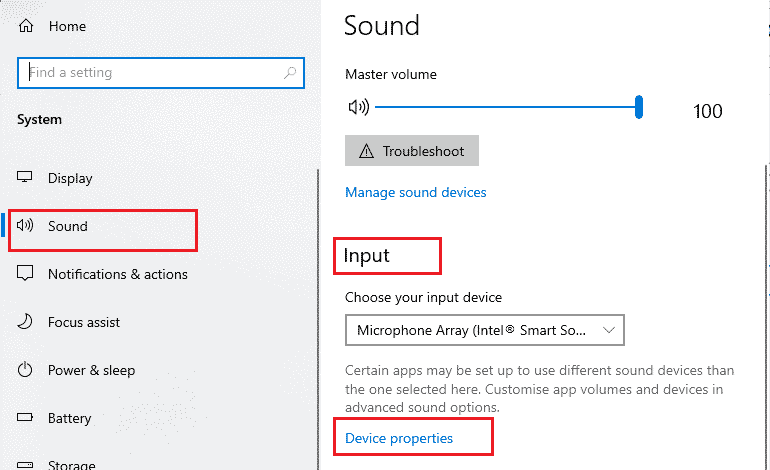
Перевірте, чи вирішена проблема з мікрофоном.
Спосіб 7: Надання доступу до аудіо в налаштуваннях
Якщо ваш комп’ютер з Windows 10 надає доступ лише певним програмам, ви можете зіткнутися з проблемою відключення мікрофона. Якщо Google Meet немає у цьому списку, ви не зможете отримати доступ до аудіо. Переконайтеся, що ви надали доступ до аудіо для Google Meet у налаштуваннях:
- Відкрийте налаштування Windows, натиснувши одночасно клавіші Windows + I.
- Виберіть “Конфіденційність”.
- Натисніть на “Мікрофон” у розділі “Дозволи програм”.
- Увімкніть опцію “Дозволити програмам доступ до мікрофона”.
- Оскільки Google Meet використовується в Chrome, переконайтеся, що Google Chrome є в списку програм, яким дозволено використовувати аудіо.
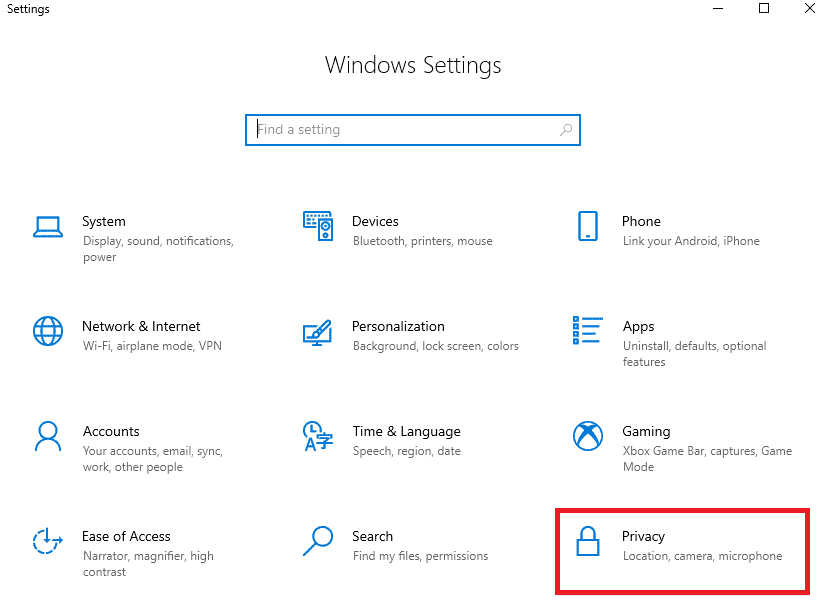
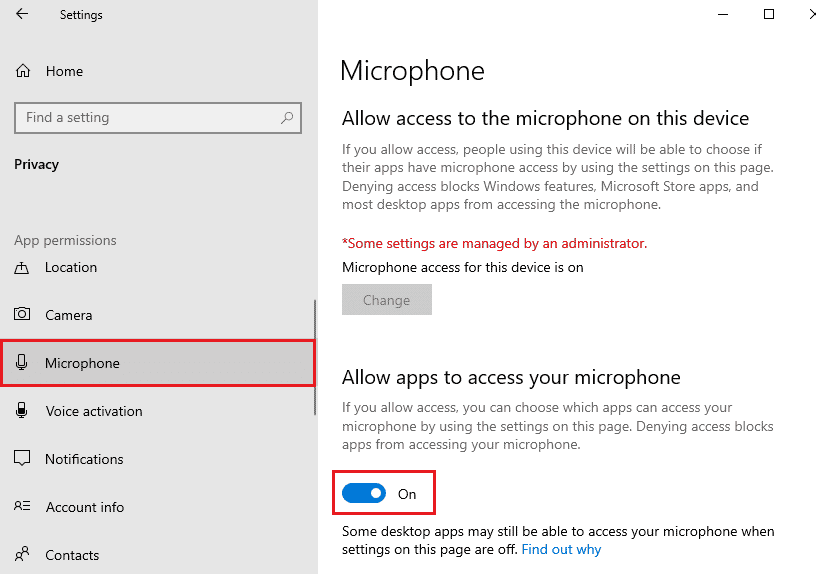
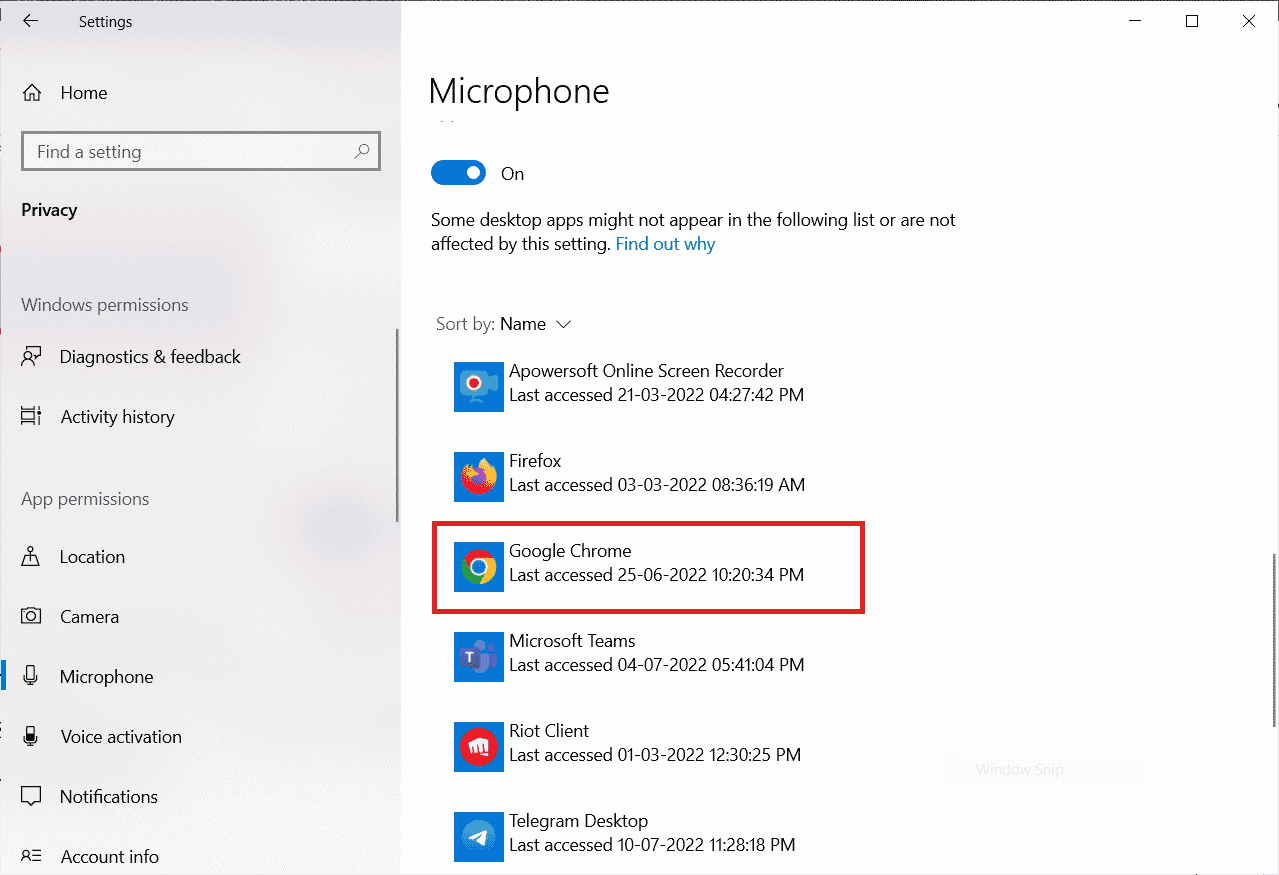
Спосіб 8: Встановлення аудіопристрою за замовчуванням
Іноді ваш комп’ютер може вибирати випадкові аудіопристрої, і ви нічого не чуєте, використовуючи інші пристрої. Щоб цього уникнути, встановіть потрібний аудіопристрій як пристрій за замовчуванням:
- Клацніть правою кнопкою миші на значок динаміка і виберіть “Звуки”.
- Перейдіть на вкладку “Відтворення”, клацніть правою кнопкою миші на потрібний аудіопристрій і виберіть “Встановити як пристрій за замовчуванням”.
- Натисніть “Застосувати” > “OK”, щоб зберегти зміни.
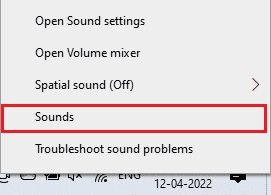
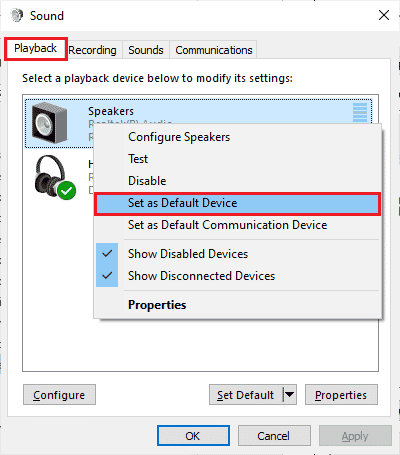
Спосіб 9: Перезапуск звукової карти
Ви можете легко виправити проблему, перезапустивши звукову карту:
- Натисніть клавішу Windows, введіть “Диспетчер пристроїв” і натисніть “Відкрити”.
- Двічі клацніть на “Контролери звукових, відео та ігрових пристроїв”.
- Клацніть правою кнопкою миші на звукову карту і виберіть “Вимкнути пристрій”.
- Натисніть “Так”, щоб підтвердити.
- Перезавантажте комп’ютер.
- Знову виконайте кроки 1 і 2. Клацніть правою кнопкою миші на вимкненій звуковій карті і виберіть “Увімкнути пристрій”.
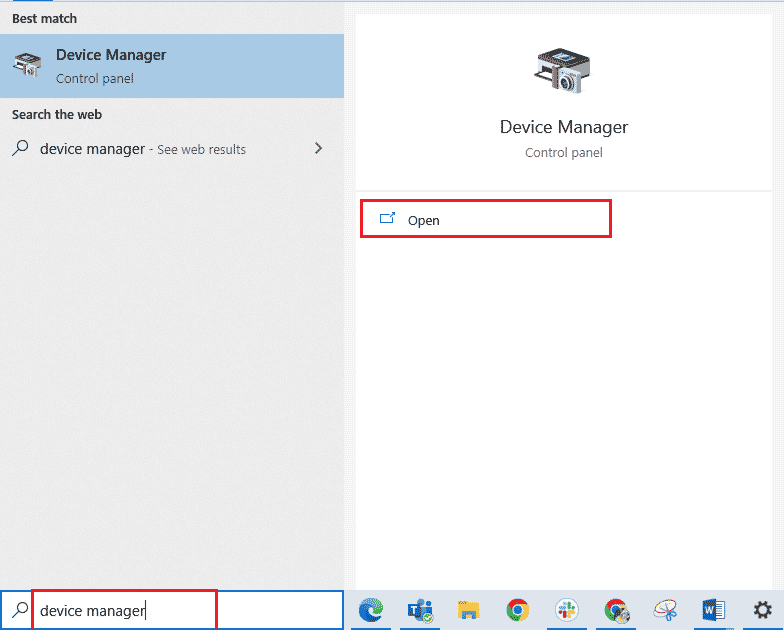
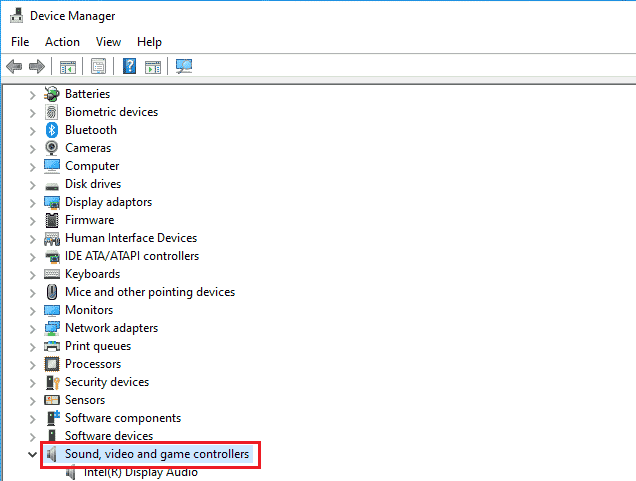
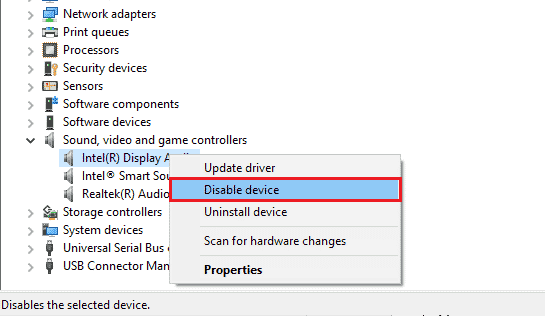
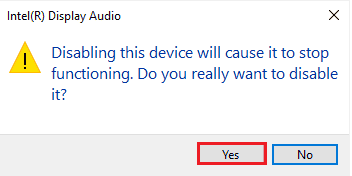
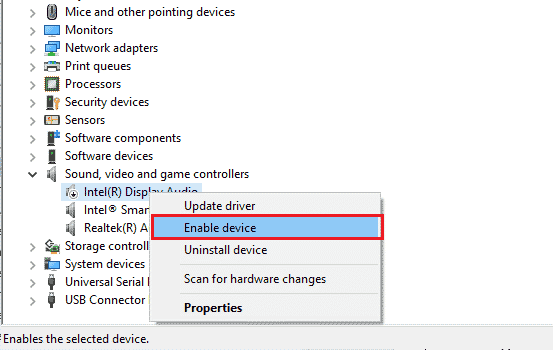
Спосіб 10: Вимкнення покращень звуку
Перевірте частоту дискретизації, якщо аудіо працює в інших програмах, але не в Google Meet. Низька частота дискретизації може призвести до проблем з мікрофоном. Вимкніть покращення звуку в налаштуваннях:
- Клацніть правою кнопкою миші на значок динаміка і виберіть “Звуки”.
- Перейдіть на вкладку “Відтворення”, виберіть потрібний аудіопристрій і натисніть “Властивості”.
- Перейдіть на вкладку “Додатково” і виберіть найвищий діапазон частот (24 біти, 48000 Гц) у розділі “Формат за замовчуванням”.
- Натисніть “Застосувати” > “OK”, щоб зберегти зміни.
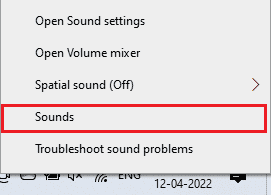
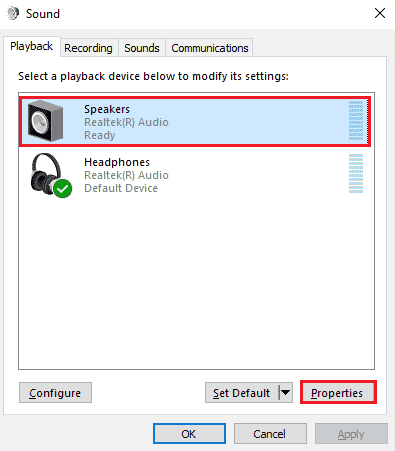
Примітка: Зніміть позначку з опції “Вимкнути покращення звуку” в розділі “Покращення сигналу”.
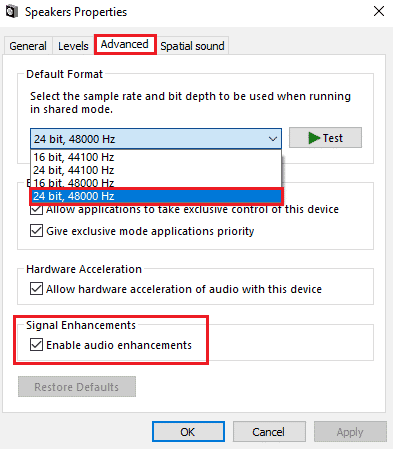
Примітка: Якщо це не допомогло, перейдіть до інших діапазонів частот і перевірте, який діапазон вирішує проблему з мікрофоном.
Спосіб 11: Очищення кешу браузера
Хоча кеш прискорює перегляд веб-сторінок, він може накопичуватися, викликаючи проблеми в браузері. Очистіть кеш браузера та файли cookie, щоб вирішити проблему з мікрофоном у Google Meet. Ознайомтеся з нашою інструкцією про те, як очистити кеш і файли cookie в Google Chrome.
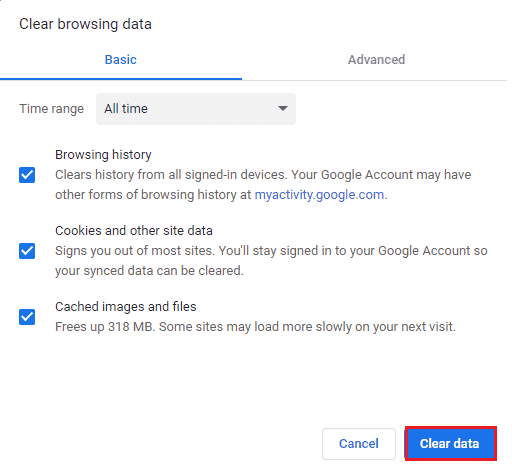
Спосіб 12: Оновлення браузера
Застарілий браузер може бути причиною проблем з мікрофоном у веб-версії. Оновіть браузер:
- Запустіть Google Chrome, клацніть на значок з трьома крапками і виберіть “Довідка”.
- Виберіть “Про Google Chrome”.
-
3A. Якщо Google Chrome оновлено до останньої версії, буде показано відповідне повідомлення.
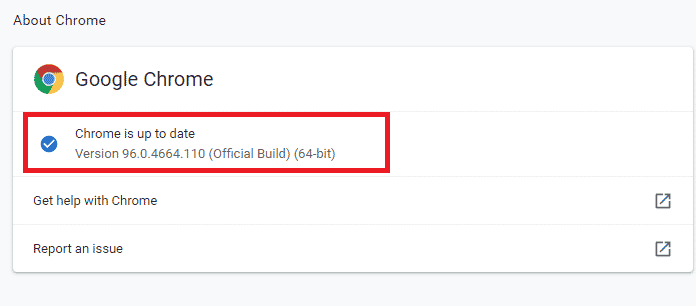
-
3B. Якщо доступне нове оновлення, браузер автоматично оновиться до останньої версії. Натисніть “Перезапустити”, щоб завершити оновлення.
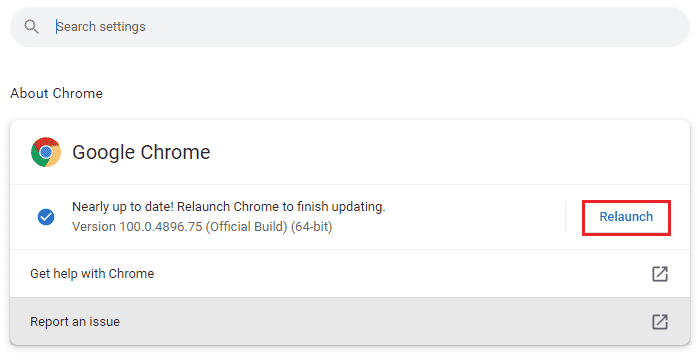
Примітка: Також можна ввести chrome://settings/help, щоб відкрити сторінку “Про Chrome”.
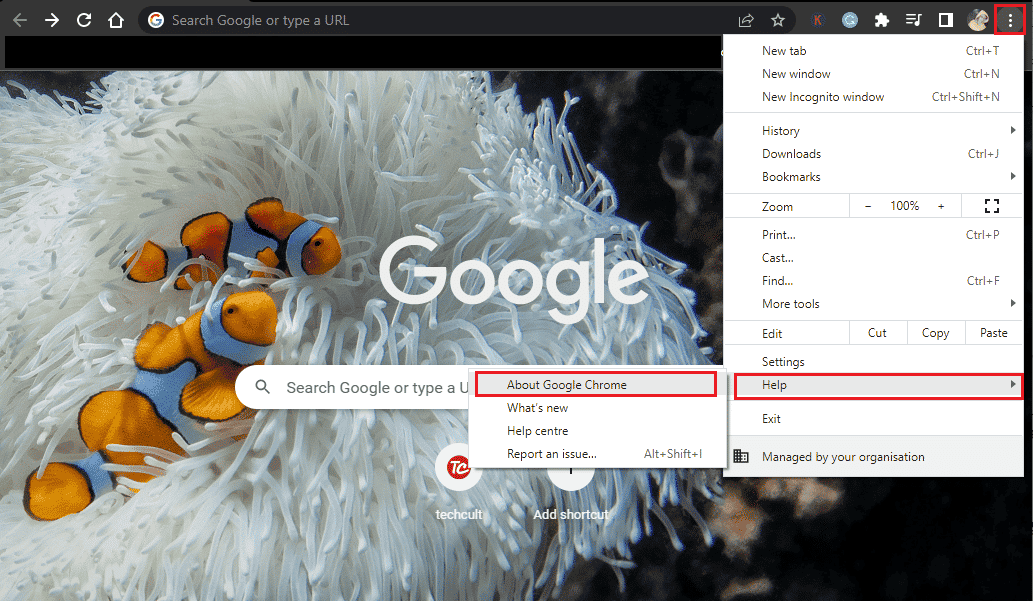
Спосіб 13: Оновлення Windows
Якщо є нові оновлення Microsoft, деякі помилки можуть не виправлятись. Оновлення Windows 10 може допомогти вирішити проблему з мікрофоном у Google Meet. Зверніться до нашого посібника щодо завантаження та встановлення останніх оновлень Windows 10. Після оновлення Windows перевірте, чи працює звук у Google Meet.
<img class=”alignnone wp-image-111798″ width=”700″ height=”469″ src=”https://wilku.top/wp-content/uploads/2022/07/1657549518_917_Fix-Your-Mic-is-Muted-by-System-Settings-in-Google.png” loading=”lazy” decoding=”async” fetch