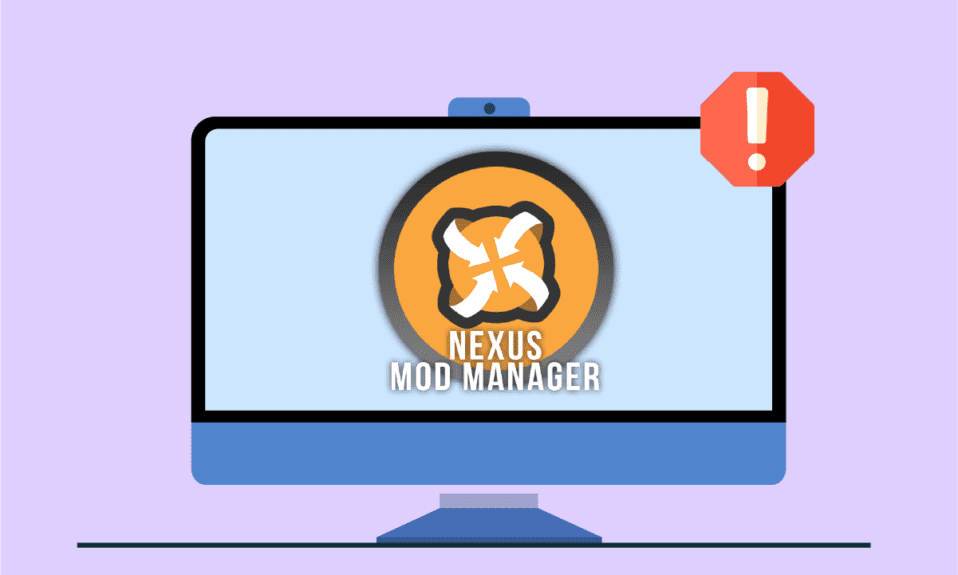
Ви створили унікальну модифікацію для своєї улюбленої гри, але зіткнулися з проблемою при її встановленні через Nexus Mod Manager (NMM). Замість насолоди грою з модом, ви бачите повідомлення про помилку під час встановлення. Така ситуація може розчарувати будь-якого геймера. На щастя, ця проблема є досить поширеною серед користувачів NMM, і існує кілька шляхів її вирішення. Основні кроки включають усунення несправностей самого NMM, а також коригування деяких системних параметрів. Ця стаття розкриває ефективні методи вирішення проблеми з NMM, щоб ви могли безперешкодно встановлювати модифікації.
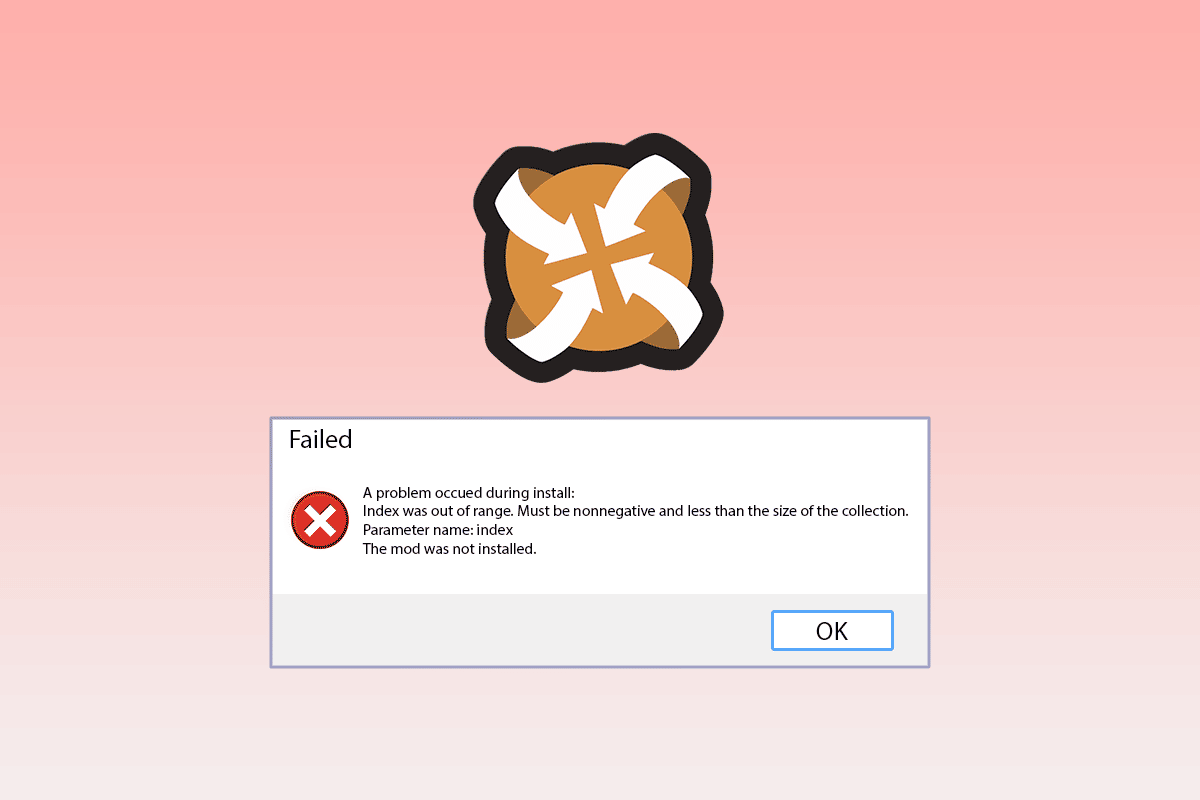
Як виправити помилку встановлення Nexus Mod Manager у Windows 10
Nexus Mod Manager – це безкоштовна програма з відкритим вихідним кодом, розроблена для операційної системи Microsoft Windows. NMM тісно пов’язаний з Nexus Mods і дозволяє користувачам легко встановлювати модифікації для різноманітних ігор. Ігрові модифікації, або моди, вносять зміни до оригінальних ігор, наприклад, покращують графіку або додають новий контент. Моди можна завантажувати з різних джерел, включаючи торренти, а потім встановлювати за допомогою NMM. Зауважимо, що NMM можна використовувати не тільки на ПК, але й на деяких ігрових консолях.
У цьому розділі ми розглянемо основні причини, через які NMM може відмовлятися встановлювати модифікації. Розуміння цих причин допоможе вам швидко і ефективно вирішити проблему.
-
Спроба встановлення модифікованої версії гри: Проблема може виникати, коли ви намагаєтеся встановити мод для вже зміненої версії гри.
-
Недостатньо прав доступу: Якщо NMM не має прав доступу до потрібних файлів, встановлення буде неможливим.
-
Застаріла версія NMM: Використання старої версії програми може призвести до збоїв при встановленні.
-
Брак вільного місця на диску: Модифікації можуть займати значний обсяг пам’яті, і недостатня кількість місця може призвести до помилок встановлення.
-
Помилки в налаштуваннях NMM: Неправильні налаштування, наприклад, проблеми з посиланнями для завантаження, можуть блокувати встановлення модів.
-
Конфлікт налаштувань браузера: Конфлікт між налаштуваннями веб-браузера та NMM також може викликати проблеми зі встановленням.
Спосіб 1: Основні методи усунення несправностей
Проблему з встановленням в Nexus Mod Manager можна вирішити, використовуючи ряд основних методів усунення несправностей. Ці методи допоможуть вам виявити та виправити більшість збоїв у роботі NMM, а також інші потенційні проблеми на вашому комп’ютері.
Подальші дії допоможуть вам розібратися з проблемами, які можуть виникати через захисне програмне забезпечення, і дозволять вам безперешкодно встановлювати моди.
1. Вимкнення антивірусного ПЗ
Стороннє програмне забезпечення для захисту може блокувати доступ NMM до файлів на вашому ПК. Для вирішення цієї проблеми вимкніть антивірус на вашому комп’ютері, а потім знову спробуйте встановити моди через NMM. Скористайтеся інструкціями, які допоможуть вам вимкнути антивірусне ПЗ.
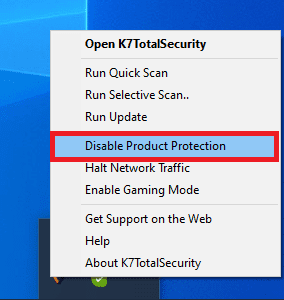
2. Вимкнення Windows Defender
Windows Defender, як стандартний антивірус на Windows, також може блокувати встановлення модів через NMM. Щоб вирішити цю проблему, тимчасово вимкніть Windows Defender, скориставшись відповідною інструкцією.
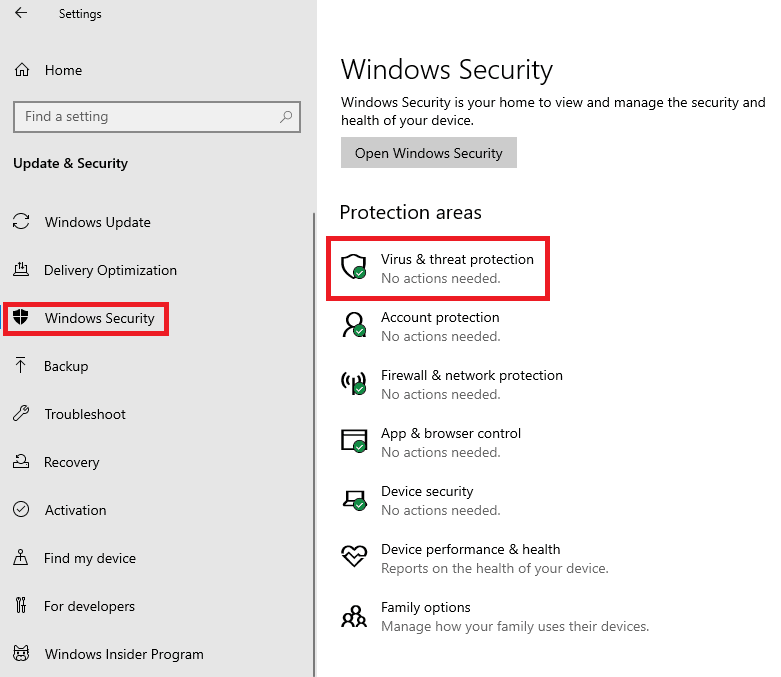
Якщо проблема пов’язана з налаштуваннями комп’ютера, спробуйте наступні методи, щоб вирішити проблему зі встановленням Nexus Mod Manager.
3. Звільнення місця на диску
Оскільки моди та сам NMM займають багато місця, спробуйте звільнити додатковий простір на диску. Дізнайтеся про ефективні методи звільнення місця на жорсткому диску Windows 10, щоб усунути проблему.
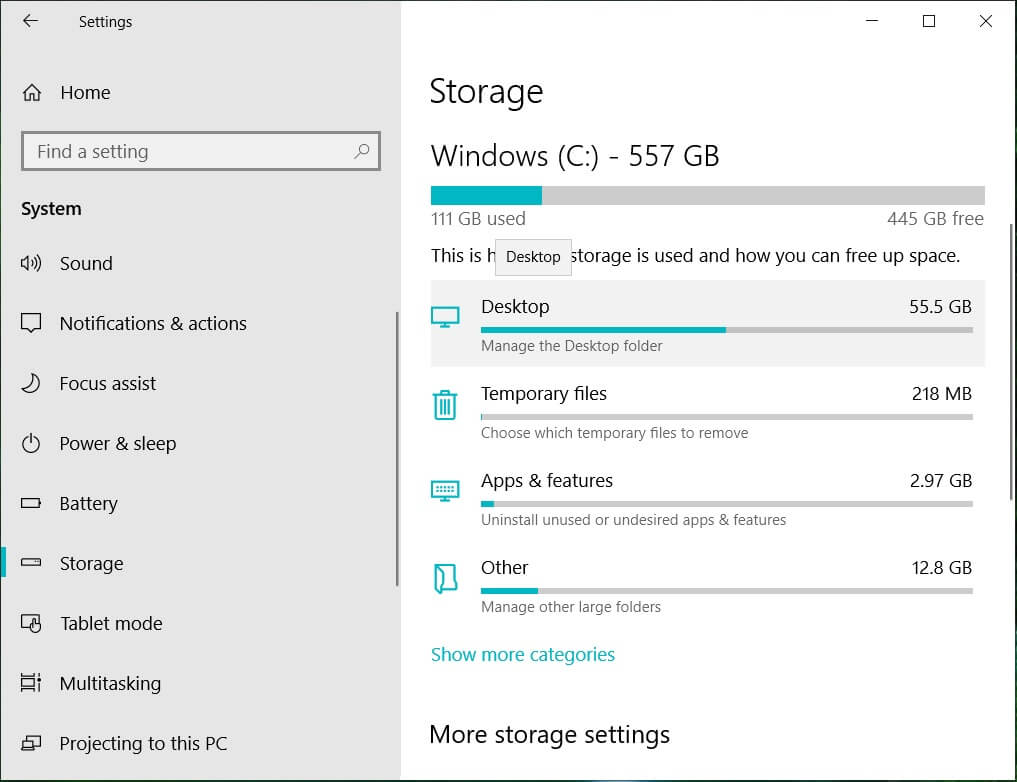
4. Відновлення системи
Якщо NMM працював коректно раніше, а проблема виникла після нещодавніх змін у конфігурації, можна спробувати відновити систему до попереднього стану. Детальніше про те, як відновити систему у Windows 10, можна дізнатися у відповідній статті.
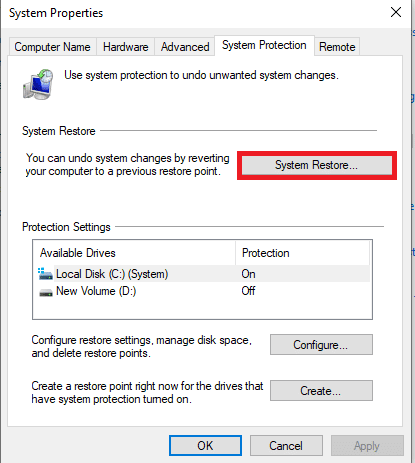
Наступні методи допоможуть вам вирішити проблему за допомогою налаштувань Nexus Mod Manager.
Спосіб 2: Встановлення на інший диск
Можливо, помилка встановлення в NMM виникає через недостатню кількість місця на основному диску. Щоб виправити це, спробуйте встановити модифікації на інший диск, виконавши наступні кроки.
1. Натисніть клавішу Windows, введіть NMM та натисніть «Відкрити».
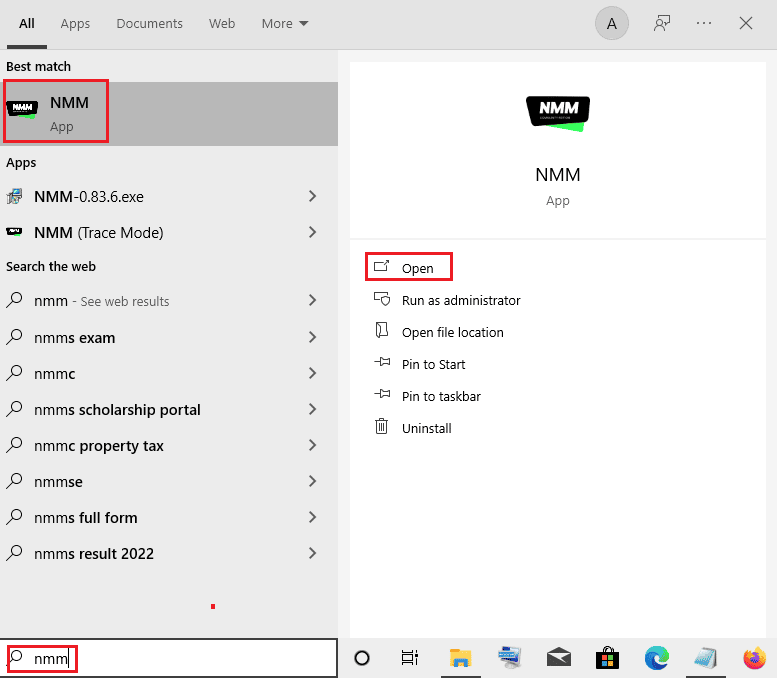
2. Відкрийте вікно налаштувань, натиснувши на значок шестерні в головному інтерфейсі.
3. У вкладці “Загальні” натисніть на кнопку з трьома горизонтальними точками в розділі “Тимчасовий каталог”.
4. У Провіднику файлів виберіть інший диск і натисніть “ОК”, щоб зберегти зміни.
5. Перезапустіть NMM і спробуйте знову встановити мод.
Примітка: Ви також можете перенести папку NMM з диска C на інший диск. Для цього виріжте папку з Program Files (Ctrl+X) і вставте її на інший диск (Ctrl+V).
Спосіб 3: Зв’язування з URL-адресами NXM
Якщо URL-адреси NXM не пов’язані з модами, NMM може видавати помилку встановлення. Щоб вирішити цю проблему, необхідно активувати цю опцію.
1. Запустіть Nexus Mod Manager через пошук Windows.
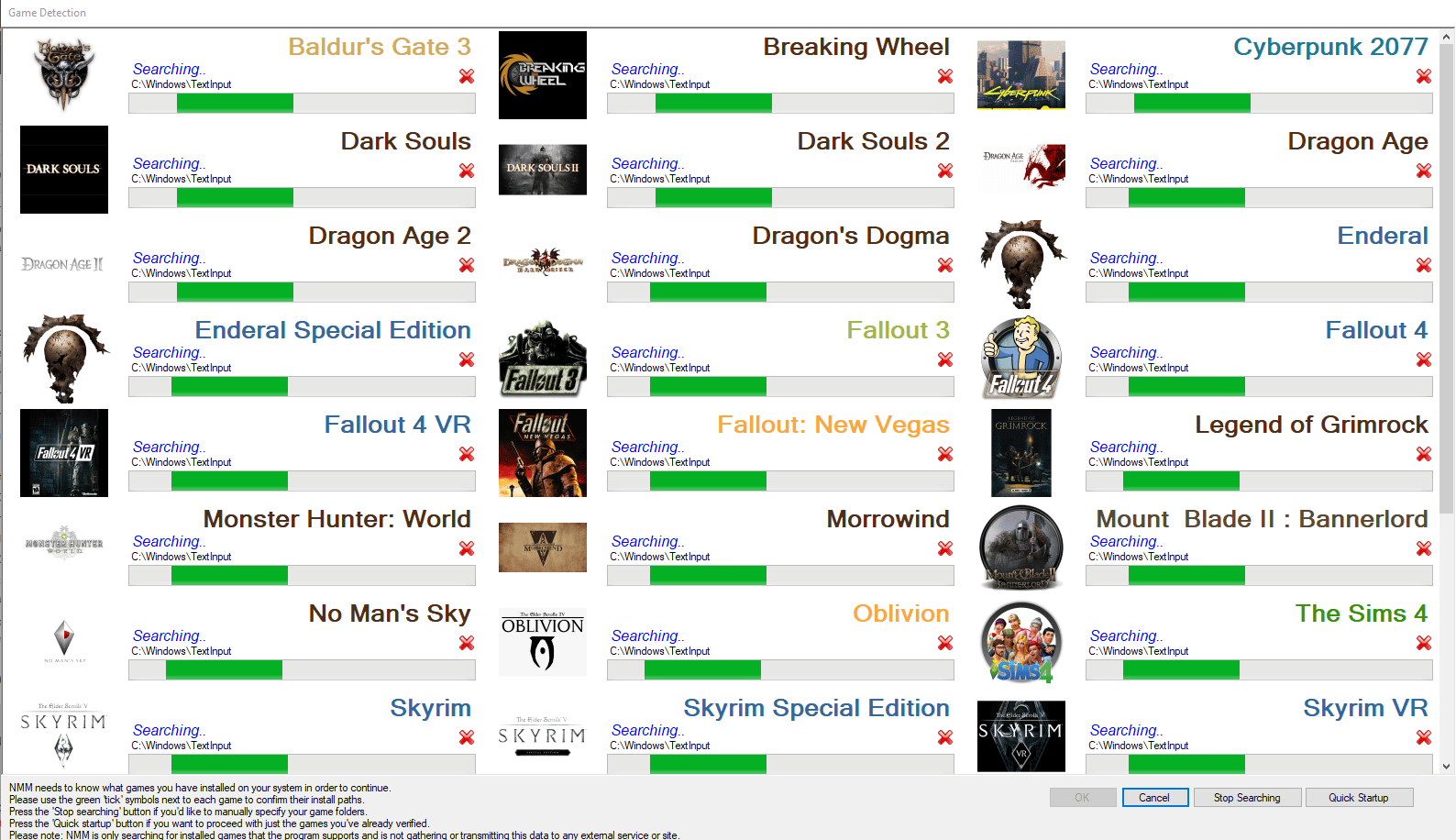
2. Відкрийте вікно налаштувань, натиснувши на значок шестерні.
3. У вкладці “Загальні” виберіть “Асоціювати з URL-адресами NXM” у розділі “Асоціації” і натисніть “ОК”.
Примітка: Якщо ця опція неактивна, запустіть NMM від імені адміністратора та повторіть крок.
Спосіб 4: Запуск NMM від імені адміністратора
У багатьох випадках NMM не отримує необхідних прав адміністратора, що може спричинити помилки встановлення. Запустіть програму від імені адміністратора, щоб надати їй необхідні дозволи.
1. Знайдіть Nexus Mod Manager через пошук Windows, клацніть правою кнопкою миші на програмі та виберіть “Відкрити розташування файлу”.
2. Клацніть правою кнопкою миші на виконуваному файлі NMM та виберіть “Властивості”.
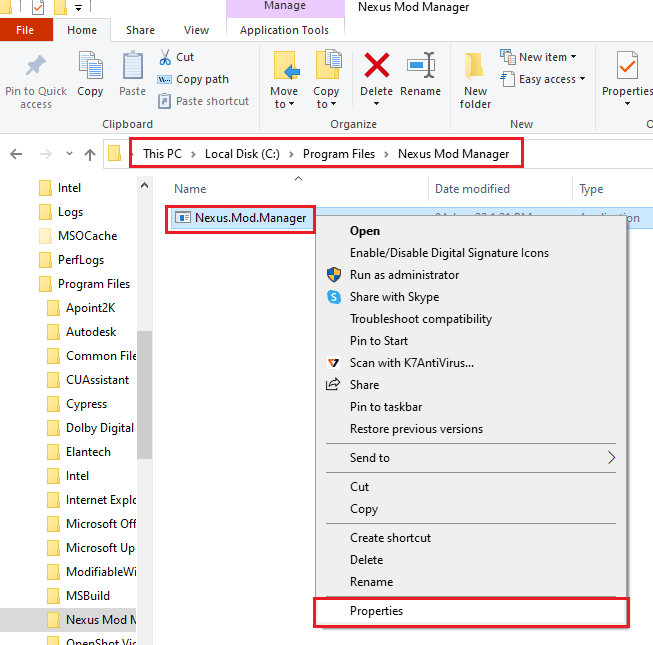
3. Перейдіть на вкладку “Сумісність” і встановіть прапорець “Запускати цю програму від імені адміністратора”.
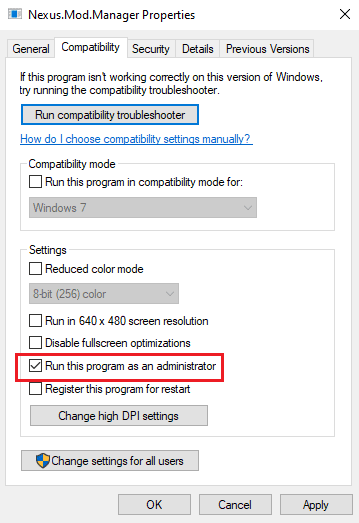
4. Натисніть “Застосувати”, а потім “OK”, щоб запустити NMM з правами адміністратора.
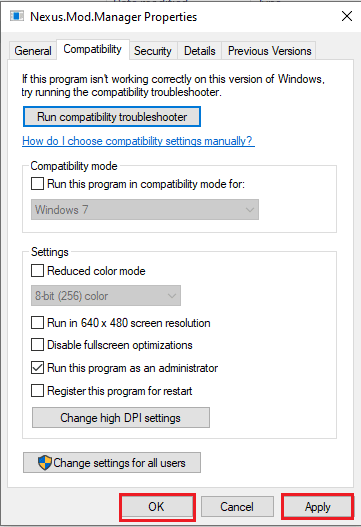
5. Запустіть NMM і спробуйте встановити мод знову.
Спосіб 5: Очищення файлів кешу
Файли кешу пришвидшують запуск програм та модів, але їх надлишок може призводити до проблем зі встановленням в NMM. Очистіть файли кешу, пов’язані з NMM, щоб виправити проблему.
1. Натисніть Windows + R, щоб відкрити діалогове вікно “Виконати”.
2. Введіть %temp% та натисніть Enter, щоб відкрити папку Temp.
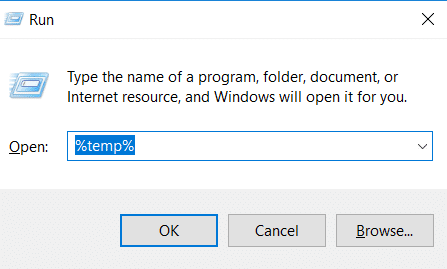
3. Виберіть усі файли в папці та видаліть їх (Delete).
Примітка: Активуйте опцію “Приховані елементи” у вкладці “Вигляд” у верхній частині, щоб також видалити приховані файли.
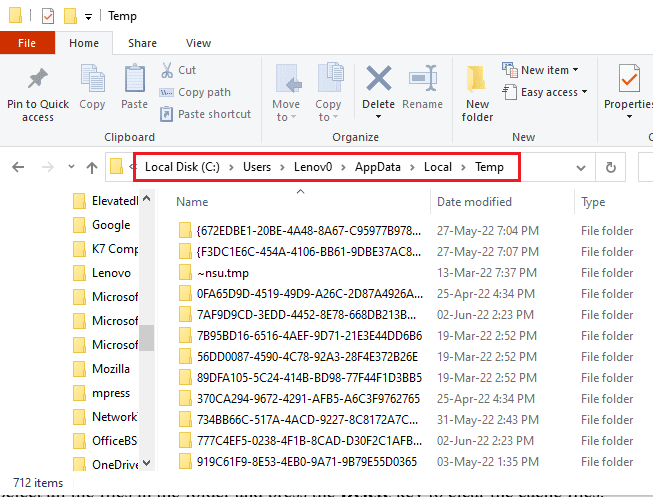
Спосіб 6: Оновлення Nexus Mod Manager
Застаріла версія NMM може спричиняти проблеми зі встановленням модів. Оновіть програму до останньої версії.
1. Відкрийте Nexus Mod Manager.
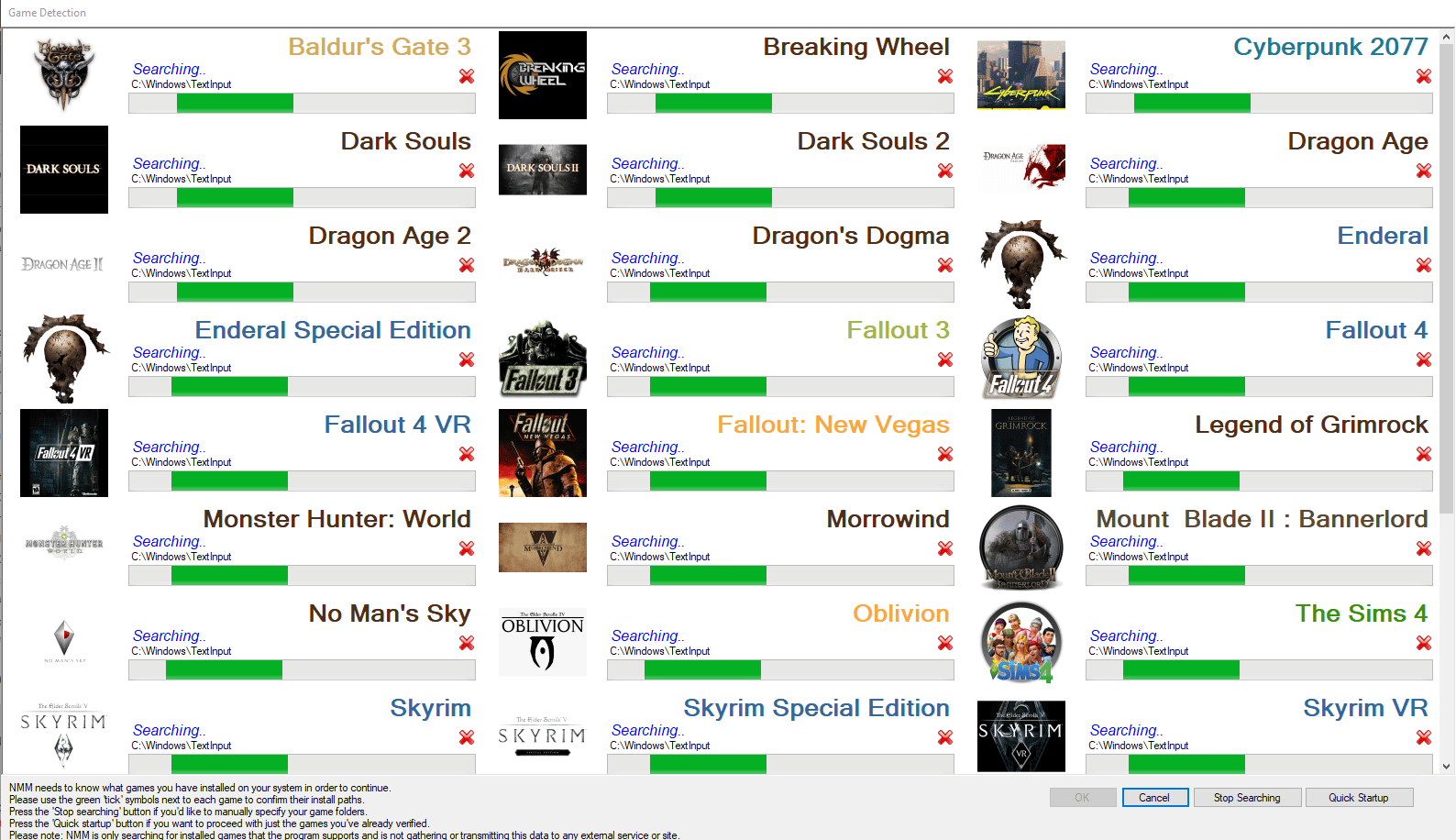
2. Натисніть “OK”. Менеджер модів перевірить наявність оновлень.
3. Якщо оновлення доступне, натисніть “Оновити”. Програма буде оновлена.
Примітка: Якщо вкладка “Оновлення програми” не працює, завантажте останню версію з офіційного веб-сайту та встановіть її вручну.
4. Для ручного оновлення: завантажте версію 0.65.0, якщо ви використовуєте версію 0.60.x або новішу, або версію 0.52.4, якщо ви використовуєте 0.52.3.
Спосіб 7: Перевстановлення Nexus Mod Manager
Якщо попередні методи не допомогли, спробуйте видалити та перевстановити NMM.
Крок I: Видалення Nexus Mod Manager
Видаліть існуючу версію NMM через Панель управління, а також видаліть усі пов’язані файли.
1. Запустіть Панель управління через пошук Windows.
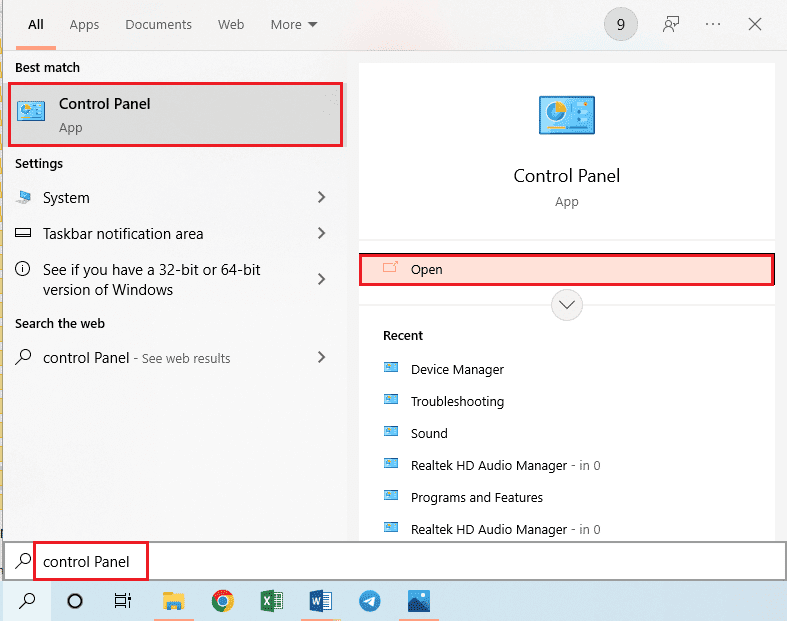
2. У розділі “Перегляд” виберіть “Категорія”, а потім натисніть “Видалити програму”.
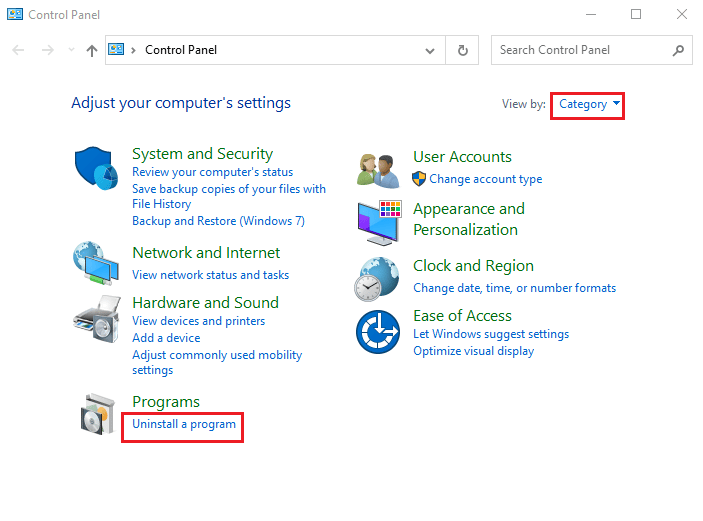
3. Виберіть Nexus Mod Manager у списку та натисніть “Видалити” на верхній панелі.
4. Дотримуйтесь інструкцій на екрані та натисніть “Так”, щоб повністю видалити NMM.
5. Натисніть Windows + E, щоб відкрити Провідник Windows і перейдіть до шляху: Локальний диск (C:) > Program Files.
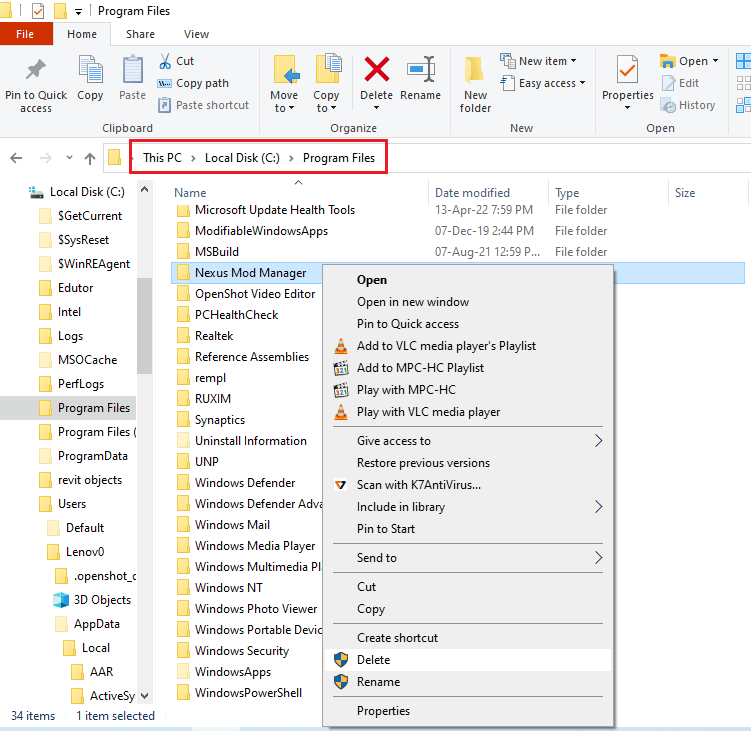
6. Виберіть папку Nexus Mod Manager, клацніть правою кнопкою миші та виберіть “Видалити”.
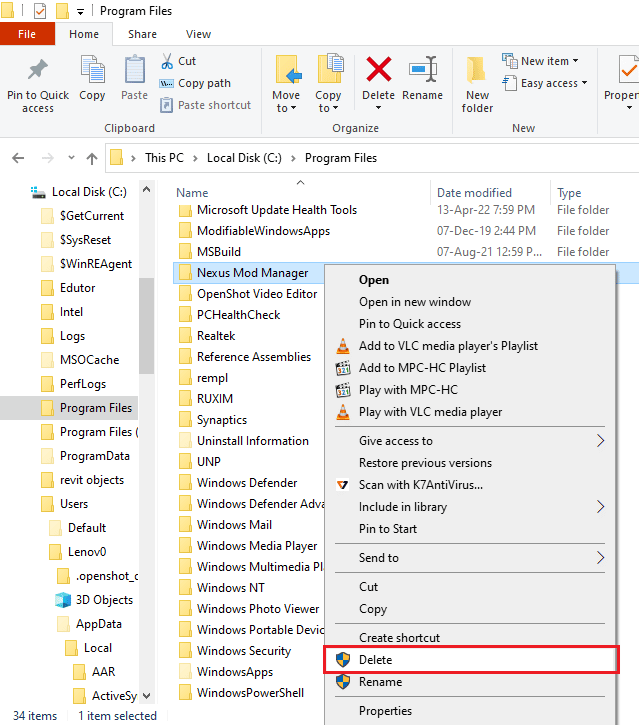
7. Натисніть кнопку Windows, потім кнопку живлення та виберіть “Перезавантажити” для перезапуску комп’ютера.
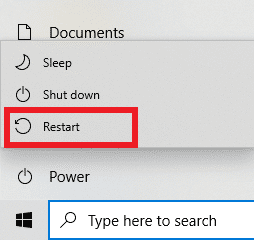
Крок II: Перевстановлення Nexus Mod Manager
Завантажте та встановіть останню версію NMM з GitHub.
1. Відкрийте офіційний веб-сайт Nexus Mod Manager у браузері.
2. Завантажте файл NMM-0.83.6.exe у розділі “Активи”, щоб встановити NMM.
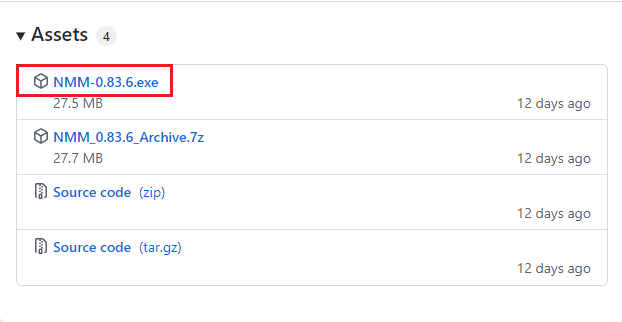
3. Дотримуйтесь інструкцій на екрані, щоб встановити NMM.
Спосіб 8: Встановлення модів у безпечному режимі
Якщо моди не встановлюються в звичайному режимі, спробуйте встановити їх у безпечному режимі.
Крок I: Завантаження в безпечному режимі
Перезавантажте комп’ютер у безпечному режимі. Скористайтеся інструкцією, щоб завантажити ПК в безпечному режимі.
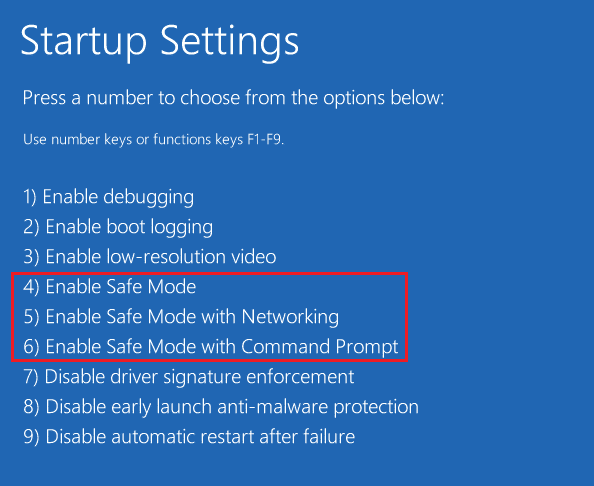
Крок II: Встановлення модів у NMM
Після входу в безпечний режим запустіть NMM і встановіть проблемний мод. Після встановлення вийдіть з безпечного режиму та перезавантажте ПК.
Спосіб 9: Зміна налаштувань веб-браузера
Налаштування браузера мають бути сумісні з NMM. Переконайтеся, що налаштування браузера встановлено правильно. У цьому методі ми використовуємо Mozilla Firefox як основний браузер.
1. Запустіть Mozilla Firefox через пошук Windows.
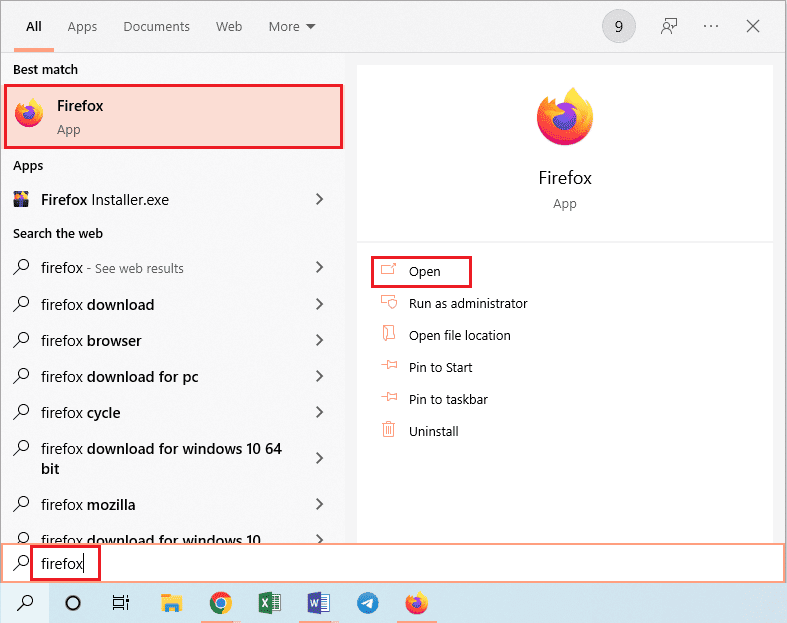
2. Клацніть на меню (три горизонтальні лінії) у верхньому правому куті і виберіть “Налаштування”.
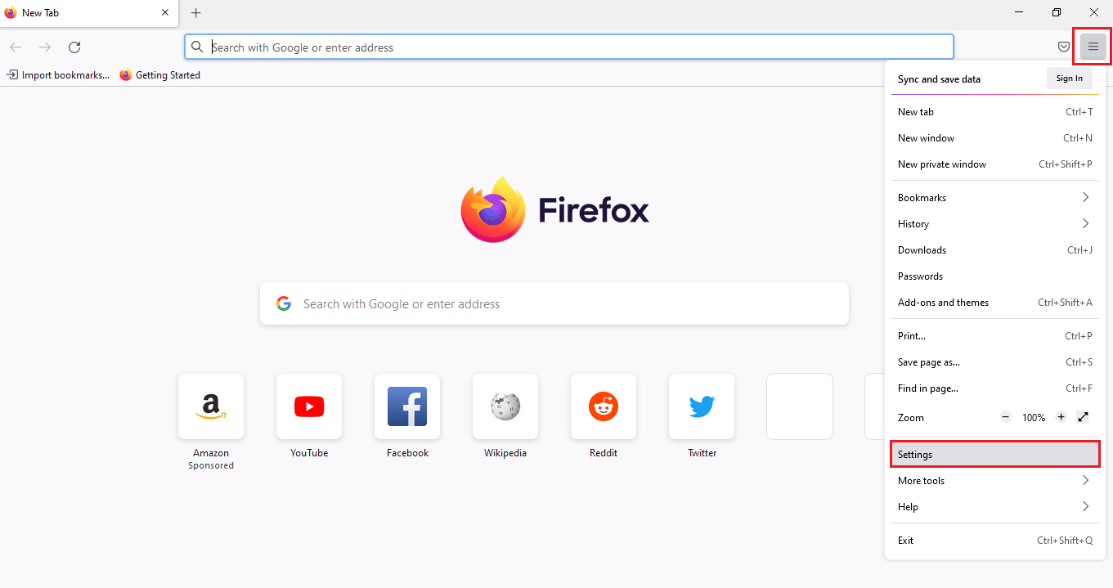
3. Перейдіть на вкладку “Загальні” на лівій панелі та знайдіть розділ “Програми”.
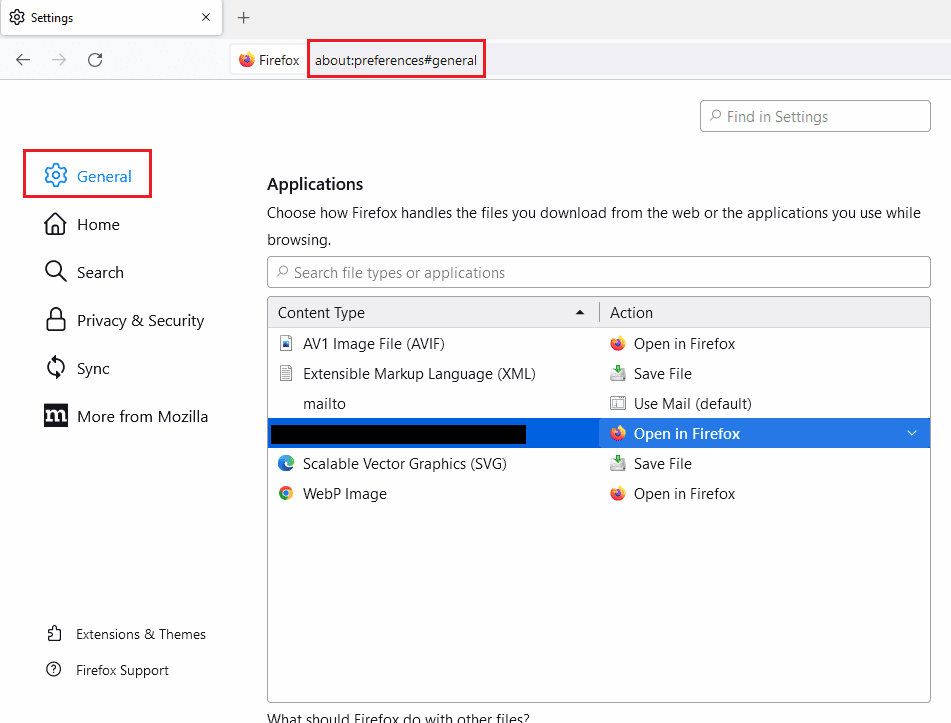
4. У стовпці “Тип вмісту” виберіть Nexus Mod Manager, а потім натисніть на значок стрілки вниз на панелі дій.
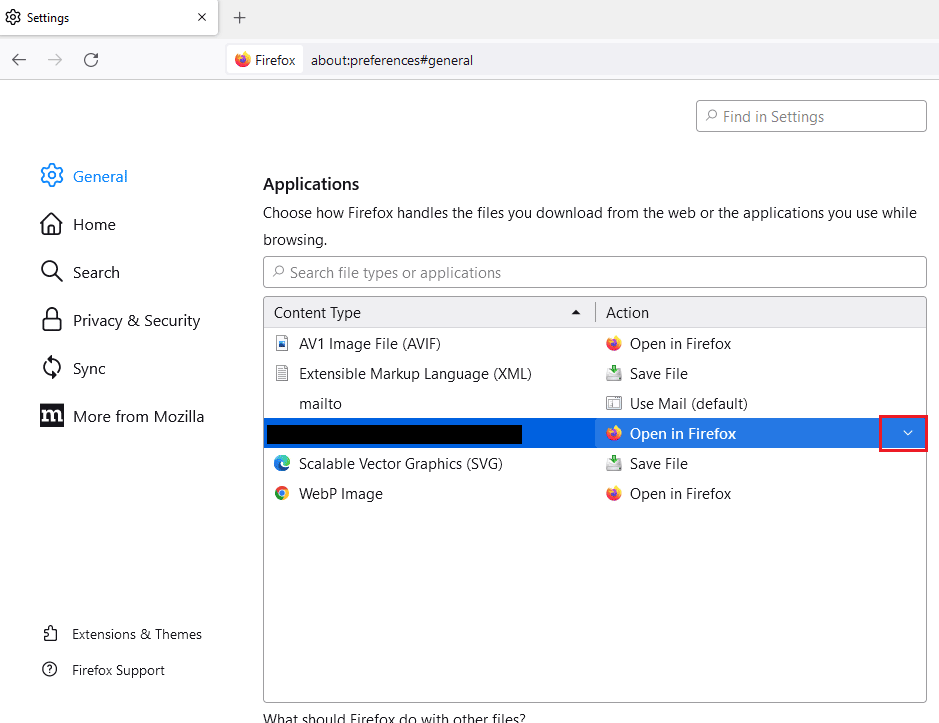
5. Виберіть “Використовувати інше…” в меню.
Примітка: Якщо NMM є у списку, виберіть його.
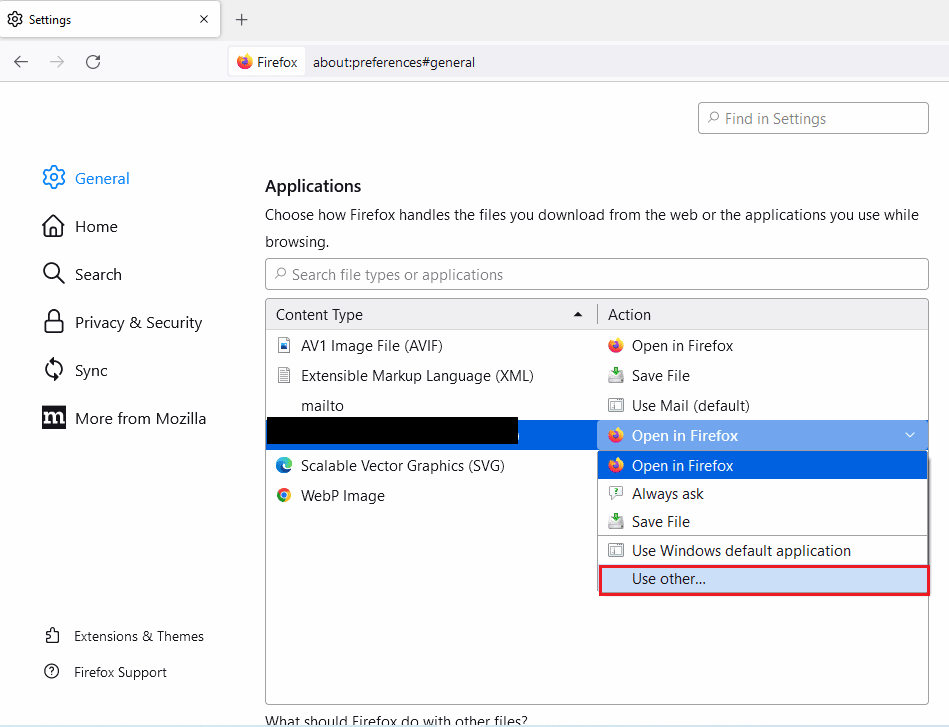
6. Натисніть “Огляд…” у вікні “Вибір програми-помічника”.
Примітка: Якщо NMM є у списку, виберіть його.
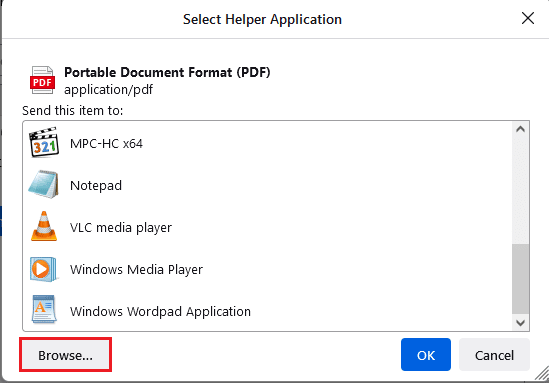
7. Перейдіть до папки “Цей комп’ютер” > “Локальний диск (C:)” > “Program Files” > “Nexus Mod Manager”, виберіть файл “NexusClient.exe” та натисніть “Відкрити”.
8. Натисніть “OK” у вікні “Вибір програми-помічника”, щоб налаштувати параметр в браузері.
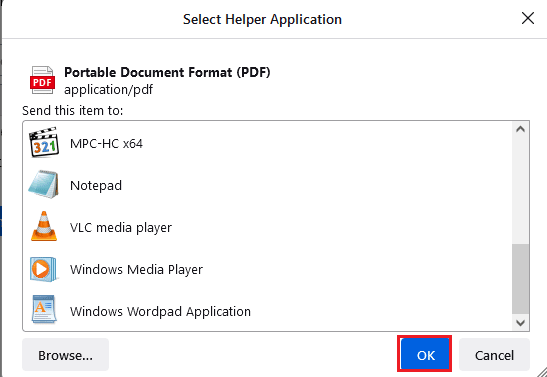
Спосіб 10: Використання Vortex
Якщо жоден з попередніх способів не допоміг, скористайтеся альтернативною програмою для встановлення модів – Vortex. Відкрийте офіційний сайт Vortex GitHub і завантажте файл vortex-setup-1.5.13.exe. Vortex – це потужна альтернатива NMM.
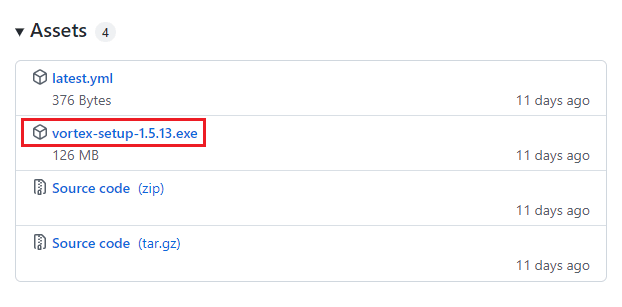
***
У статті були розглянуті основні методи вирішення проблеми з встановленням модів у Nexus Mod Manager на Windows 10. Якщо ви зіткнулися з помилкою під час встановлення, скористайтеся наведеними порадами, щоб вирішити проблему. Залишайте свої коментарі, пропозиції та запитання нижче.