Згідно зі свідченнями деяких користувачів, плагін Shockwave Flash у браузері Chrome під операційною системою Windows 10 може несподівано завершувати роботу. Це відбувається незалежно від вебсторінки чи типу контенту, що переглядається. Хоча дехто стверджує, що проблема виникає виключно у Chrome, інші користувачі відзначають, що збої Shockwave Flash є системною проблемою, яка також впливає на Microsoft Edge та Internet Explorer. У цій статті ми розглянемо ефективні способи вирішення проблем, якщо ви зіткнулися з цим питанням.
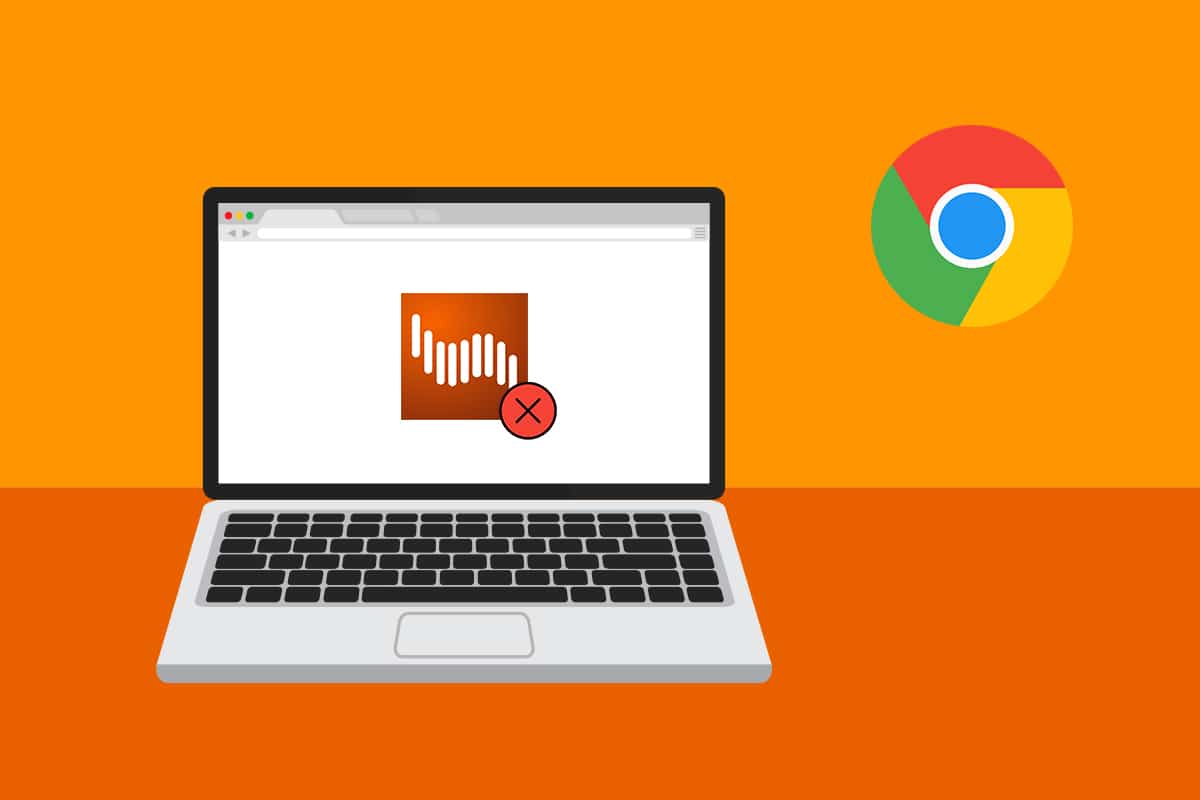
Як усунути збої Shockwave Flash у Chrome
Shockwave Flash – це медіа-платформа, яка відрізняється від Adobe Flash та дозволяє відтворювати аудіо та відео безпосередньо у вашому браузері. Збої цього плагіна є доволі поширеною проблемою в Google Chrome, особливо при спробі перегляду відео. Розглянемо декілька причин, які можуть викликати цю проблему:
- У минулих версіях Windows збої могли виникати через одночасну роботу двох різних версій Flash.
- Конфлікт між різними встановленими плагінами Flash також може спричиняти збої.
- Хоча сучасний Google Chrome інтелектуально відключає себе при виявленні системної інсталяції Flash, що має усувати проблему, ви все ще можете зіткнутися з нею, якщо користуєтесь застарілою версією браузера.
- Також, серед можливих причин збоїв: розширення Chrome, накопичений кеш браузера або застаріла версія Windows.
Спосіб 1: Оновлення Chrome
Оновлення Google Chrome до актуальної версії може допомогти вирішити проблеми з браузером та покращити його продуктивність. Google Chrome автоматично деактивує вбудовану версію Flash, якщо виявляє її встановлення в операційній системі, що може викликати збої. Ось інструкція, як оновити Chrome до останньої версії:
Зауважте: Google Chrome, як правило, оновлюється автоматично, коли виходить оновлення, проте деякі налаштування або стороннє програмне забезпечення можуть змінити цю поведінку.
1. Натисніть клавішу Windows, введіть “Chrome” і натисніть Enter.
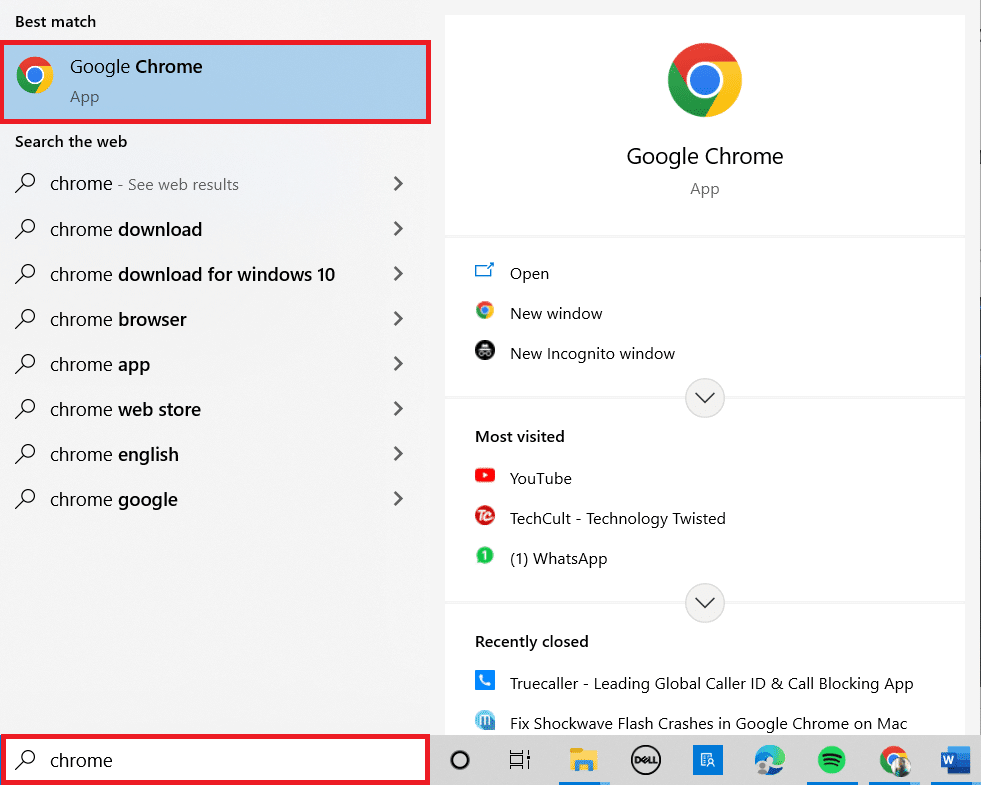
2. Натисніть на іконку з трьома вертикальними крапками та виберіть “Довідка”.
3. Потім виберіть “Про Google Chrome”.
Зауважте: Ви також можете ввести “chrome://settings/help” у адресний рядок та натиснути Enter для швидкого переходу на сторінку “Про Chrome”.
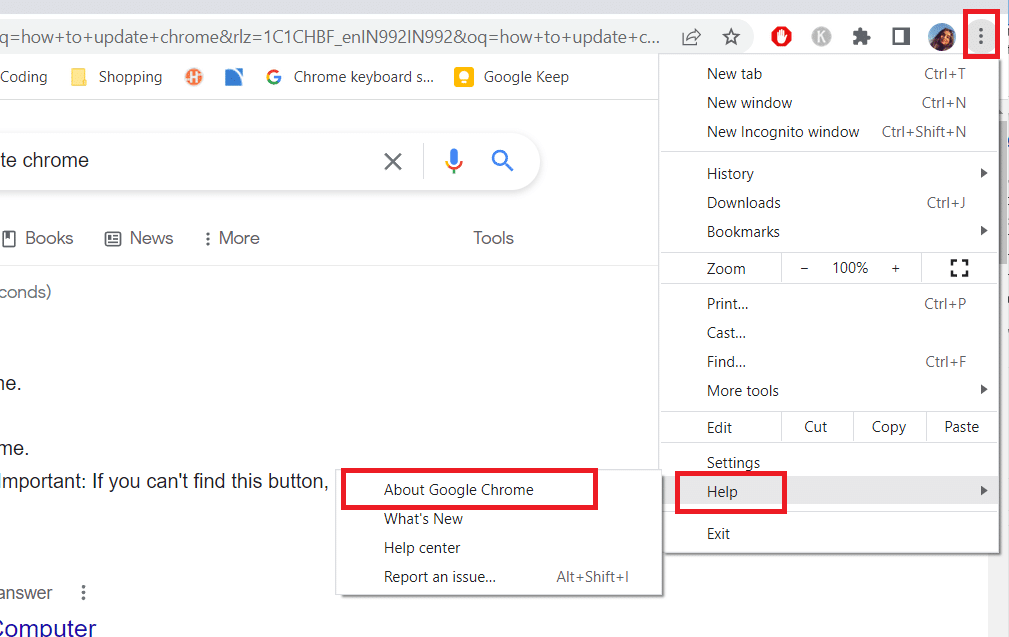
4А. Якщо Google Chrome вже оновлений до останньої версії, ви побачите повідомлення “Chrome оновлено”.

4B. Якщо є нове оновлення, браузер почне його автоматичне встановлення. Натисніть “Перезапустити”, щоб завершити оновлення.
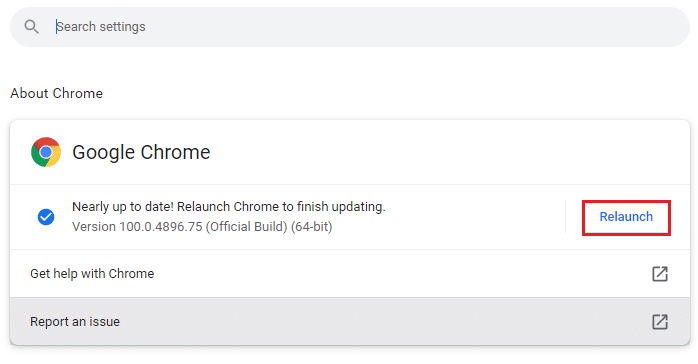
5. Перезапустіть браузер Chrome з останньою версією.
Спосіб 2: Вимкнення апаратного прискорення (за наявності)
Апаратне прискорення використовує графічний процесор (GPU) для обробки візуальних зображень та рендерингу тексту, що покращує якість перегляду та відтворення відео. Однак, іноді це може бути причиною збоїв Shockwave Flash. Спробуйте вимкнути цю функцію, щоб перевірити, чи зникне проблема:
1. Запустіть Google Chrome і натисніть на значок з трьома крапками у верхньому правому куті.
2. Виберіть “Налаштування”.

3. Розгорніть вкладку “Додатково”, натиснувши на стрілку поруч із нею, та потім виберіть “Система”.
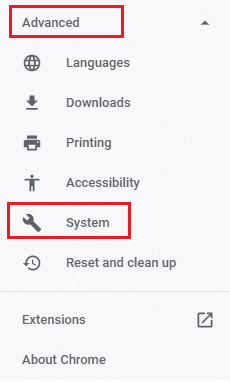
4. Вимкніть перемикач “Використовувати апаратне прискорення (за наявності)”.
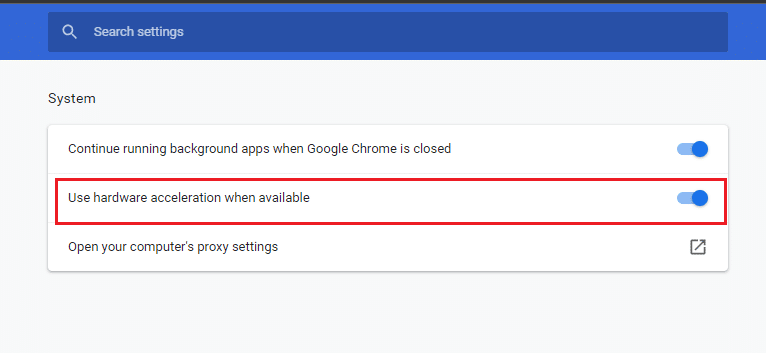
5. Натисніть “Перезапустити”.
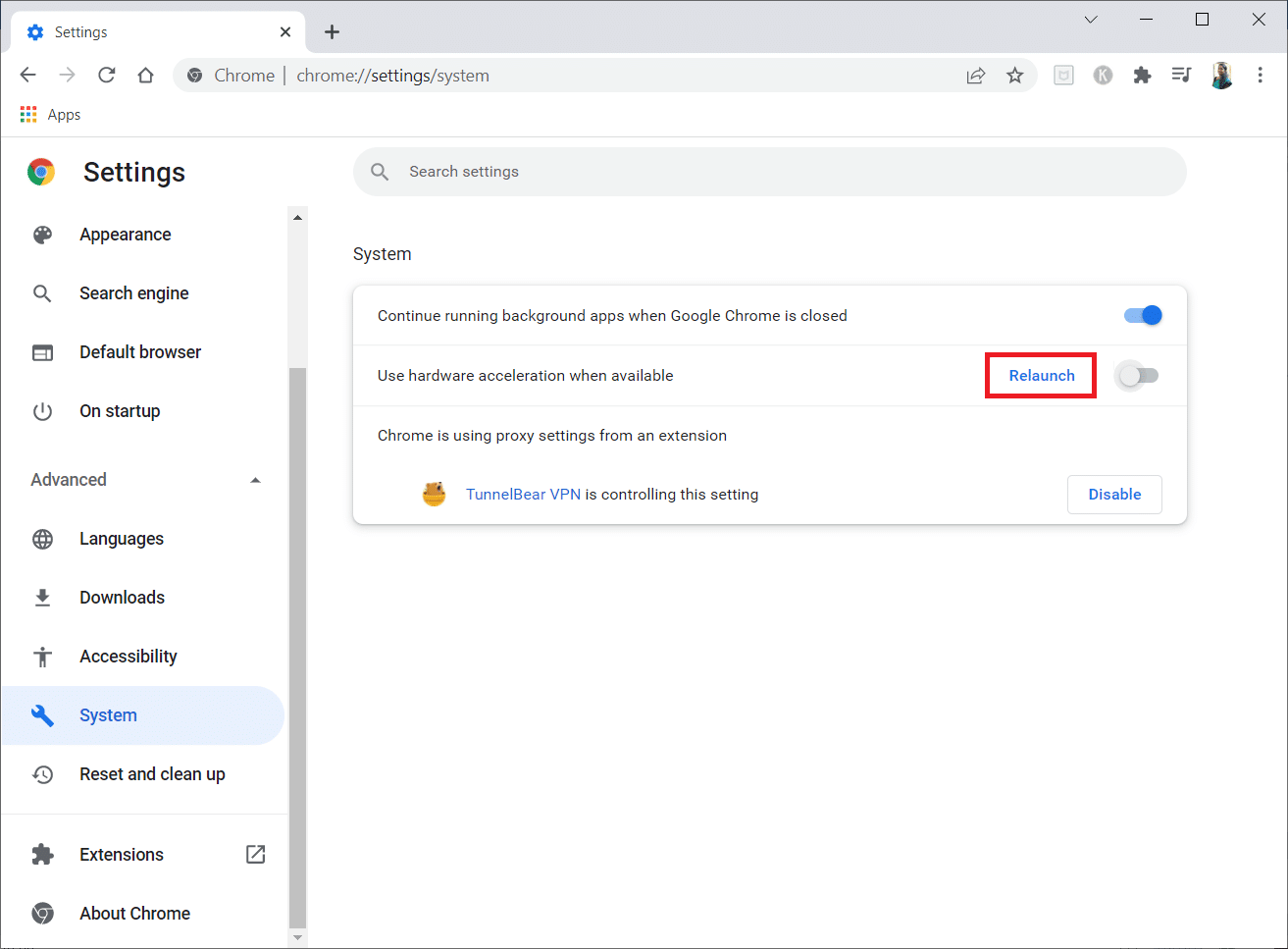
Спосіб 3: Вимкнення розширень (за наявності)
Можливо, одне з встановлених розширень конфліктує з Flash. Якщо Google Chrome не збоїть при вимкнених розширеннях, можна припустити, що проблема саме в одному з них. Ось як це можна зробити:
1. Відкрийте браузер Google Chrome.
2. Натисніть на іконку з трьома вертикальними точками у верхньому правому куті.
3. Виберіть “Додаткові інструменти” та потім “Розширення”.
Зауважте: Ви також можете швидко перейти до сторінки розширень, ввівши “chrome://extensions/” у рядку пошуку та натиснувши Enter.
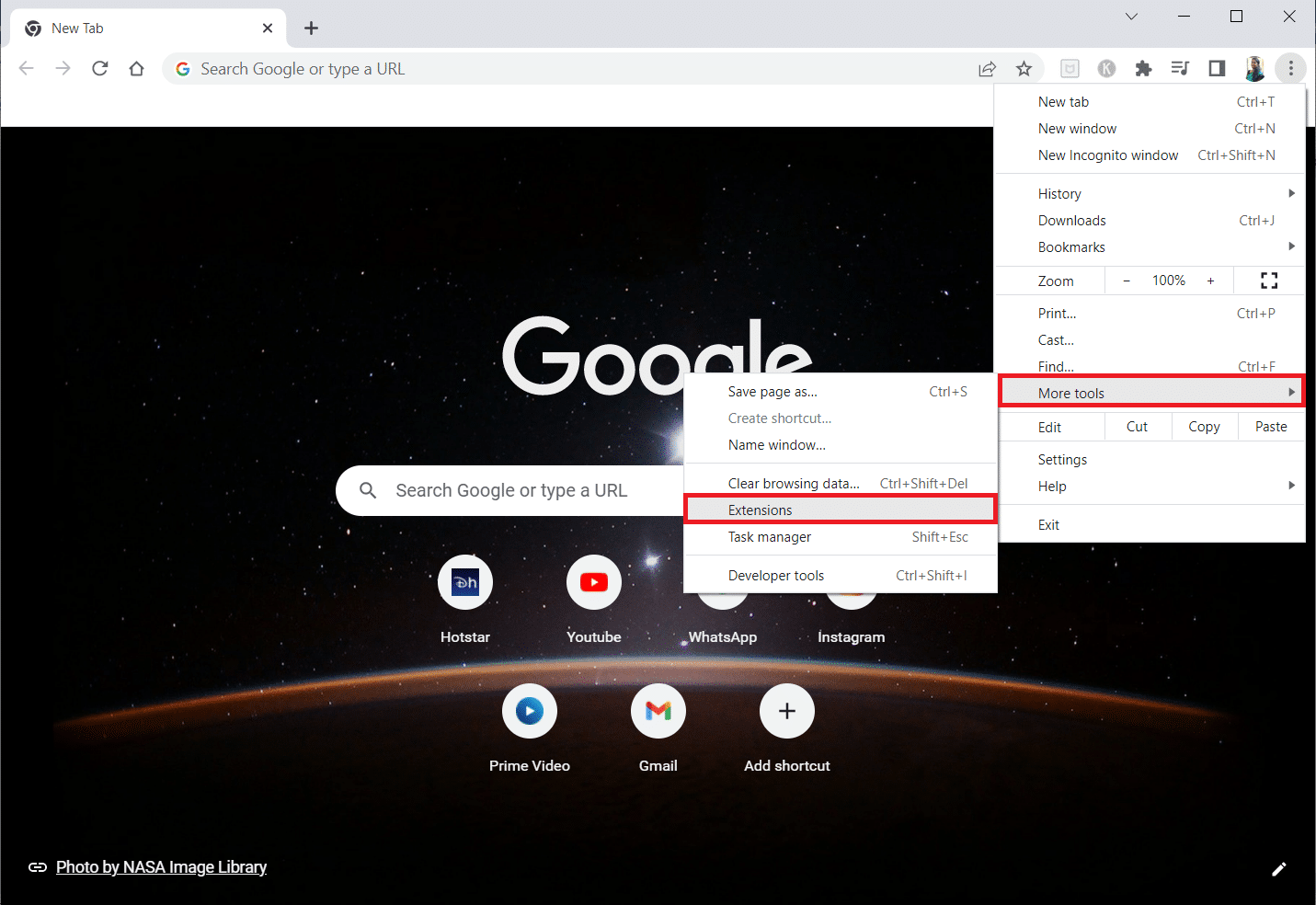
4. Вимкніть перемикач біля розширення, яке ви хочете відключити. Наприклад, на знімку екрана обрано “Google Meet Grid View”.
Зауважте: Якщо після вимкнення конкретного розширення проблема зникла, видаліть його з браузера, натиснувши “Видалити”.
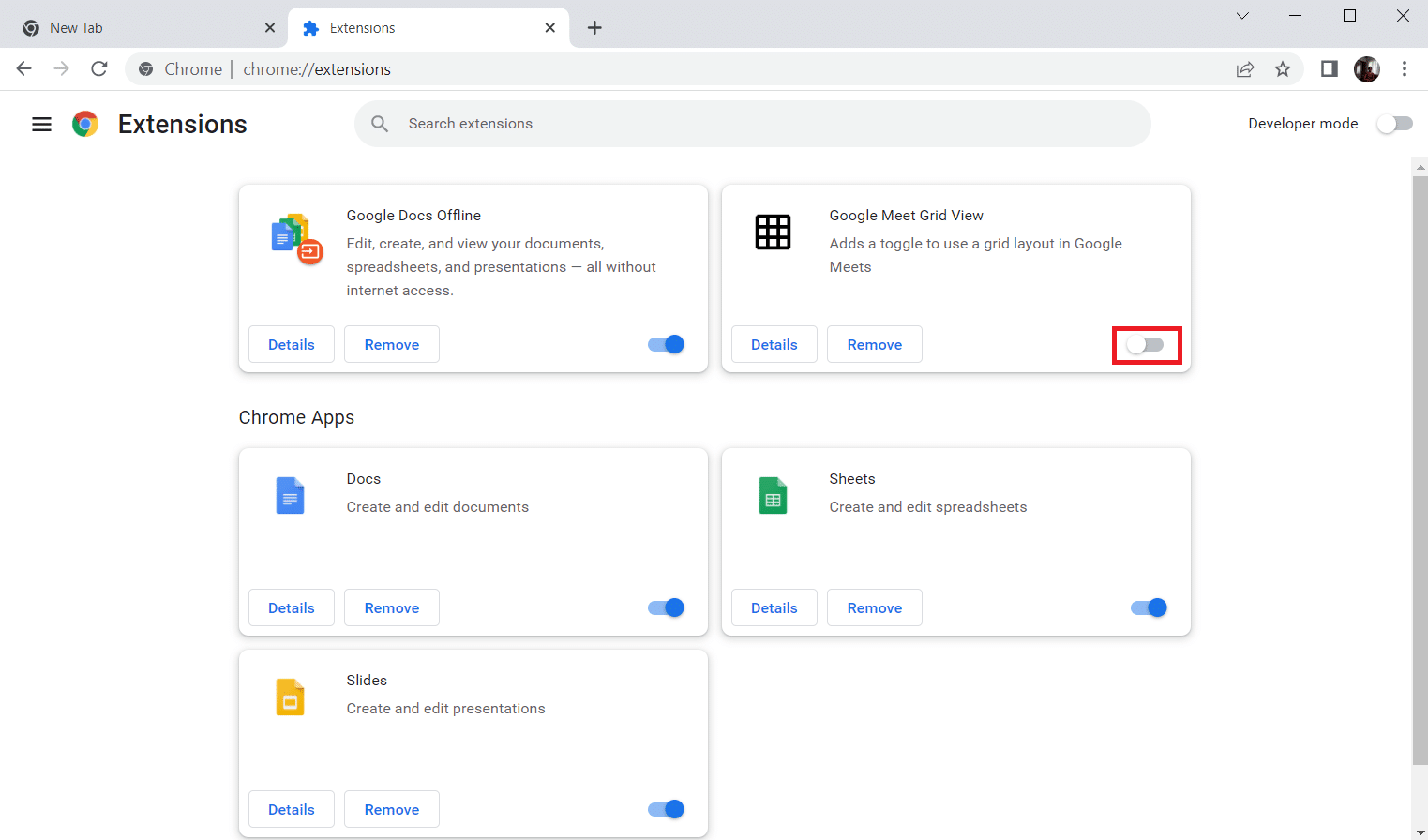
5. Оновіть Chrome.
Спосіб 4: Очищення даних веб-перегляду
Кеш браузера покращує швидкість завантаження сторінок, але з часом може накопичуватися та спричиняти помилки. Щоб очистити кеш браузера, виконайте наступні дії. Також можна ознайомитись з додатковими інструкціями про очищення кешу та файлів cookie в Google Chrome.
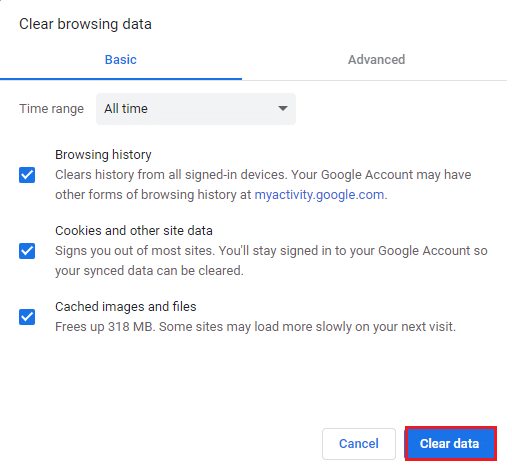
Спосіб 5: Увімкнення JavaScript
Деякі веб-програми в Chrome потребують JavaScript для коректної роботи. Переконайтеся, що JavaScript увімкнений, виконавши наступні дії:
1. Відкрийте браузер Google Chrome.
2. Натисніть на іконку з трьома крапками у верхньому правому куті.
3. Виберіть “Налаштування”.

4. Виберіть “Конфіденційність та безпека”.
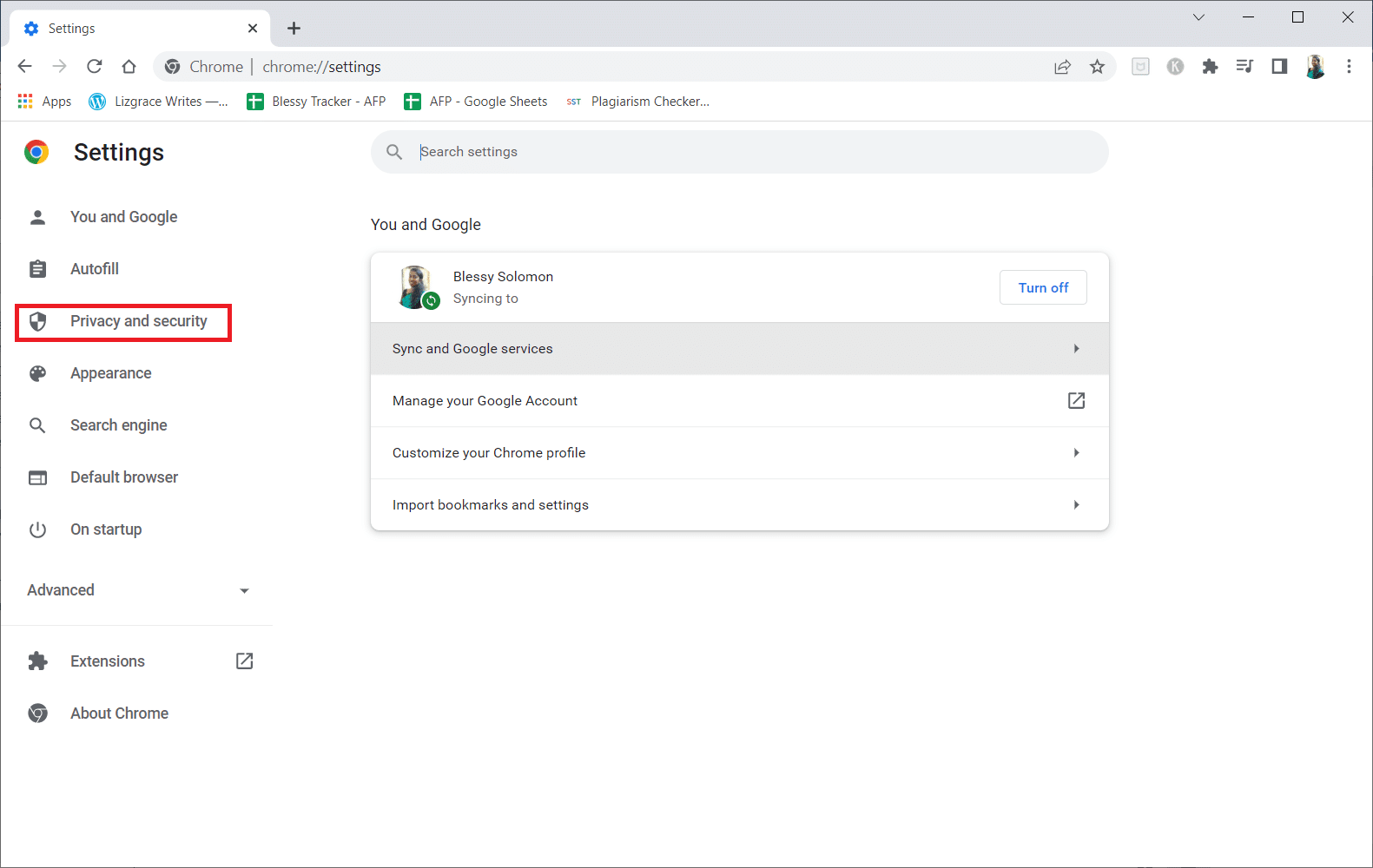
5. Натисніть “Налаштування сайту”.
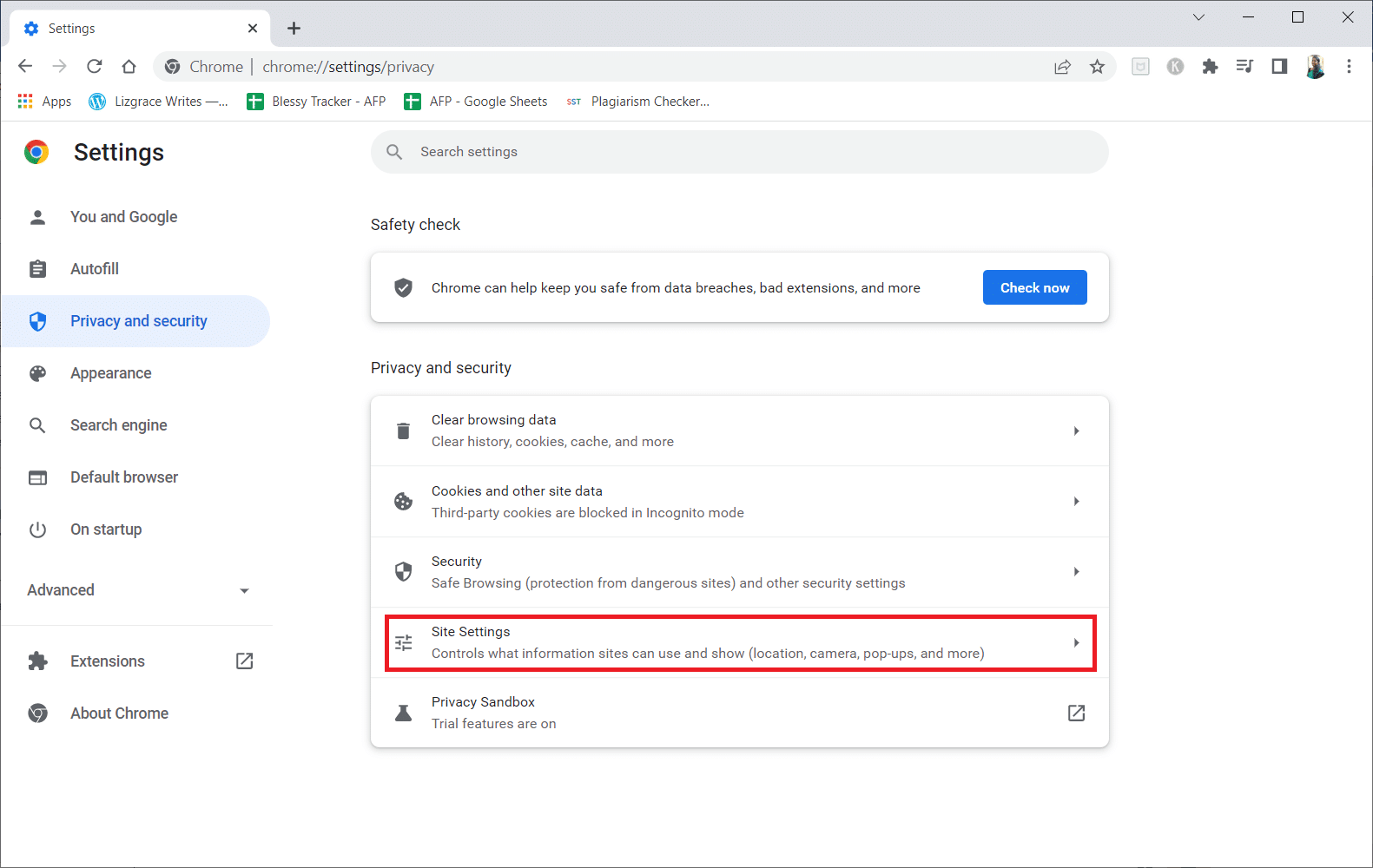
6. Прокрутіть донизу та натисніть “JavaScript” у розділі “Вміст”.
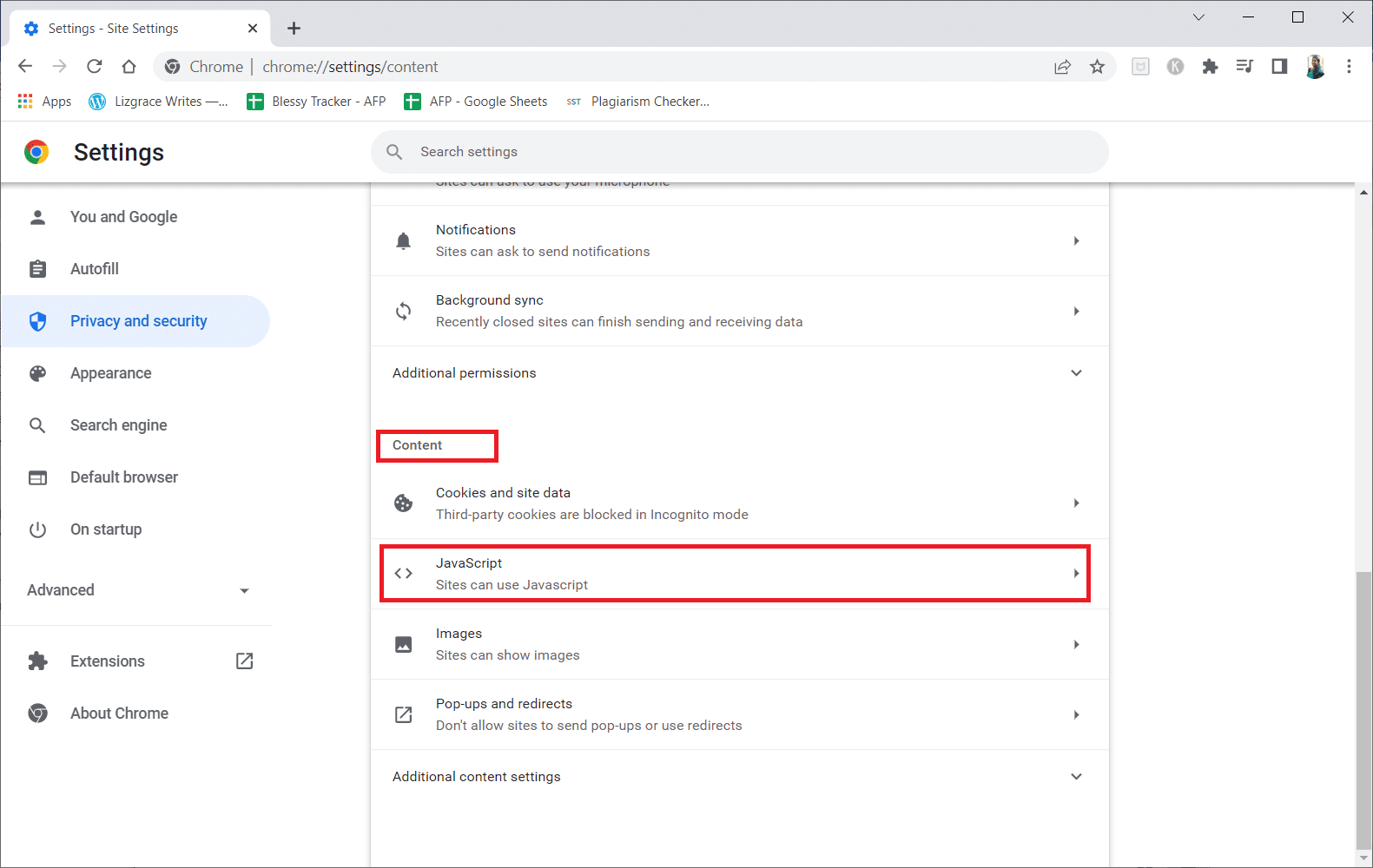
7. Увімкніть опцію “Сайти можуть використовувати JavaScript”.
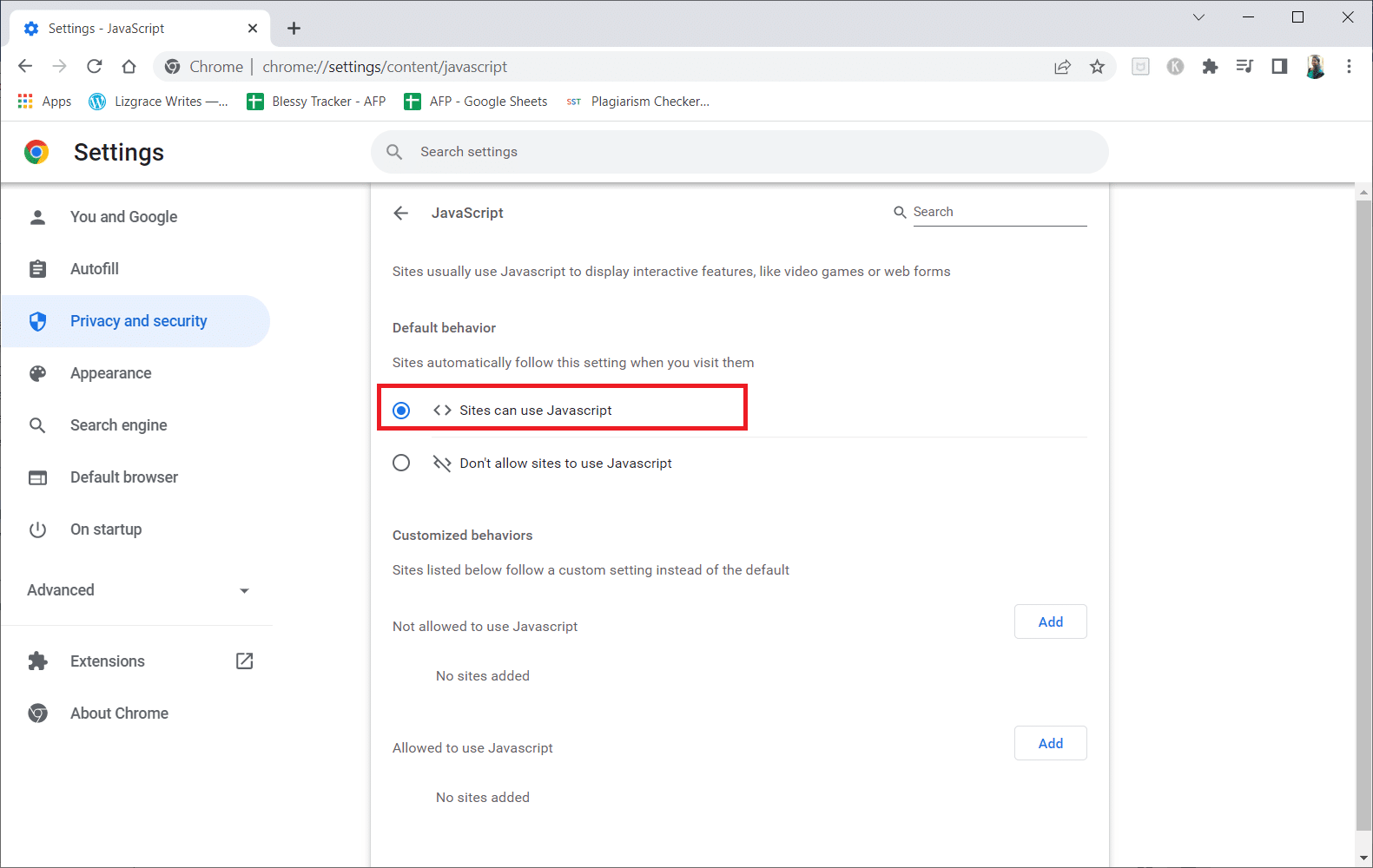
Спосіб 6: Скидання налаштувань Chrome
Google має вбудований інструмент, який дозволяє виявити та усунути проблеми, що заважають нормальній роботі Chrome. Для цього виконайте такі дії:
1. Перейдіть до налаштувань Google Chrome.
2. На лівій панелі виберіть “Розширені налаштування”, потім “Скидання та очищення”.
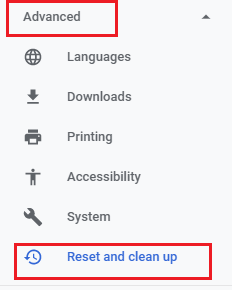
3. Натисніть “Відновити налаштування до початкових значень за замовчуванням”.
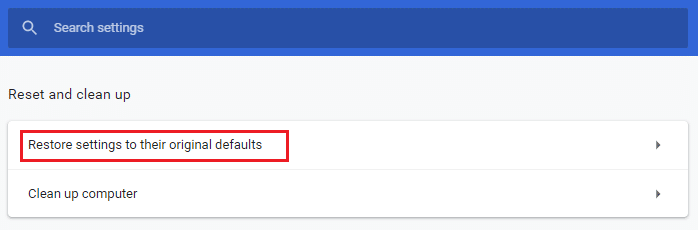
4. Натисніть “Скинути налаштування” для підтвердження.
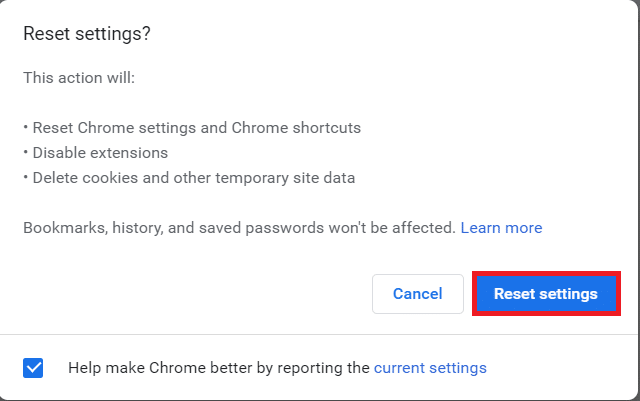
Спосіб 7: Перевстановлення Chrome
Пошкоджені або некоректно налаштовані файли Google Chrome можуть спричиняти помилки, навіть якщо ви вимкнули розширення, апаратне прискорення та оновили браузер. У такому випадку варто перевстановити браузер. Ось як це зробити:
1. Натисніть клавішу Windows, введіть “програми та функції” та натисніть “Відкрити”.

2. Введіть “Chrome” у поле пошуку.
3. Виберіть “Chrome” та натисніть кнопку “Видалити”.

4. Натисніть “Видалити” ще раз для підтвердження.
5. Натисніть клавішу Windows, введіть “%localappdata%” і натисніть “Відкрити”, щоб перейти до папки AppData (Local).

6. Відкрийте папку “Google”, двічі клацнувши на ній.

7. Клацніть правою кнопкою миші на папку “Chrome” та виберіть “Видалити”.

8. Натисніть клавішу Windows, введіть “%appdata%” і натисніть “Відкрити”, щоб перейти до папки AppData (Roaming).

9. Знову перейдіть до папки “Google” та видаліть папку “Chrome”, як у кроках 6-7.
10. Перезавантажте комп’ютер.
11. Завантажте останню версію Google Chrome з офіційного сайту.

12. Запустіть файл встановлення та дотримуйтесь інструкцій, щоб встановити Chrome.

Спосіб 8: Оновлення Windows
Оновлення операційної системи Windows 10 може допомогти вирішити проблеми з комп’ютером та покращити його продуктивність. Якщо ви використовуєте інсайдерську збірку, є ймовірність, що саме вона викликає збої Shockwave Flash. Багато користувачів повідомляли про проблеми з Flash у версіях 10130 та 10147. Рекомендуємо перевірити наявність оновлень та встановити їх. Щоб дізнатися, як оновити Windows 10, прочитайте нашу інструкцію.
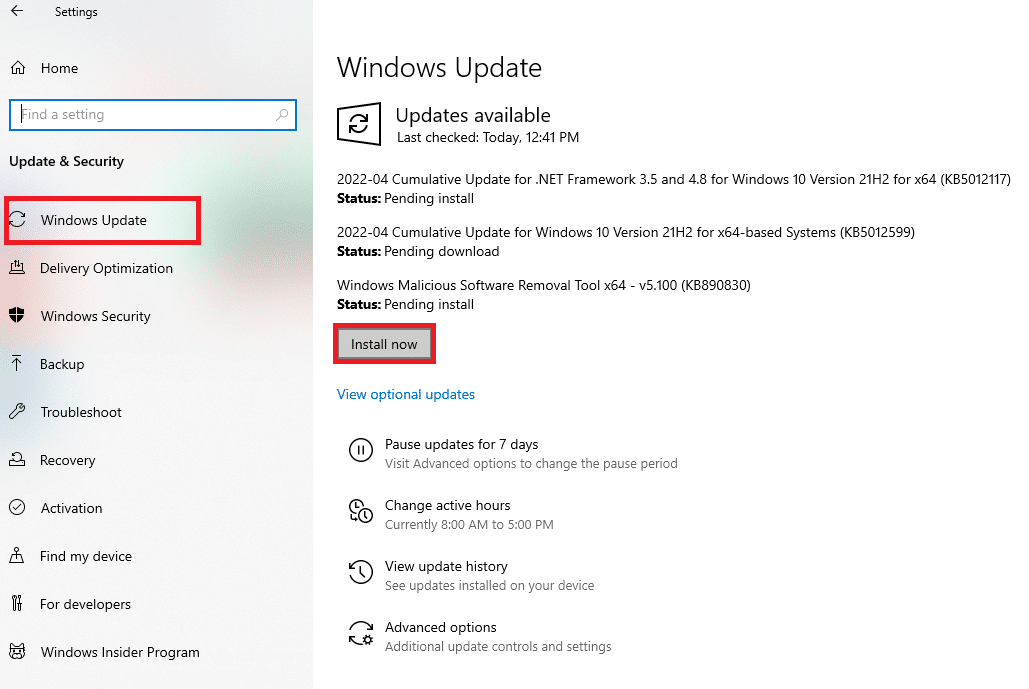
Спосіб 9: Оновлення драйверів пристроїв
Деякі користувачі відзначають, що конфлікт між виділеною звуковою картою та Windows 10 також може спричинити збої Flash. Найчастіше це пов’язано з драйверами Realtek. Збої Shockwave Flash або інші проблеми в Windows 10 можуть бути викликані застарілими чи пошкодженими драйверами звукових пристроїв. Прочитайте наші інструкції щодо оновлення аудіодрайверів Realtek HD у Windows 10.
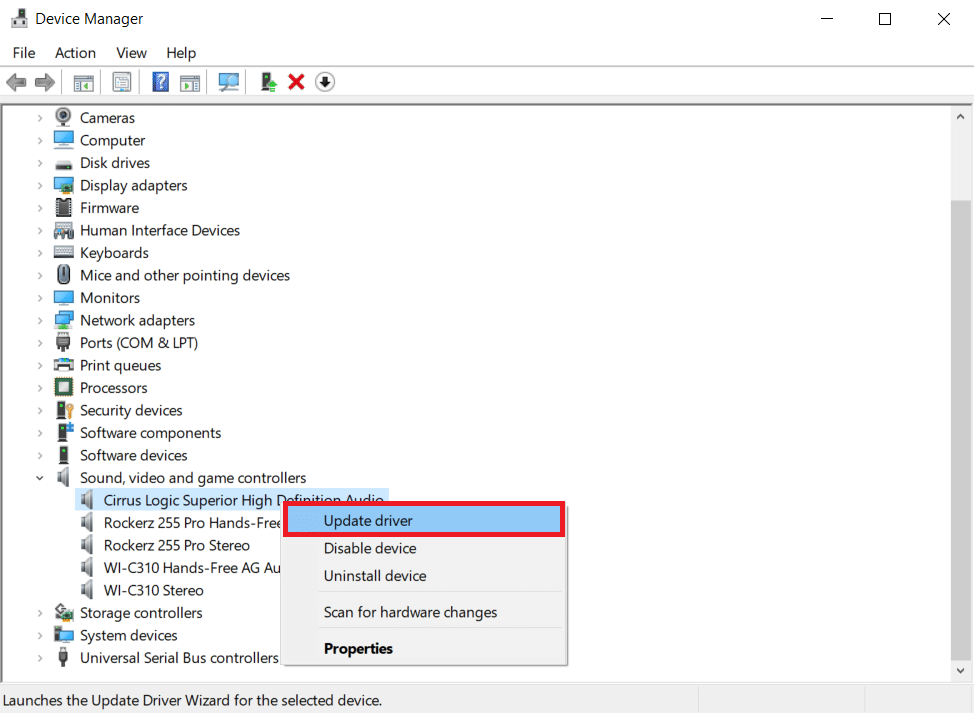
Також рекомендується оновити драйвери графічної карти, щоб уникнути інших можливих проблем.
Спосіб 10: Зміна налаштувань навушників
Якщо ви спостерігаєте збої Flash під час використання навушників, можливо, вирішення проблеми полягає в налаштуванні параметрів звуку. Переконайтеся, що ваші навушники обрані як аудіопристрій за замовчуванням у налаштуваннях звуку, виконавши ці кроки:
1. Натисніть клавіші Windows + R, щоб відкрити діалогове вікно “Виконати”.
2. Введіть “mmsys.cpl” і натисніть Enter, щоб відкрити вікно налаштувань звуку.
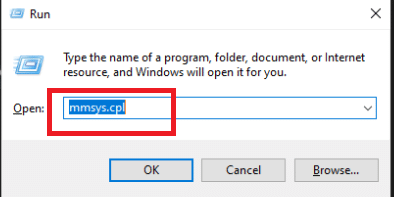
3. Перейдіть на вкладку “Відтворення”, клацніть правою кнопкою миші на навушниках і виберіть “Властивості”.
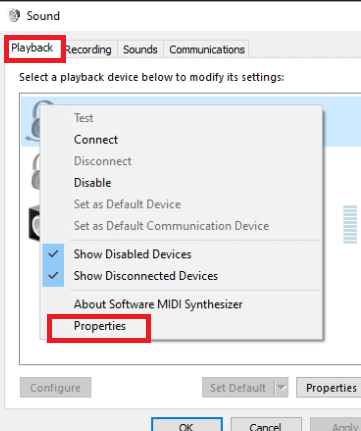
Зауважте: Якщо є вкладка Dolby Audio, відкрийте її та увімкніть опцію.
4. На вкладці “Додатково” встановіть якість звуку на “16 біт, 44100 Гц (якість компакт-диска)”, використовуючи спадне меню “Формат за замовчуванням”.
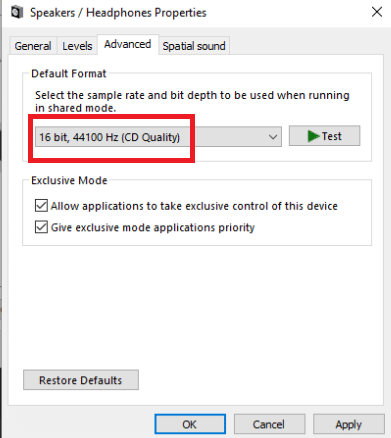
5. Натисніть “Застосувати” і “ОК”, щоб зберегти зміни.
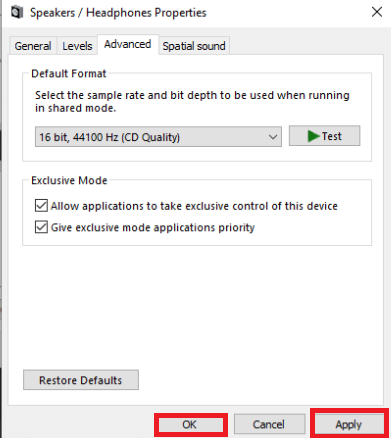
6. Перезавантажте комп’ютер.
Зауважте: Протестуйте, чи зникли збої Shockwave Flash у Chrome при подальшому використанні навушників.
Спосіб 11: Використання іншого веб-браузера
Якщо жоден з попередніх способів не допоміг, спробуйте змінити браузер. Це дозволить переглядати контент Flash без збоїв. Однак, це має сенс тільки в тому випадку, якщо проблема виникає лише у Chrome, а не є системною.
Для відтворення контенту Flash ви можете скористатися іншими браузерами, наприклад Mozilla Firefox, Microsoft Edge або Opera. Спробуйте різні браузери, щоб визначити, який з них найкраще підходить для ваших потреб.

***
Сподіваємося, що ця інформація була для вас корисною та допомогла вирішити проблему збоїв Shockwave Flash у Chrome. Будь ласка, поділіться з нами, який метод виявився для вас найефективнішим. Якщо у вас залишилися питання або коментарі, скористайтеся формою нижче. Також напишіть нам, про що ви хотіли б дізнатися у майбутньому.