Вирішення Проблеми Заїкання у Valheim на Windows 10
Valheim, відома багатокористувацька гра від Coffee Stain Studios, інколи викликає розчарування у користувачів Windows 10 через заїкання під час гри. Якщо ви також зіткнулися з цією неприємністю у цій популярній грі на виживання, не хвилюйтеся! Цей детальний посібник допоможе вам усунути заїкання у Valheim, надаючи повний спектр перевірених методів.
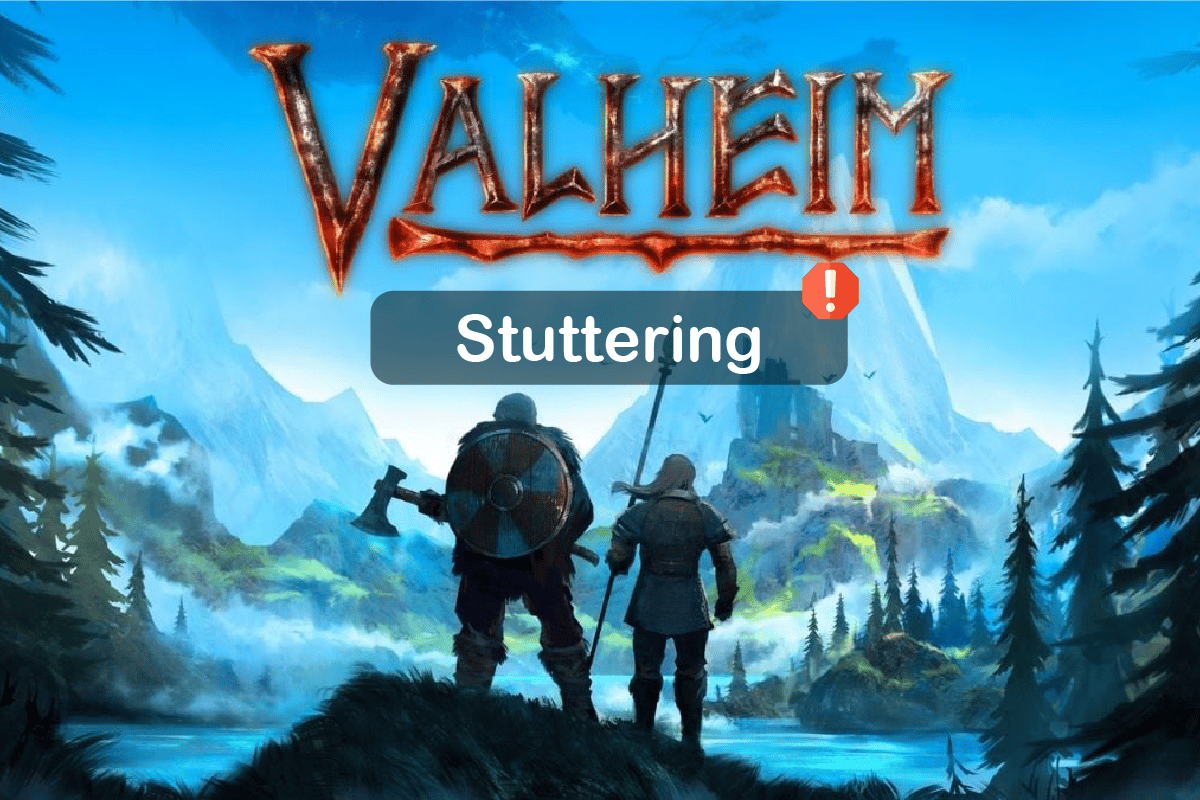
Чому Valheim Заїкається на Windows 10?
Заїкання у Valheim може бути викликане різними факторами. Розглянемо деякі з них:
- Ваш комп’ютер не відповідає мінімальним системним вимогам гри.
- Фонові програми конфліктують з грою.
- Використовуються застарілі або некоректні драйвери відеокарти.
- Неправильні налаштування графіки у грі.
- Присутність шкідливого програмного забезпечення або вірусів.
- Застаріла версія .NET Framework або операційної системи.
- Неактуальна версія DirectX.
- Активний розгін процесора або відеокарти.
- Пошкоджені або неправильно встановлені файли гри.
- Несумісні версії розповсюджуваних компонентів Microsoft C++.
Нижче наведено кілька перевірених способів усунення заїкання у Valheim на Windows 10.
Метод 1: Базові Кроки з Усунення Несправностей
Давайте розглянемо кілька базових, але ефективних методів:
1A. Перевірка Системних Вимог
Перш за все, переконайтеся, що ваш комп’ютер відповідає мінімальним системним вимогам гри. Ось основні вимоги для Valheim:
| Мінімальні Вимоги | Рекомендовані Вимоги | |
| Процесор (CPU) | 2.6 GHz Dual Core або аналог | Intel Core i5 3 GHz або кращий |
| Оперативна Пам’ять (RAM) | 4 ГБ | 8 ГБ |
| Операційна Система (OS) | Windows 7 або новіша версія | Windows 7 або новіша версія |
| Відеокарта (GPU) | Nvidia GeForce GTX 500 серії або аналог | Nvidia GeForce GTX 970 серії або аналог |
| Pixel Shader | 5.0 | 5.1 |
| Vertex Shader | 5.0 | 5.1 |
| Вільне Місце на Диску | 1 ГБ | 1 ГБ |
| Відеопам’ять (VRAM) | 512 МБ | 4096 МБ |
Якщо ваш комп’ютер не відповідає цим вимогам, подумайте про оновлення апаратного забезпечення.
1B. Запуск Valheim від імені Адміністратора
Відсутність адміністративних прав може призвести до конфліктів. Виконайте ці кроки, щоб запустити Valheim від імені адміністратора:
- Клацніть правою кнопкою миші на ярлику Valheim на робочому столі або у папці встановлення гри.
- Виберіть “Властивості”.
- Перейдіть на вкладку “Сумісність” і поставте галочку біля “Запускати цю програму від імені адміністратора”.
- Натисніть “Застосувати”, а потім “ОК”, щоб зберегти зміни.
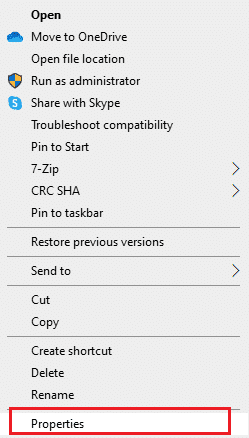
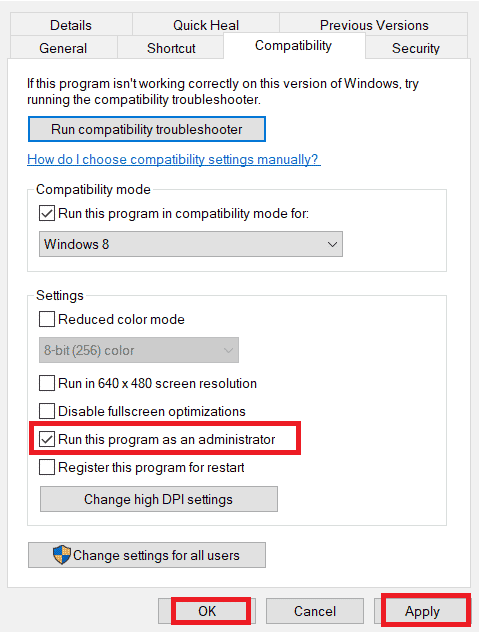
Перевірте, чи вирішилася проблема.
1C. Закриття Фонових Завдань
Запуск інших ресурсомістких програм може призвести до заїкання. Закрийте всі непотрібні фонові програми. Ви можете скористатися посібником “Як завершити завдання в Windows 10” для цього.
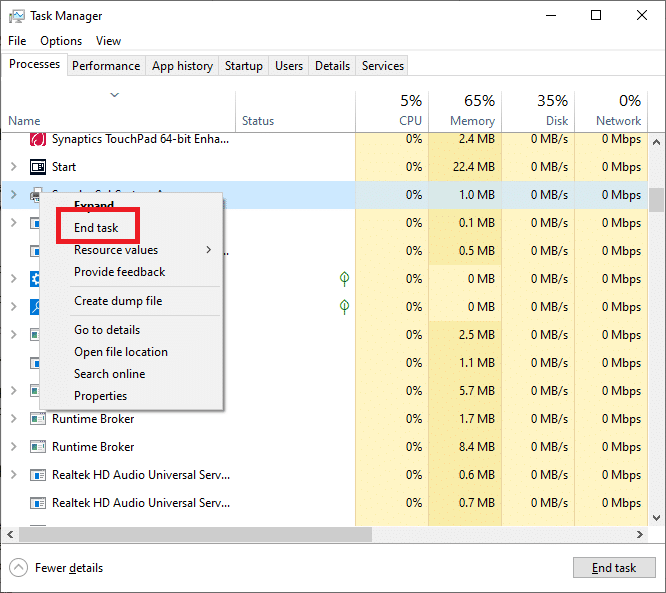
Також вимкніть програми, що запускаються автоматично при старті Windows. Посібник “4 способи вимкнути програми запуску в Windows 10” допоможе вам.
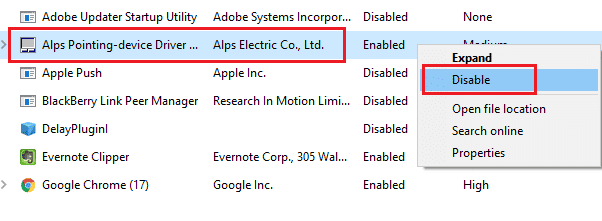
1D. Увімкнення Ігрового Режиму
Ігровий режим оптимізує систему для ігор. Ось як його увімкнути:
- Натисніть клавіші Windows + I, щоб відкрити “Налаштування”.
- Знайдіть опцію “Ігри”.
- Перейдіть на вкладку “Ігровий режим” та увімкніть перемикач.
- Перезапустіть гру.
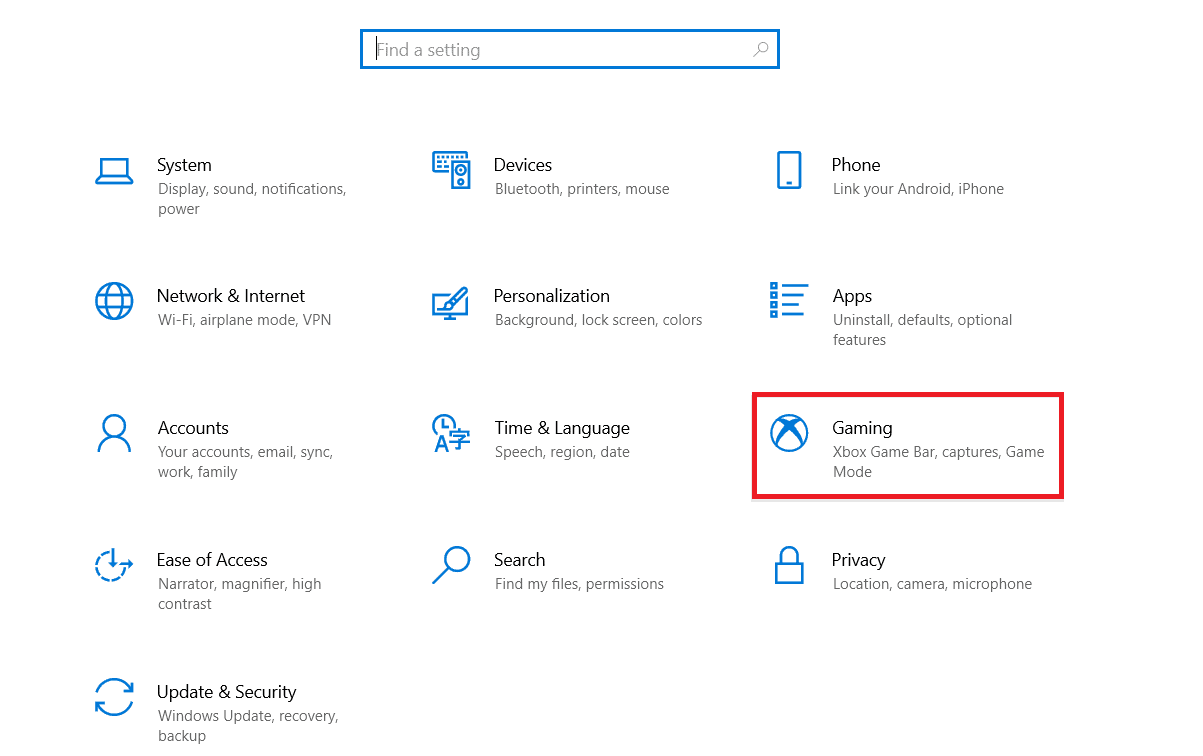
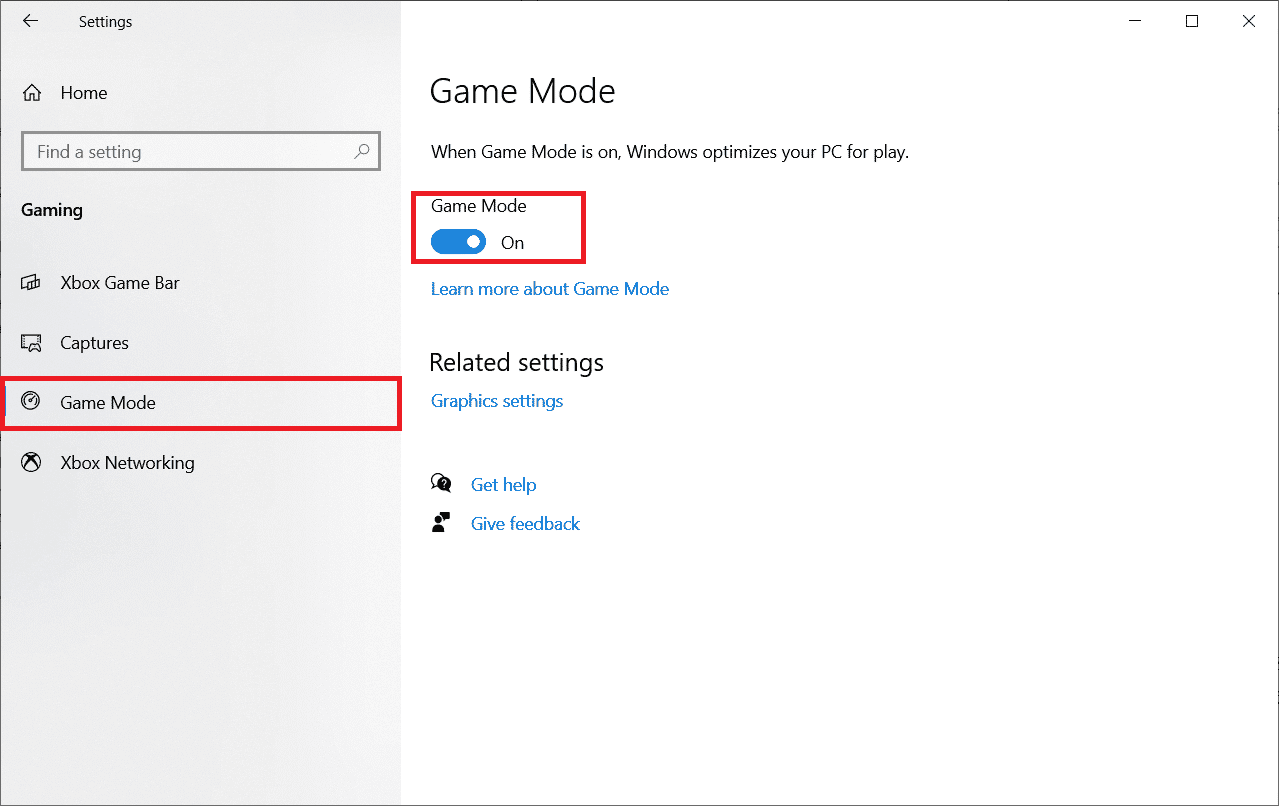
1E. Встановлення Високого Пріоритету для Ігрового Процесу
Ви можете надати грі Valheim вищий пріоритет для виділення більше ресурсів:
- Натисніть Ctrl + Shift + Esc, щоб відкрити “Диспетчер Завдань”.
- Знайдіть процес Valheim.
- Клацніть правою кнопкою миші та змініть пріоритет на “Високий”.
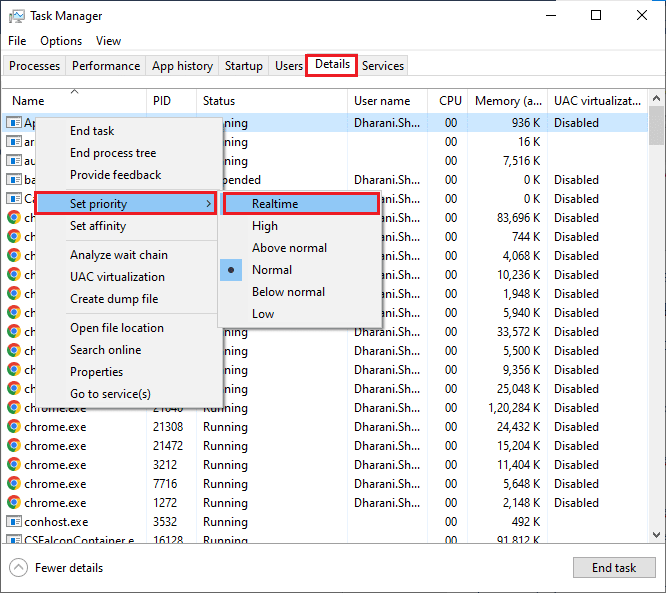
Увага: Будьте обережні зі зміною пріоритетів, це може вплинути на стабільність системи.
1F. Зупинка Розгону
Розгін може викликати нестабільність. Спробуйте вимкнути розгін процесора та відеокарти та запустіть гру знову.
1G. Налаштування Зовнішнього Вигляду та Продуктивності Windows
Зміна налаштувань зовнішнього вигляду може збільшити продуктивність:
- Натисніть клавішу Windows, введіть “Налаштування зовнішнього вигляду та продуктивності Windows” та відкрийте його.
- Увімкніть опцію “Забезпечити найкращу продуктивність”.
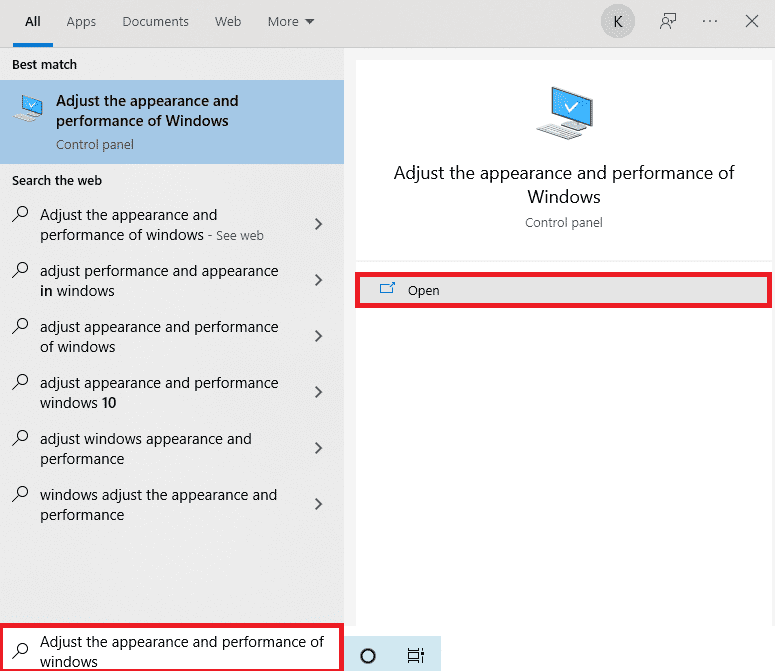
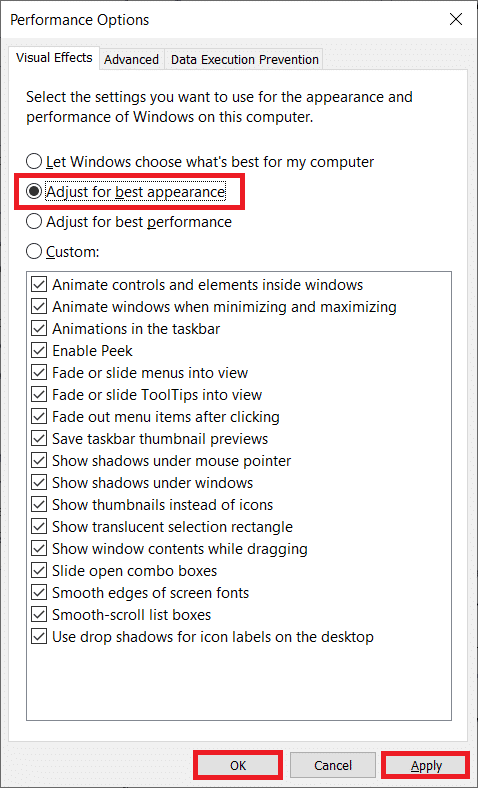
1H. Оновлення Драйверів Відеокарти
Застарілі драйвери відеокарти можуть викликати проблеми з графікою. Оновіть драйвери до останньої версії. Ви можете скористатися посібником “4 способи оновлення графічних драйверів у Windows 10”.

1I. Оновлення Windows
Регулярно оновлюйте Windows. Microsoft випускає оновлення для виправлення помилок. Дізнайтеся, як завантажити та встановити останні оновлення Windows 10.

Перезапустіть гру після оновлення.
Метод 2: Перевірка Цілісності Файлів Гри
Пошкоджені або відсутні файли гри можуть спричиняти заїкання. Steam має вбудовану функцію перевірки цілісності файлів. Скористайтеся посібником “Як перевірити цілісність файлів ігор у Steam”.

Якщо ви використовуєте іншу платформу для запуску гри, знайдіть відповідну функцію перевірки.
Метод 3: Вимкнення Накладання в Грі
Накладення Steam може інколи викликати проблеми. Спробуйте вимкнути накладання. Використовуйте наш посібник “Як вимкнути накладення Steam у Windows 10”.
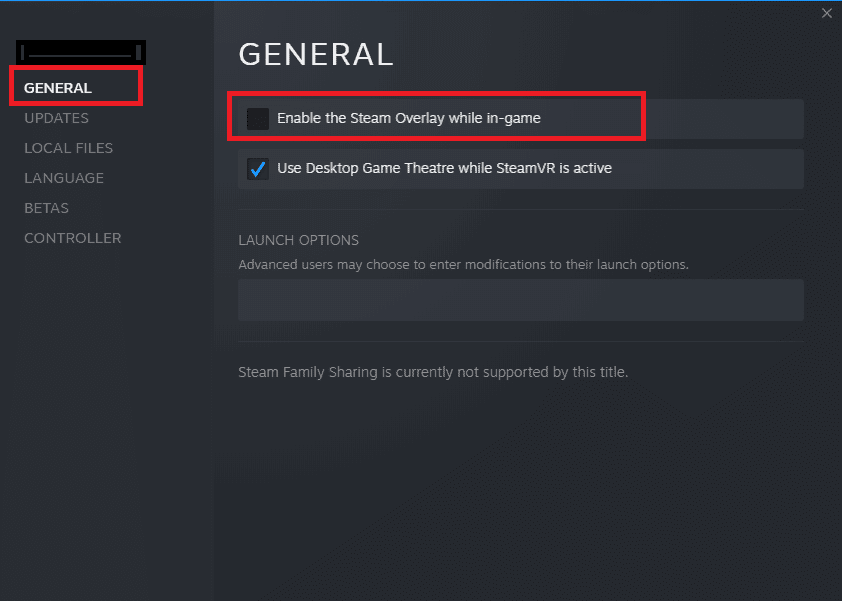
Перезапустіть гру після вимкнення накладання.
Метод 4: Очищення Тимчасових Файлів
Недостатньо місця на диску також може спричинити проблеми. Очистіть тимчасові файли, скориставшись посібником “10 способів звільнити місце на жорсткому диску в Windows”.
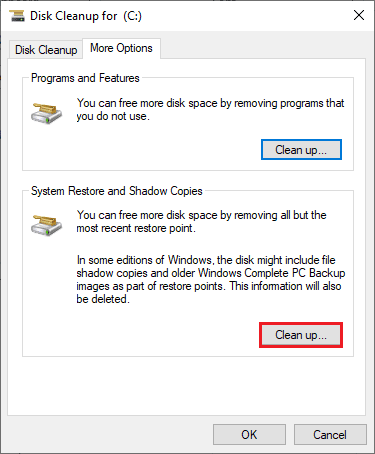
Метод 5: Оновлення .NET Framework
Переконайтеся, що .NET Framework оновлено до останньої версії. Якщо оновлення не відбувається автоматично, встановіть його вручну, використовуючи інструкцію “Як встановити Microsoft .NET Framework 3.5”.
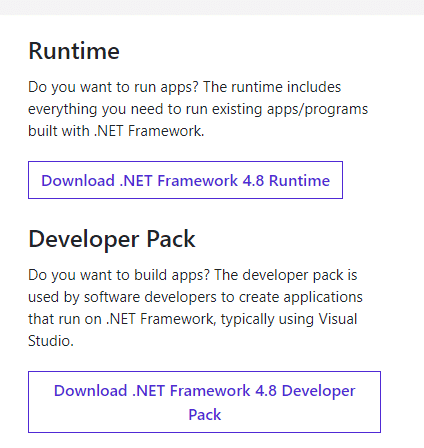
Метод 6: Оновлення DirectX
DirectX впливає на візуалізацію графіки. Оновіть DirectX до останньої версії, використовуючи посібник “Як оновити DirectX у Windows 10”.
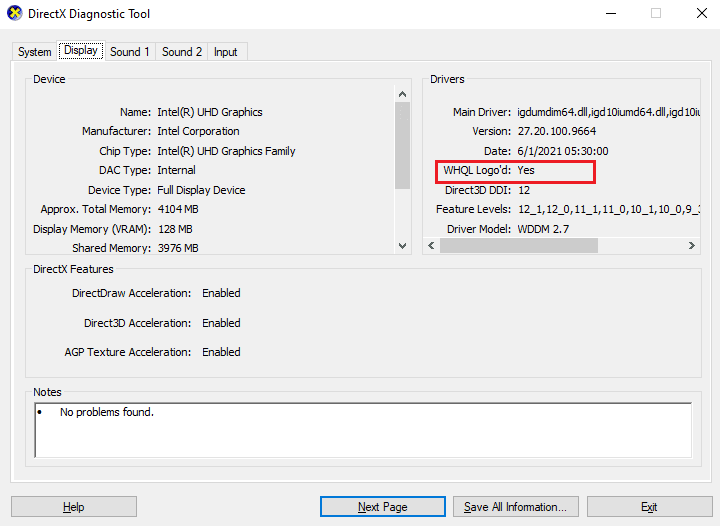
Перевірте, чи зникло заїкання.
Метод 7: Відновлення або Перевстановлення C++ Redistributable
Спробуйте відновити пакети Microsoft Visual C++ Redistributable, як описано у посібнику “Як відновити Microsoft Visual C++ Redistributable”.
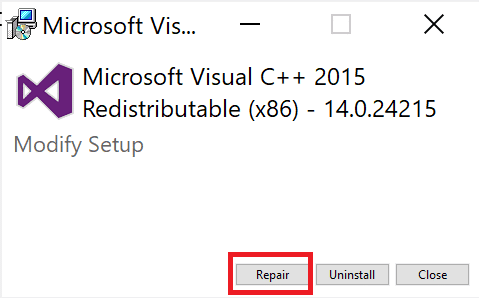
Якщо відновлення не допомогло, перевстановіть їх, скориставшись посібником “Як повторно встановити Microsoft Visual C++ Redistributable”.
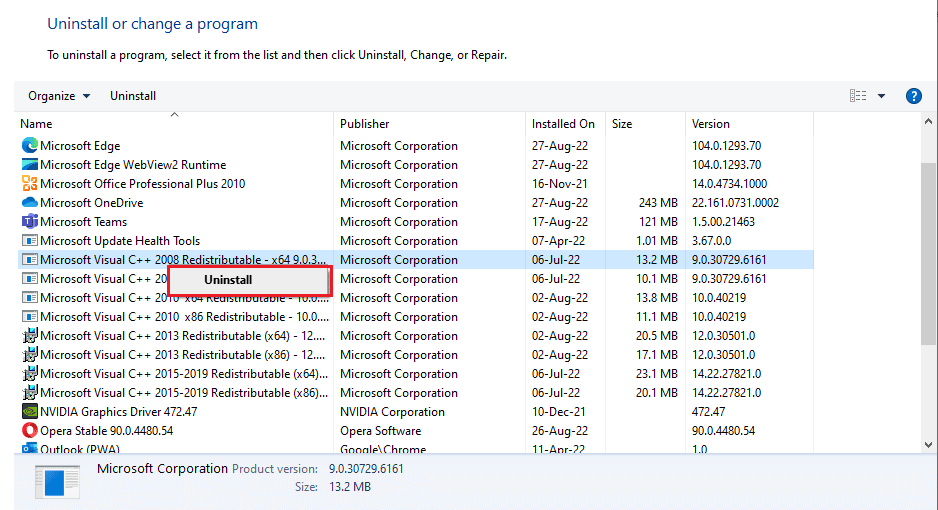
Метод 8: Перевстановлення Гри Valheim
Якщо всі попередні методи не допомогли, перевстановіть гру:
- Натисніть клавіші Windows + I, щоб відкрити “Налаштування Windows”.
- Перейдіть до “Програми”.
- Знайдіть Valheim, клацніть на нього та оберіть “Видалити”.
- Перезавантажте комп’ютер.
- Знову завантажте та встановіть гру з офіційного сайту.

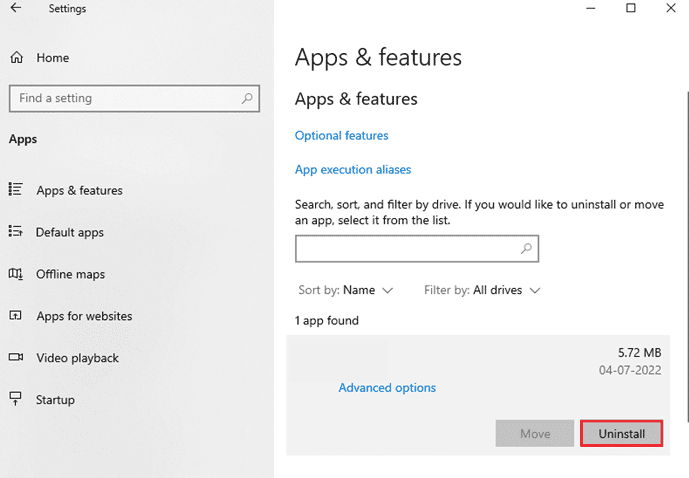
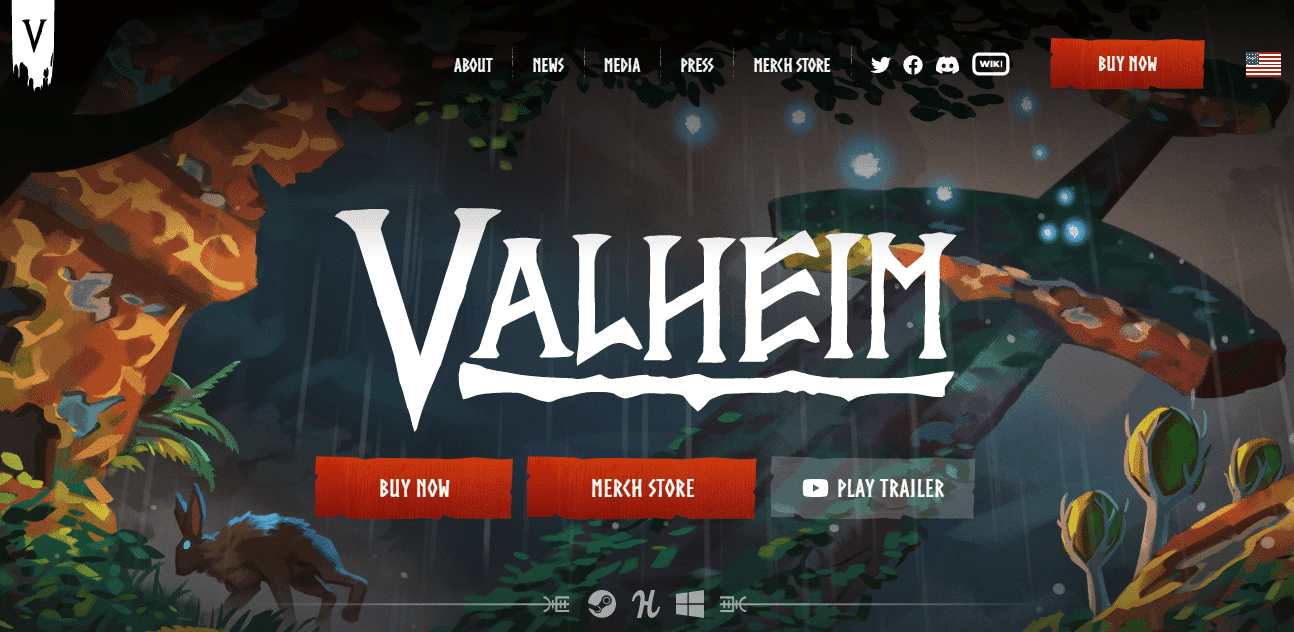
***
Сподіваємося, цей посібник допоміг вам вирішити проблему заїкання у Valheim. Розкажіть нам у коментарях, який метод виявився найефективнішим. Якщо у вас є запитання чи пропозиції, не соромтеся їх залишати.