Здається, що цифровий блок – це несуттєва деталь, особливо якщо для його наявності потрібно придбати більший ноутбук. Значна частина користувачів успішно використовує цифрові клавіші, розташовані у верхньому ряді алфавітної клавіатури, і не відчуває потреби в окремому цифровому блоці.
Однак для тих, хто активно працює з числовими даними, наприклад, в електронних таблицях або бухгалтерських програмах, цифрова панель є необхідним інструментом. Користувачі можуть обрати клавіатуру з інтегрованою цифровою панеллю або підключити зовнішній пристрій через USB-порт.

Проблеми з цифровою панеллю в Windows 10
Найчастіше, цифрова панель є складовою частиною клавіатури. Якщо ваша клавіатура працює належним чином, то й цифрова панель, як правило, також має функціонувати. Проте, якщо цифрова панель не реагує, спочатку виконайте базові перевірки, а потім перейдіть до виправлень, описаних нижче.
Початкові кроки
Спробуйте ввести цифри з цифрового блоку в текстовому редакторі, наприклад, Блокноті. Якщо введення в Блокноті працює, а в іншій програмі ні, то, ймовірно, проблема саме в цій програмі, яка може не підтримувати числовий ввід.
Підключіть до комп’ютера іншу клавіатуру, щоб виключити ймовірність пошкодження цифрової панелі на вашій клавіатурі.
Використайте цифрові клавіші, розташовані у верхній частині алфавітної клавіатури, щоб перевірити, чи вони працюють.
Перезапустіть комп’ютер.
Якщо введення цифр не працює в Блокноті, а підключення іншої клавіатури не вирішує проблему, спробуйте запропоновані нижче способи.
1. Перевірте стан Num Lock
Цифрова панель на більшості клавіатур може бути увімкнена або вимкнена. Для цього передбачена спеціальна клавіша. Знайдіть її та натисніть. Після цього спробуйте ввести цифри. Якщо все запрацювало, можна налаштувати Windows 10 таким чином, щоб Num Lock завжди був активований.

2. Деактивуйте скрипти
Якщо ви використовуєте скрипти, що змінюють поведінку клавіш на клавіатурі, створюють спеціальні комбінації або перепризначають клавіші, вимкніть їх. Вони можуть бути некоректно написані або блокувати роботу цифрової панелі.
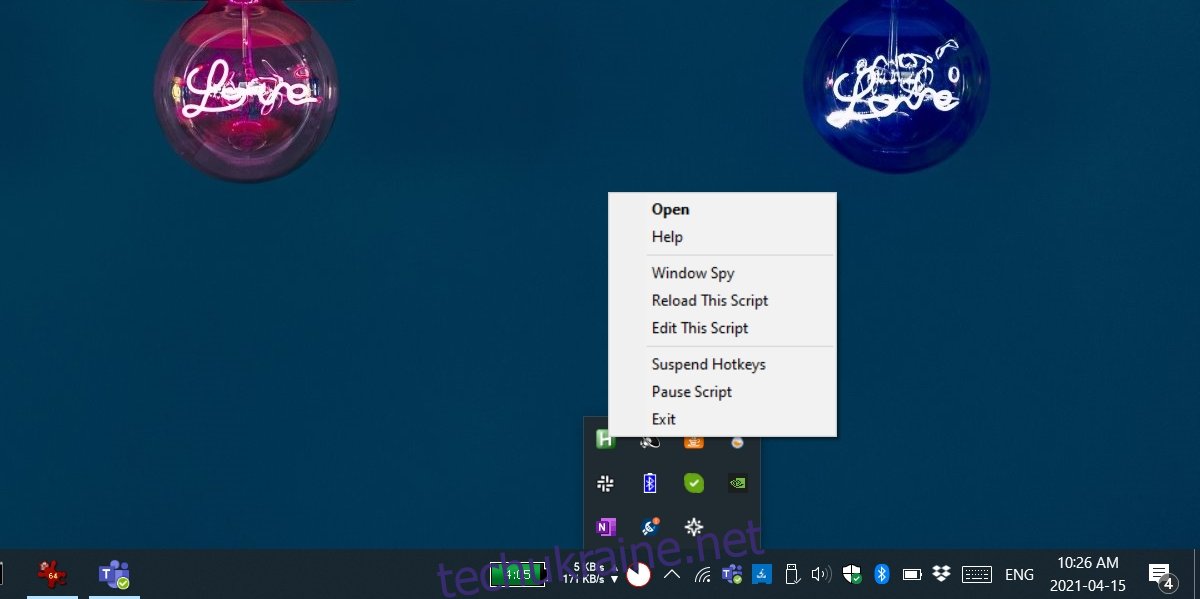
3. Перевірте налаштування спеціальних можливостей
Переконайтеся, що налаштування спеціальних можливостей не впливають на роботу цифрової панелі.
Відкрийте “Параметри” за допомогою комбінації клавіш Win + I.
Перейдіть до розділу “Спеціальні можливості”.
Виберіть вкладку “Миша”.
Вимкніть опцію “Керування мишею з клавіатури”.
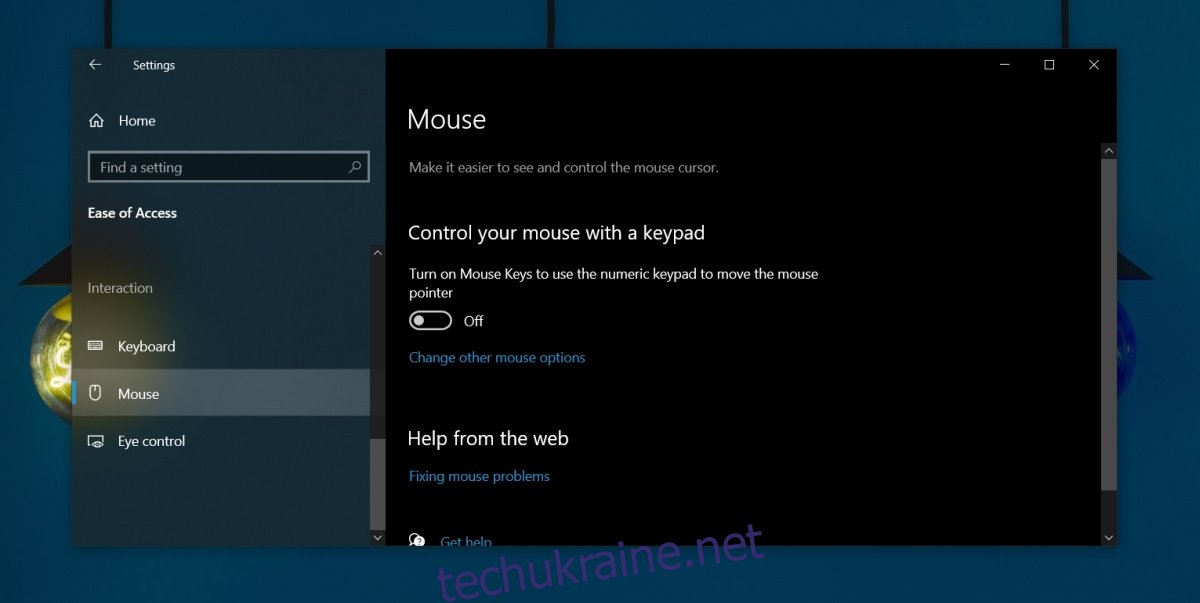
4. Діагностика апаратного забезпечення
Клавіатура може бути фізично пошкоджена. Якщо цифрова панель не працює, але інші клавіші функціонують, проведіть тест клавіатури, щоб перевірити, чи є реакція на натискання клавіш на цифровій панелі.
Перейдіть на сайт для тестування клавіатури тут.
Переконайтеся, що Num Lock увімкнено.
Натискайте на клавіші цифрової панелі та спостерігайте, чи фіксує програма введення.
Якщо введення фіксується, то, швидше за все, якась програма блокує роботу клавіатури. Перевірте програми, що запускаються при старті системи, або спробуйте завантажитися в безпечному режимі.
Якщо введення не фіксується, то, ймовірно, клавіші фізично пошкоджені. Спробуйте іншу клавіатуру.
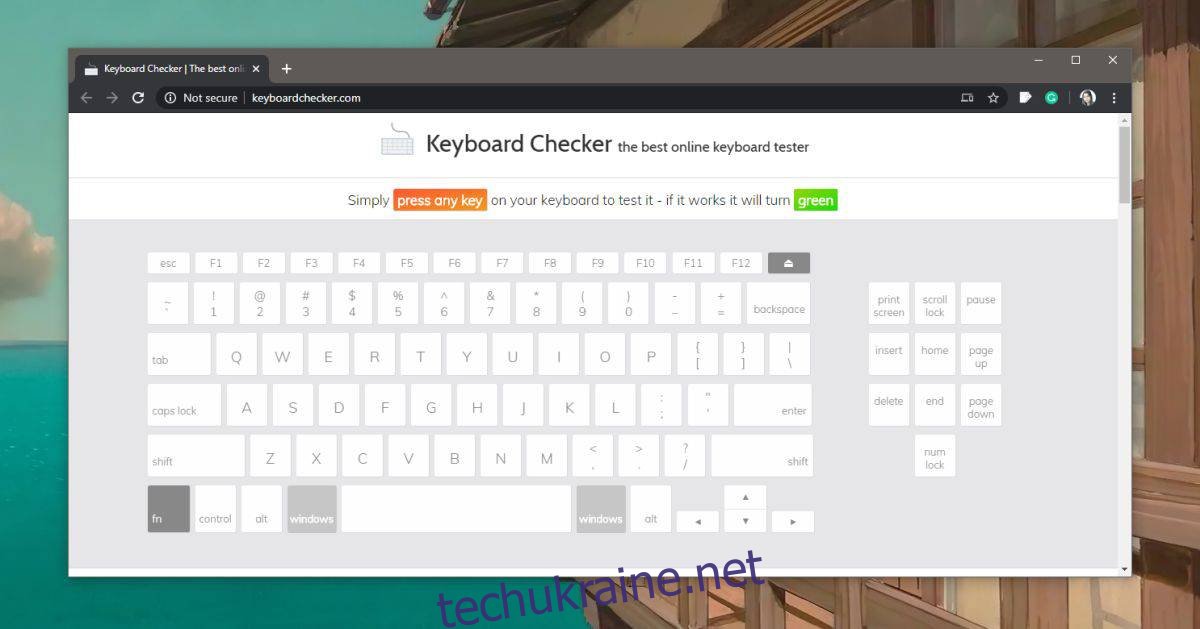
Заключні думки
Для тих, хто звик до цифрової панелі, відсутність її може значно ускладнити роботу. На жаль, в ноутбуках наявність цифрової панелі майже завжди означає необхідність купувати модель з більшим екраном, а отже, і вищою ціною. Можливе використання зовнішньої клавіатури, але це не завжди зручно.