Провідне з’єднання Ethernet має ключову перевагу перед бездротовим – підвищену безпеку мережі. Дротове підключення Ethernet забезпечує більшу конфіденційність ваших даних порівняно з Wi-Fi, який є дещо вразливим через можливість підключення інших пристроїв та спільну структуру. Попри це, Wi-Fi став дуже популярним завдяки зручному бездротовому доступу до інтернету для багатьох пристроїв. Однак, значна кількість користувачів, включаючи професіоналів, продовжують надавати перевагу Ethernet за його максимальну безпеку, високу швидкість та надійність. Якщо ви використовуєте Ethernet і стикаєтеся з помилкою про неправильне підключення кабелю, ви знайшли потрібну інформацію. Ми пропонуємо вичерпний посібник, який допоможе усунути проблеми, коли мережевий кабель підключено некоректно або є пошкодженим.
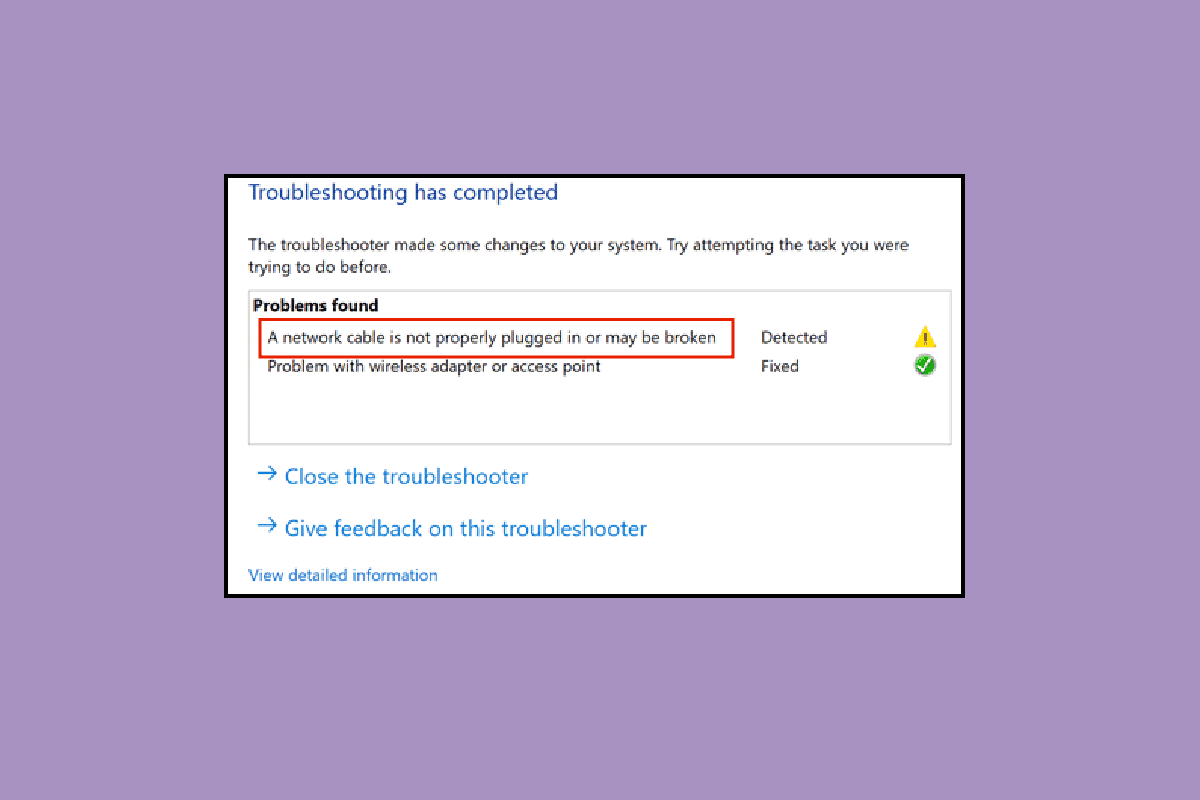
Як виправити помилку “Ethernet-кабель не підключено належним чином”
Ця проблема може бути наслідком різних причин:
- Пошкодження, поломка або неправильне підключення мережевого кабелю.
- Несправність порту Ethernet.
- Зміни у налаштуваннях мережі через шкідливе програмне забезпечення або інші втручання.
- Застарілий драйвер мережевого адаптера.
Тут ми розглянемо різні методи, які допоможуть вам вирішити проблему некоректного підключення мережевого кабелю.
Спосіб 1: Очищення порту Ethernet
Перш за все, слід розпочати з очищення порту Ethernet. Відключіть кабель, протріть порт сухою тканиною, обережно видуйте повітря для видалення пилу та переконайтеся, що він чистий та в хорошому стані. Можливе також пошкодження мережевого кабелю з одного або обох кінців, що потребує його заміни. Після очищення, підключіть кабель знову для перевірки.
Спосіб 2. Перевірка кабелю на іншому комп’ютері
Помилка неправильного підключення Ethernet може бути спричинена не тільки несправним кабелем, але й проблемами з портом. Ми рекомендуємо перевірити кабель Ethernet на іншому комп’ютері. Якщо він працює нормально на іншому ПК, проблема, ймовірно, криється в порту вашого комп’ютера.
 Зображення Адріана Малека з Pixabay
Зображення Адріана Малека з Pixabay
Спосіб 3. Підключення через маршрутизатор Wi-Fi
Якщо у вас є Wi-Fi маршрутизатор, спробуйте підключити кабель Ethernet до нього, щоб перетворити дротове з’єднання на бездротове, після чого ви зможете підключитися через Wi-Fi. Якщо маршрутизатора немає, спробуйте наступний спосіб.
 Фото Джонатана на Unsplash
Фото Джонатана на Unsplash
Спосіб 4: Перезавантаження комп’ютера
Перезавантаження оновлює налаштування мережевого підключення і, можливо, усуне проблему з неправильним підключенням мережевого кабелю. Ось що потрібно зробити:
Варіант I: Для ноутбука
1. Від’єднайте зарядний пристрій від ноутбука, вимкніть його та вийміть акумулятор, якщо це можливо.
2. Натисніть та утримуйте кнопку живлення протягом 30 секунд.
 Фото Ашкана Форузані на Unsplash
Фото Ашкана Форузані на Unsplash
3. Через 10-15 хвилин поверніть акумулятор назад, підключіть зарядний пристрій і ввімкніть ноутбук.
Варіант II: Для настільного комп’ютера
1. Вимкніть комп’ютер і від’єднайте всі кабелі, включаючи кабель Ethernet.
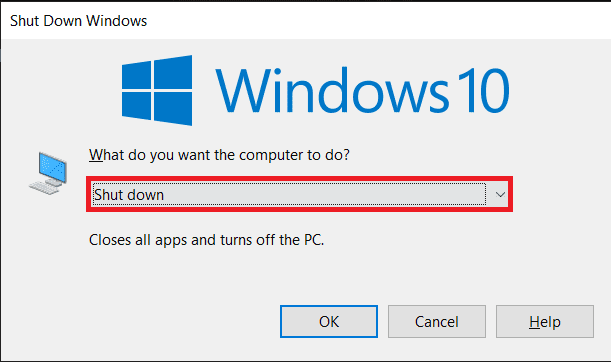
2. Натисніть і утримуйте кнопку живлення протягом 30 секунд.
3. Через 10-15 хвилин підключіть усі кабелі назад до ПК і увімкніть його.
Спосіб 5. Запуск засобу усунення несправностей мережевого адаптера
У разі внутрішньої помилки або проблем з налаштуваннями мережі, спробуйте запустити засіб усунення несправностей мережевого адаптера. Зверніться до нашого посібника щодо вирішення проблем з мережею у Windows 10.

Спосіб 6: Оновлення драйвера мережі
Неправильне підключення мережевого кабелю може бути також викликане застарілим або пошкодженим драйвером мережевого адаптера. Для оновлення драйвера:
1. Натисніть клавішу Windows, введіть “Панель керування” і натисніть “Відкрити”.
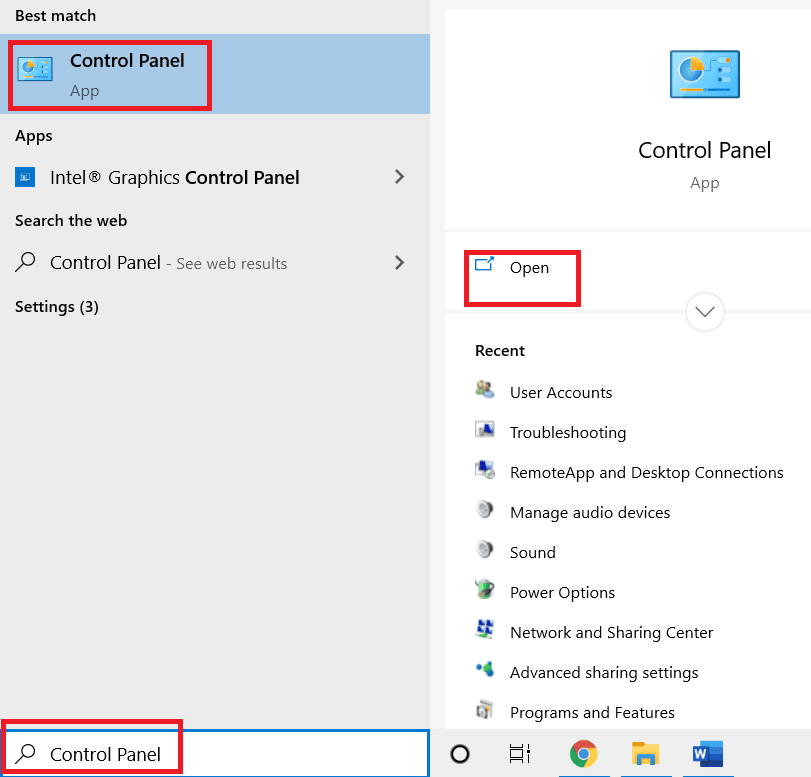
2. Встановіть режим перегляду на “Великі значки”.
3. Виберіть “Центр керування мережами та спільним доступом”.
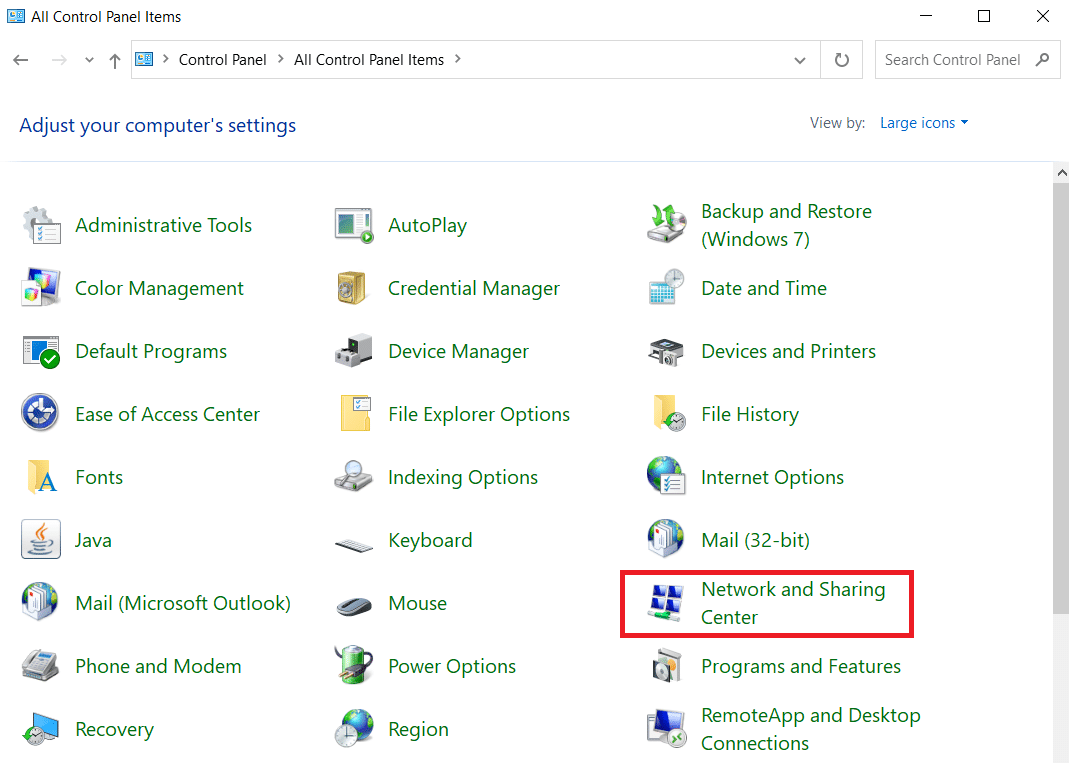
4. Натисніть “Змінити параметри адаптера”.

5. Перегляньте деталі адаптера Ethernet.
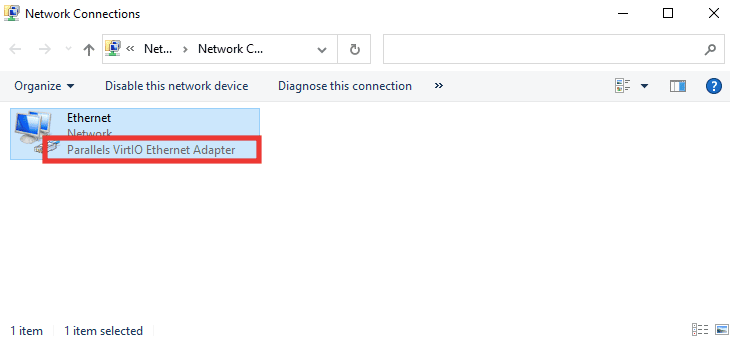
6. Оновіть драйвер мережевого адаптера. Ознайомтесь із нашим посібником щодо оновлення драйверів мережевих адаптерів у Windows 10.
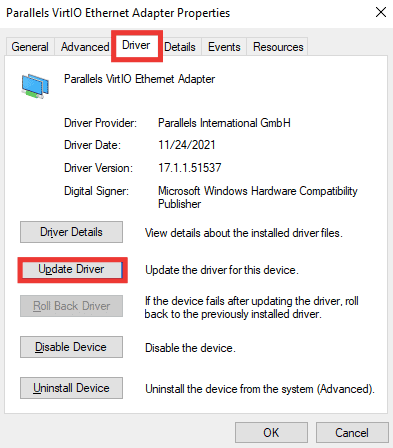
Спосіб 7: Повторне ввімкнення мережевого адаптера
Якщо помилка про неправильне підключення мережевого кабелю все ще з’являється, спробуйте повторно ввімкнути мережевий адаптер у налаштуваннях, особливо якщо він був вимкнений. Щоб повторно ввімкнути адаптер:
1. Перейдіть до “Центру керування мережами та спільним доступом” та виберіть “Змінити параметри адаптера” (як у способі 6).

2. Клацніть правою кнопкою миші на підключеному мережевому адаптері та виберіть “Вимкнути”.
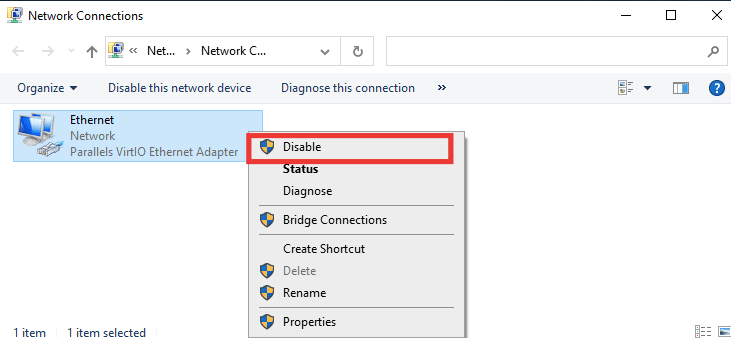
3. Знову клацніть правою кнопкою миші на тому ж адаптері та натисніть “Увімкнути”.
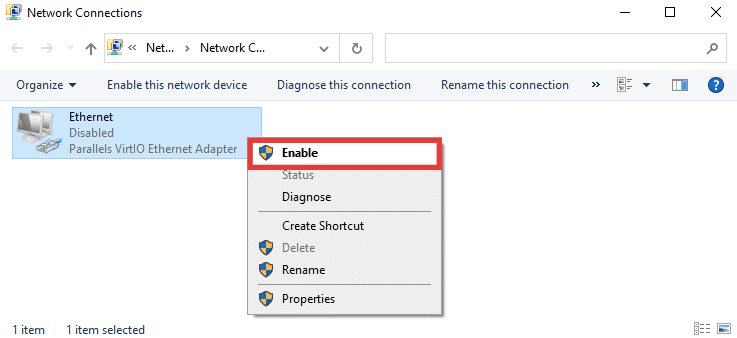
Спосіб 8: Тимчасове вимкнення антивіруса
Можливо, антивірусне програмне забезпечення або брандмауер перешкоджають налаштуванням мережі та спричиняють помилку підключення кабелю Ethernet. Спробуйте тимчасово вимкнути антивірус. Якщо це вирішить проблему, можливо, вам потрібно замінити антивірусне програмне забезпечення. Зверніться до нашого посібника щодо тимчасового вимкнення антивіруса у Windows 10.

Спосіб 9: Скидання налаштувань мережі
Цей метод видалить і скине всі налаштування мережі та адаптери, повернувши їх до початкового стану. Це може вирішити проблему неправильного підключення кабелю. Прочитайте наш посібник щодо скидання налаштувань мережі у Windows 10.
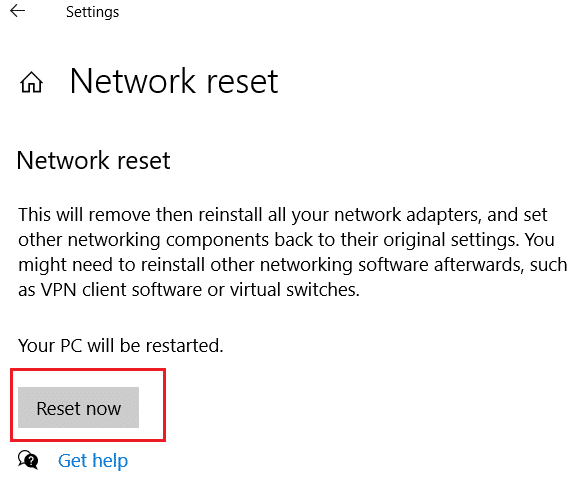
Спосіб 10: Зміна параметрів дуплексу
Зазвичай мережеві адаптери автоматично визначають оптимальні параметри підключення. “Повний дуплекс” означає двостороннє з’єднання, “напівдуплекс” – одностороннє. Якщо адаптер не може визначити правильні параметри, наприклад, через шкідливе програмне забезпечення або віруси, може з’явитися помилка про неправильне підключення кабелю. Виконайте ці кроки, щоб змінити налаштування дуплексу:
1. Натисніть клавішу Windows і введіть “Диспетчер пристроїв”, потім натисніть “Відкрити”.

2. Двічі клацніть “Мережеві адаптери”, щоб розгорнути меню.

3. Виберіть використовуваний мережевий драйвер, клацніть правою кнопкою миші та виберіть “Властивості”.
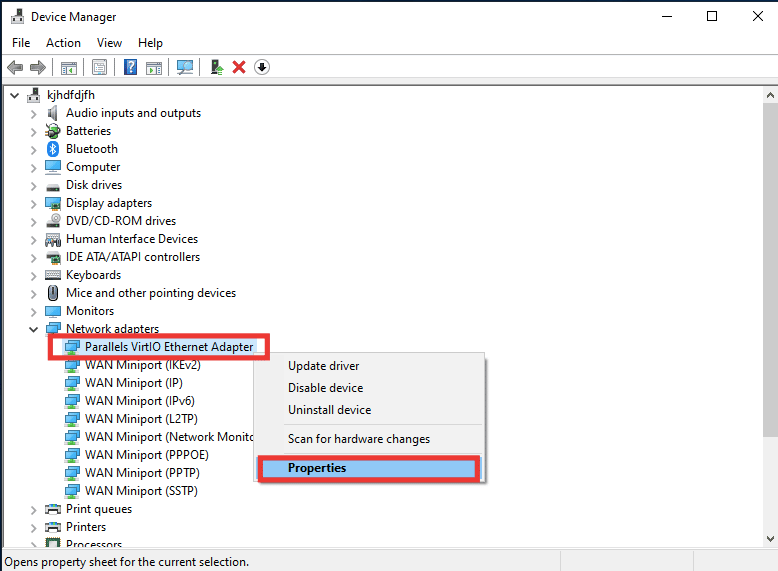
4. Перейдіть на вкладку “Додатково” і виберіть “Швидкість і дуплекс” у списку “Властивості”.
5. Змініть значення на “1,0 Гбіт/с повний дуплекс” або “100 Мбіт/с повний дуплекс”, потім натисніть “OK”.
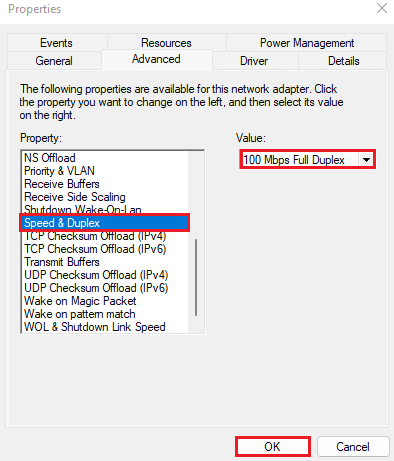
Ці дії допоможуть вибрати коректні параметри з’єднання Ethernet та, сподіваємось, вирішать проблему з повідомленням про неправильне підключення мережевого кабелю.
***
Сподіваємось, цей посібник виявився корисним і допоміг вам усунути проблему з підключенням Ethernet. Повідомте нас, який метод спрацював для вас. Якщо у вас є запитання або пропозиції щодо технічних проблем, залишайте їх у коментарях нижче.