Чимало користувачів зіткнулися з проблемою запуску програми Visual Studio, отримуючи повідомлення про відмову в доступі. Подібна ситуація може виникнути під час налагодження коду. Користувачі повідомляють про неможливість запуску C++ програм, розроблених у Visual Studio C++ 2017 та 2015 версіях. Якщо ви серед тих, хто шукає шляхи вирішення цієї проблеми, ви потрапили за адресою. У цій статті ми розглянемо, як усунути помилку, що блокує запуск програм у Visual Studio C++.
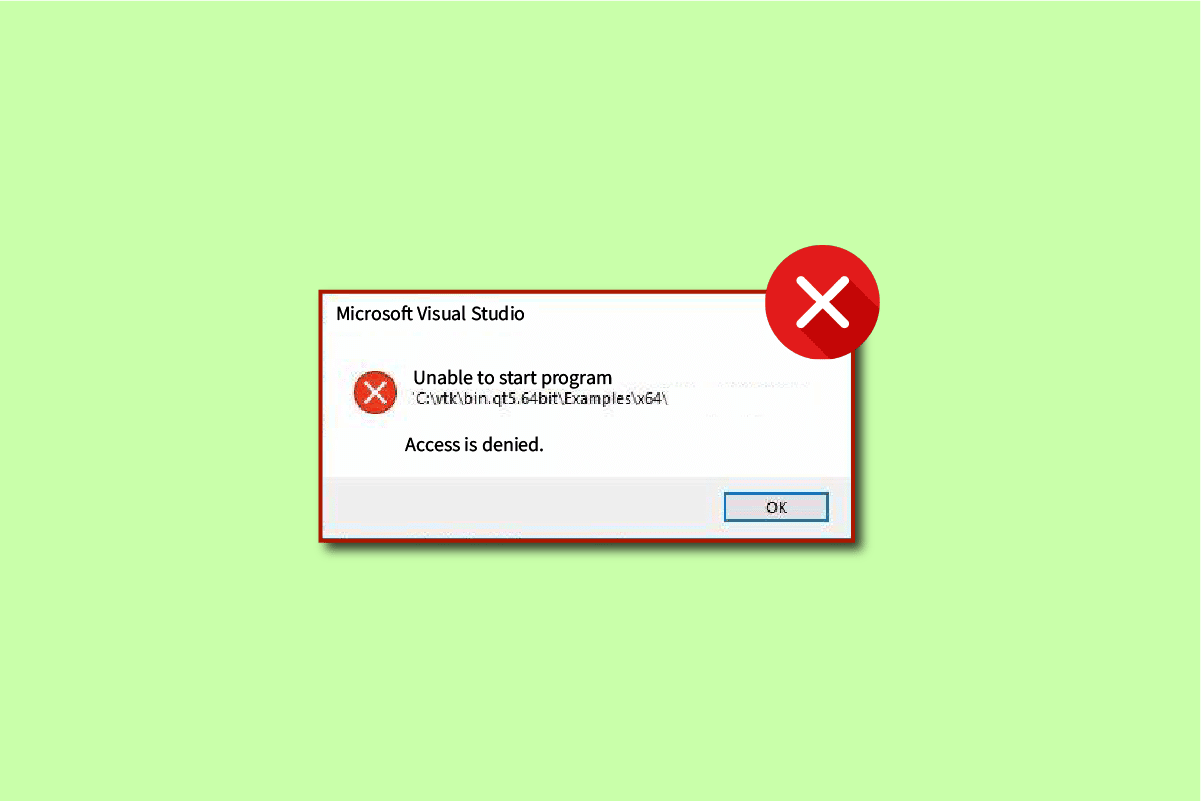
Розв’язання проблеми з помилкою “Відмовлено в доступі” при запуску Visual Studio
Visual Studio – це потужний компілятор для розробки програмного забезпечення. Вперше представлена Microsoft у 1993 році, вона стала одним з піонерів серед інструментів для компіляції коду. Сьогодні Microsoft Visual Studio використовується для компіляції коду на C, C++ та C++/CX. Платформа включає набір інструментів, що полегшують розробку та налагодження коду для C++, а також дозволяє налагоджувати Windows API, DirectX та .NET.
Microsoft Visual Studio є незамінним інструментом для розробників та програмістів, які створюють код для різноманітних проєктів. Visual Studio має розширений набір функцій та зручний інтерфейс. Основні можливості Microsoft Visual Studio:
-
Підкреслення (Squiggles): Цей інструмент сигналізує розробнику про можливі проблеми в коді, дозволяючи швидко їх виявити та усунути.
-
Очищення коду: Ця функція дозволяє розробнику швидко видалити зайвий або непотрібний код одним кліком миші.
-
Рефакторинг: Інструмент рефакторингу дозволяє виконувати операції, як-от інтелектуальне перейменування змінних і винесення коду в окремі рядки, роблячи його більш читабельним та структурованим.
-
IntelliSense: Цей потужний інструмент надає всю необхідну інформацію про код безпосередньо в редакторі, прискорюючи процес написання коду.
-
Пошук у Visual Studio: Функція пошуку дозволяє програмісту швидко знаходити потрібні інструменти та ресурси в межах Visual Studio.
-
Live Share: Розширена функція, яка дозволяє програмісту спільно працювати над кодом у реальному часі з іншими розробниками.
-
Ієрархія викликів: Цей інструмент демонструє, як викликається обраний метод під час редагування коду, допомагаючи зрозуміти його структуру та залежності.
-
CodeLens: Інструмент надає швидкий доступ до різної інформації, як-от посилання на код, зміни, робочі елементи, модульні тести, пов’язані помилки та огляд коду без необхідності покидати редактор.
-
Перейти до визначення: Цей інструмент дозволяє програмісту швидко перейти до визначення певної функції.
-
Визначення Peek: Ключова функція, що дозволяє програмісту переглядати визначення методу або типу без відкриття окремого файлу.
Можливі причини помилки “Відмовлено в доступі” при запуску програми Visual Studio
Існує декілька причин, чому при запуску Visual Studio може виникати помилка “Відмовлено в доступі”. Розглянемо деякі з найпоширеніших:
- Стороннє антивірусне програмне забезпечення може блокувати інсталяційний файл Visual Studio.
- У користувача, який намагається встановити програму, немає прав адміністратора.
- Можуть виникати проблеми з реєстром Microsoft Visual Studio.
- Запуск інсталятора з диска, відмінного від того, на якому встановлено Windows.
- Пошкодження системних файлів.
- Брандмауер Windows може блокувати запуск проекту.
Далі в статті ми розглянемо способи виправлення помилки “Відмовлено в доступі” при запуску Visual Studio.
Часто користувачі стикаються з повідомленням про відмову в доступі під час налагодження коду у Visual Studio. Це стається, коли програма намагається отримати доступ до певних інсталяційних файлів, але Visual Studio відмовляє в цьому доступі.
Спосіб 1: Переміщення файлу інсталятора на диск C:
Помилка може виникнути, якщо ви запускаєте інсталятор з диска, відмінного від диска C:, де зазвичай встановлено Windows. У такому випадку, перемістіть інсталяційний файл на диск C:.
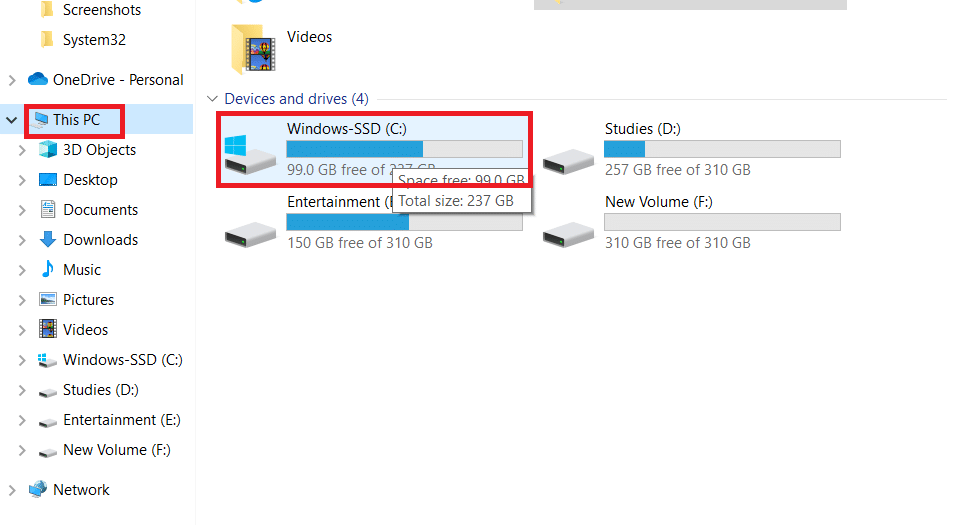
Спосіб 2: Налаштування стартового проєкту
Неправильні налаштування стартового проєкту можуть призвести до помилки “Відмовлено в доступі”. Для усунення проблеми виконайте такі кроки:
- Клікніть правою кнопкою миші на проєкті, який ви хочете налагодити.
- Виберіть “Установити як стартовий проєкт”.
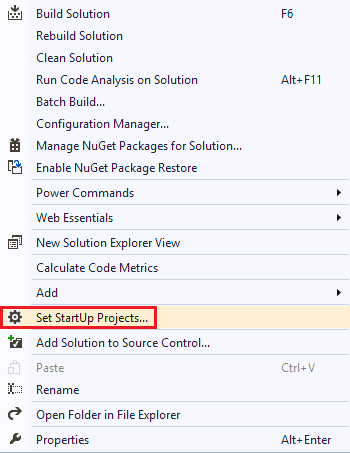
Спосіб 3: Запуск з правами адміністратора
Відсутність прав адміністратора також може викликати помилку. Щоб запустити програму з правами адміністратора, виконайте такі дії:
- Натисніть клавішу Windows, введіть “Командний рядок” та виберіть “Запуск від імені адміністратора”.

- Введіть команду нижче та натисніть Enter для активації прав адміністратора.
net user administrator /active: yes
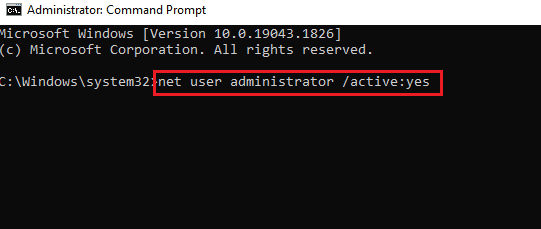
- Закрийте командний рядок та перезапустіть проєкт VS.
Примітка: Для деактивації прав адміністратора введіть команду `net user administrator /active: no`.
Спосіб 4: Відновлення системних файлів
Проблеми із системними файлами можуть спричинити помилку. Використовуйте вбудовані інструменти для відновлення файлів. Знайдіть відповідний посібник з відновлення системних файлів у Windows 10 і виконайте інструкції для відновлення пошкоджених файлів.
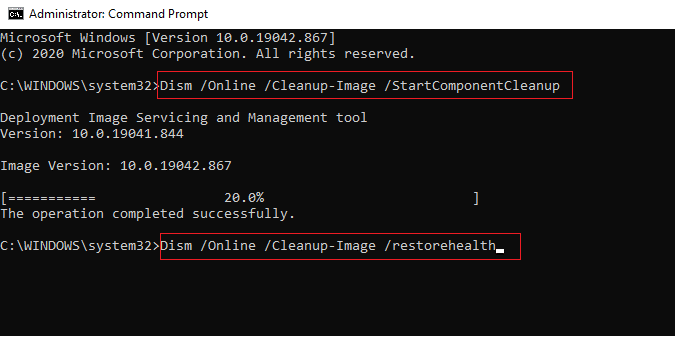
Зачекайте, поки команди виконаються, і перевірте, чи проблема вирішена.
Спосіб 5: Відновлення ключів реєстру
Спробуйте відновити ключі реєстру для усунення помилки. Ознайомтесь з посібником “Як створити резервну копію та відновити реєстр у Windows” для отримання детальної інформації.
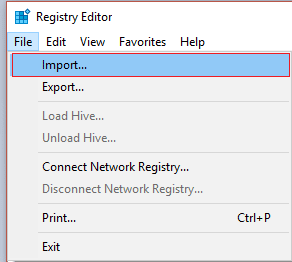
Спосіб 6: Додавання виключення до брандмауера Windows
Додавання виключення до брандмауера Windows може вирішити проблему. Виконайте такі дії:
- У меню “Пуск” введіть “Захист від вірусів і загроз” та виберіть “Відкрити”.
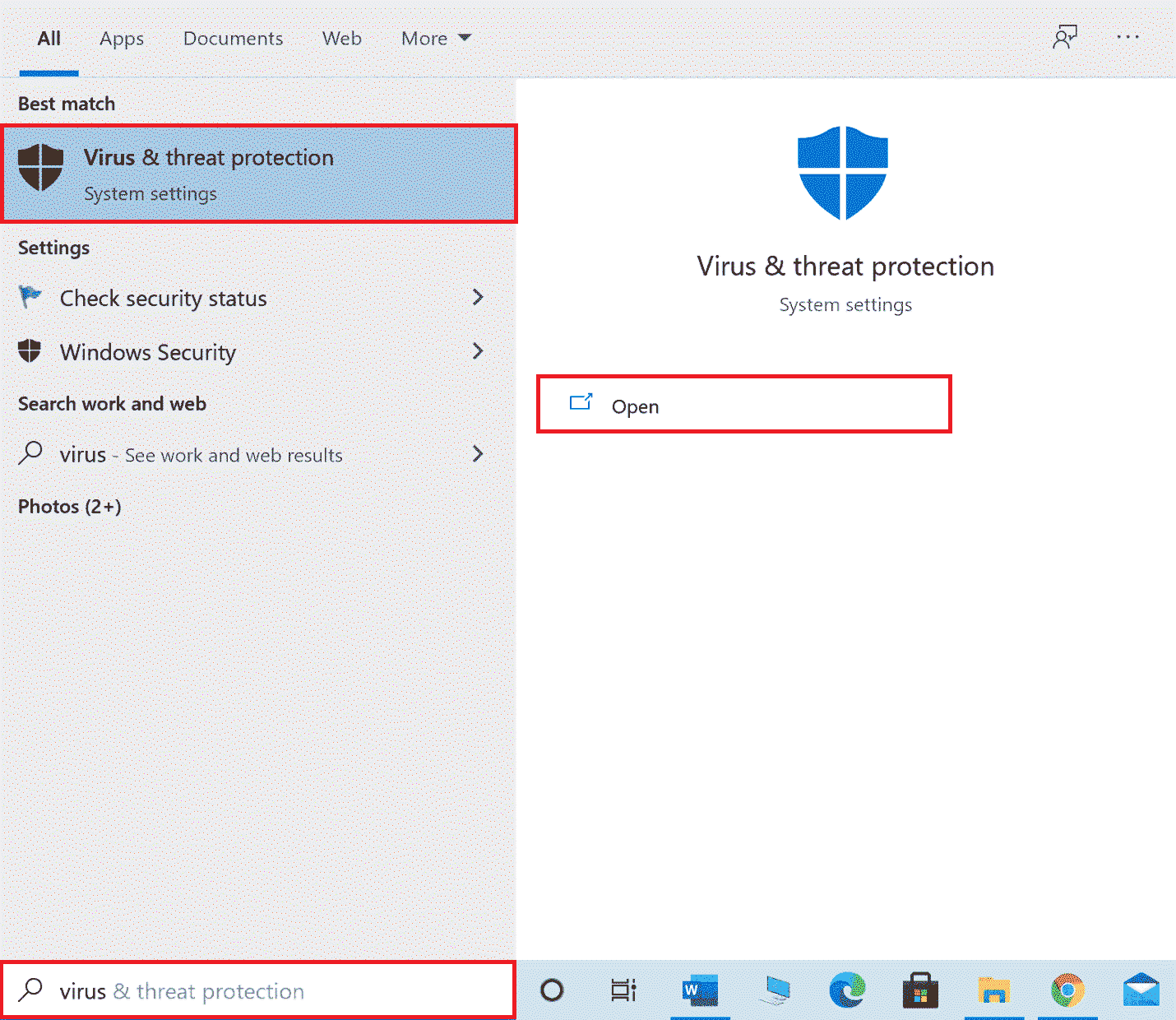
- Натисніть “Керувати налаштуваннями”.
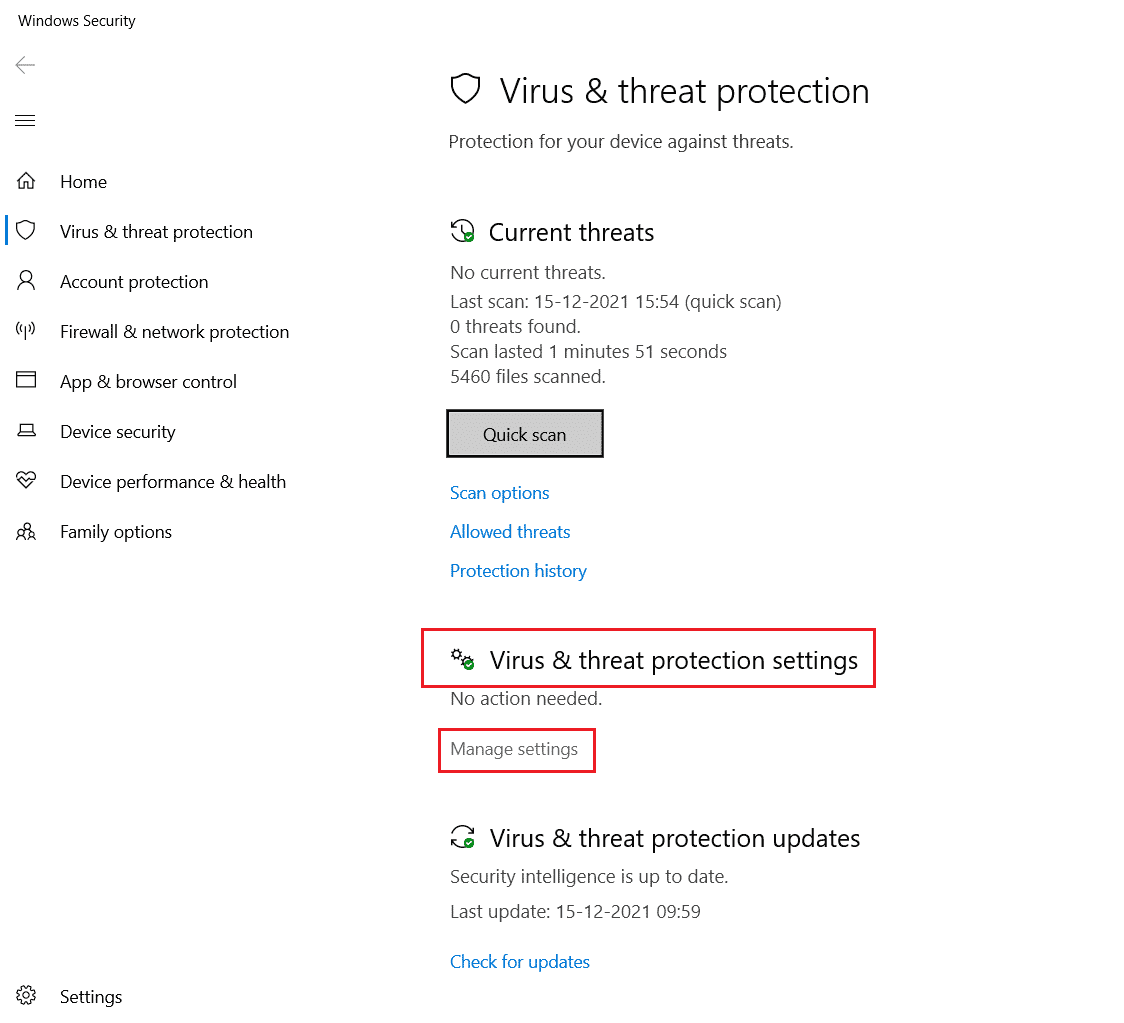
- Натисніть “Додати або видалити виключення”.
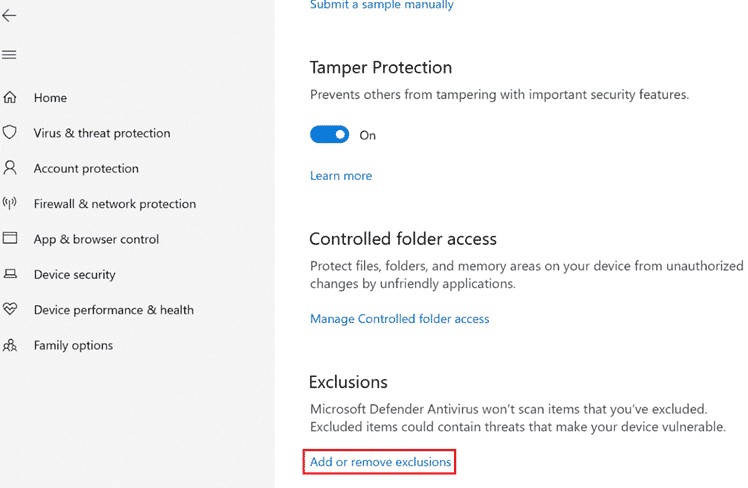
- На вкладці “Виняток” натисніть “Додати виняток” та виберіть “Файл”.
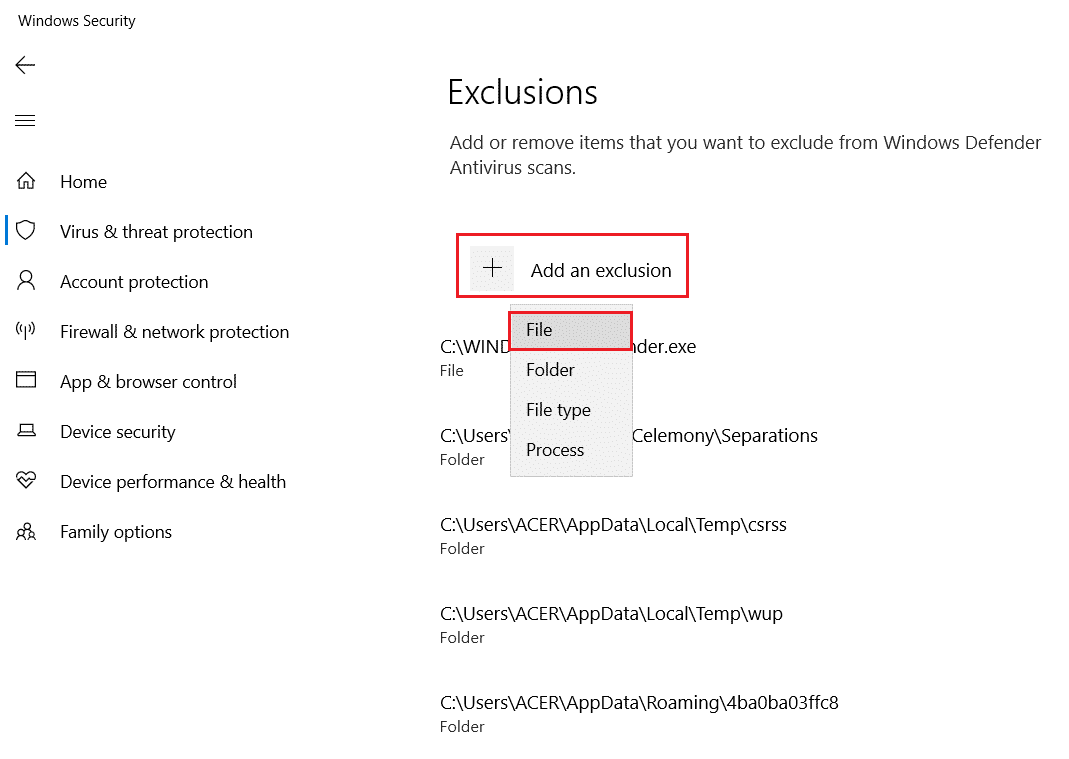
- Перейдіть до каталогу з програмою та виберіть файл, який потрібно виключити.
Перевірте, чи усунено проблему після завантаження інструменту.
Спосіб 7: Додавання виключення до антивірусної програми (якщо є)
Якщо антивірус блокує роботу Visual Studio, додайте виключення до антивірусної програми. Нижче наведено приклад для Avast Free Antivirus:
1. Відкрийте антивірус Avast.
2. Натисніть на “Меню” у верхньому правому куті.

3. З випадаючого списку виберіть “Налаштування”.
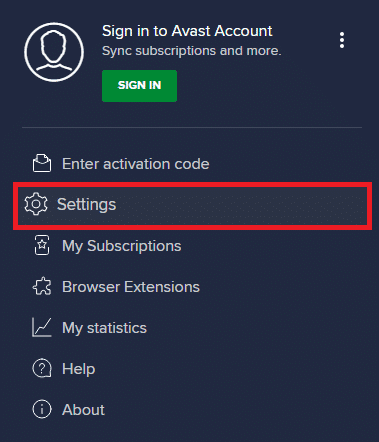
4. На вкладці “Загальне” перейдіть до “Заблоковані та дозволені програми”.
5. У розділі “Список дозволених програм” натисніть “ДОЗВОЛИТИ ПРОГРАМУ”.
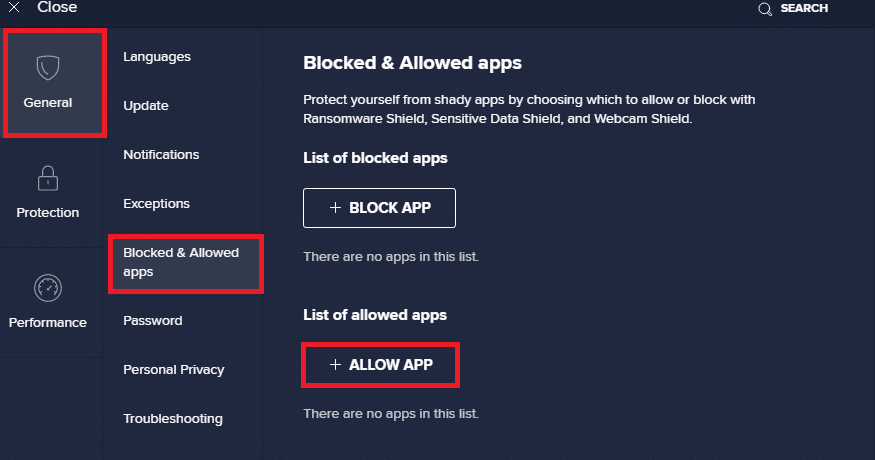
6. Натисніть “ДОДАТИ” та вкажіть шлях до Visual Studio, щоб додати її до білого списку.
Примітка: На прикладі показано додавання інсталятора до виключень.
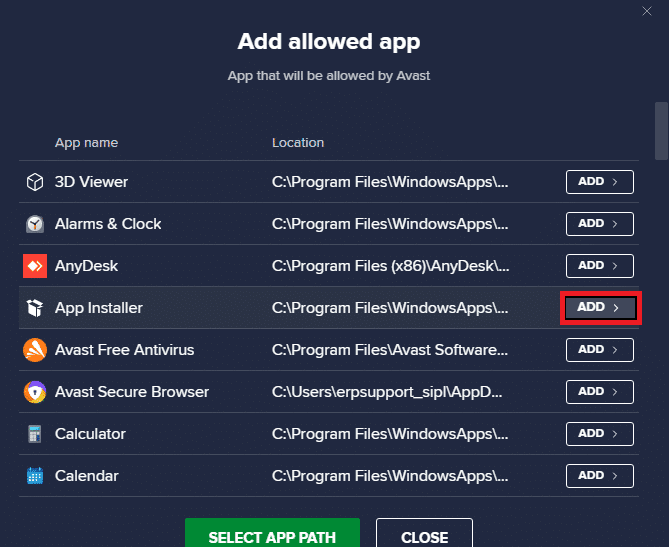
Спосіб 8: Вимкнення брандмауера Windows Defender (не рекомендується)
Ви можете спробувати вимкнути брандмауер Windows Defender для діагностики проблеми. Знайдіть інструкції з безпечного вимкнення брандмауера Windows 10 на вашому ПК. Не забудьте ввімкнути брандмауер після перевірки.
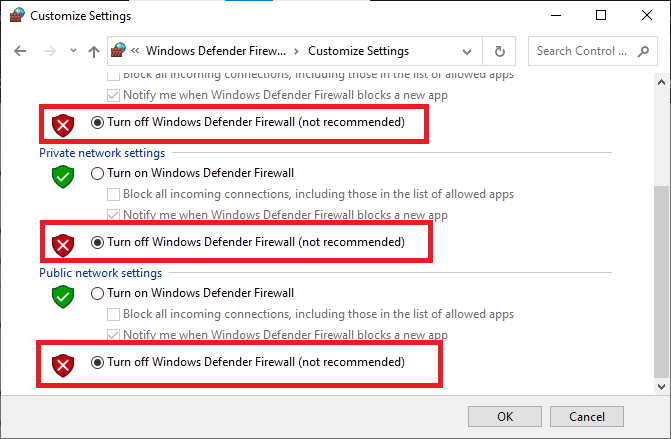
Пристрій без захисту брандмауером більш вразливий до шкідливих програм.
Спосіб 9: Вимкнення антивірусної програми (якщо це можливо)
Проблеми з антивірусною програмою часто є причиною помилок Visual Studio. Тимчасово вимкніть антивірусну програму, щоб перевірити, чи вирішиться проблема. Скористайтеся посібником для тимчасового вимкнення антивірусу у Windows 10.
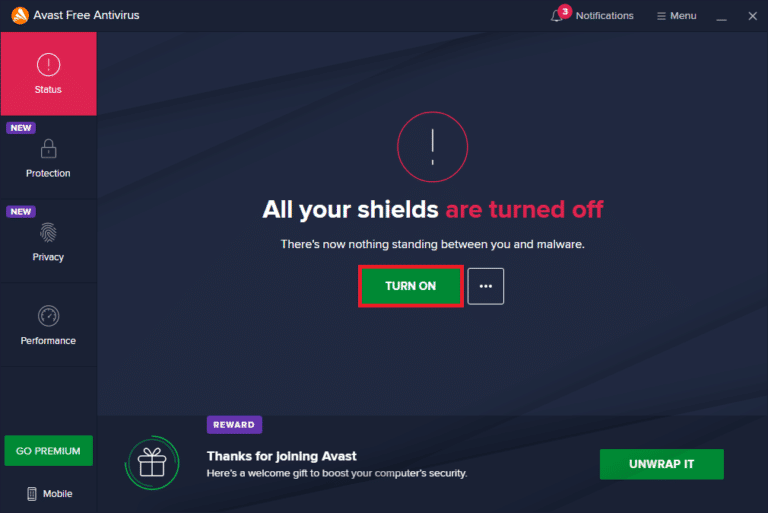
Спосіб 10: Налаштування параметрів контролю облікових записів користувачів
Вимкніть всі підказки UAC, щоб програма не запитувала дозвіл адміністратора. Для цього виконайте такі кроки:
- Натисніть клавішу Windows, введіть “Панель керування” та виберіть “Відкрити”.
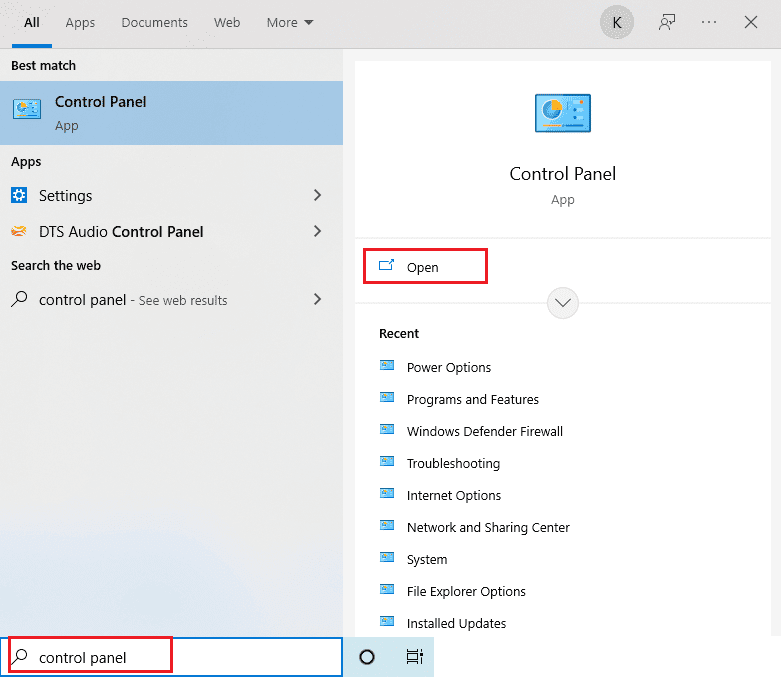
- Встановіть перегляд “за категорією” та виберіть “Система та безпека”.
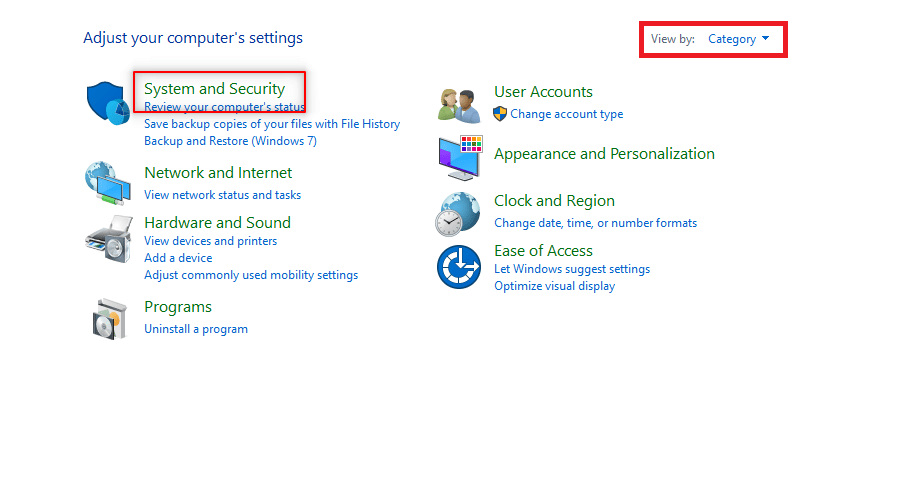
- Натисніть “Безпека та обслуговування”.
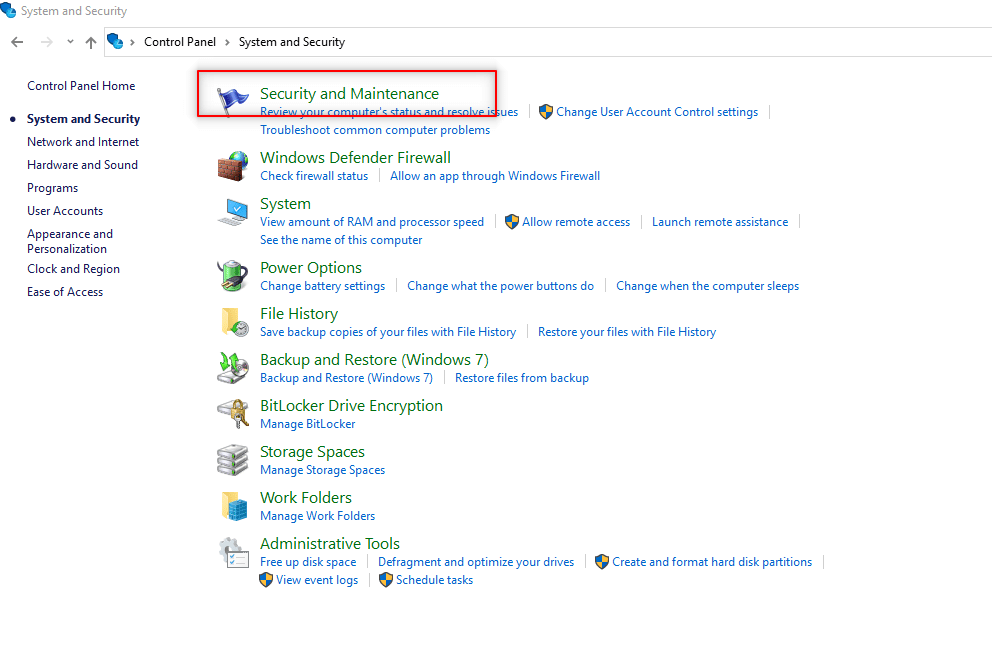
- Натисніть “Змінити налаштування контролю облікових записів користувачів”.
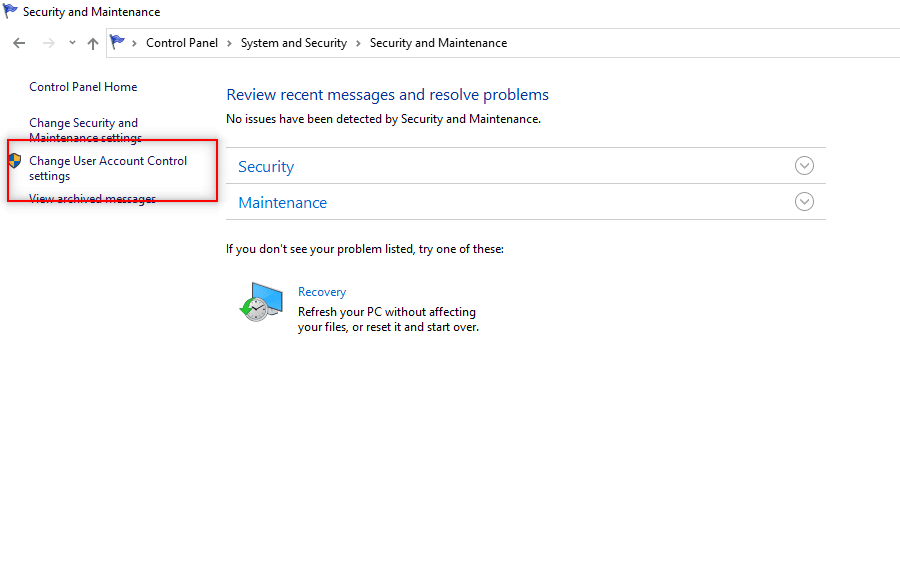
- Перетягніть повзунок до позиції “Ніколи не повідомляти” та натисніть “OK”.
Примітка: Введіть системний пароль, якщо потрібно. Цей параметр дозволить встановлювати файли без запиту дозволу адміністратора до моменту скидання налаштувань.
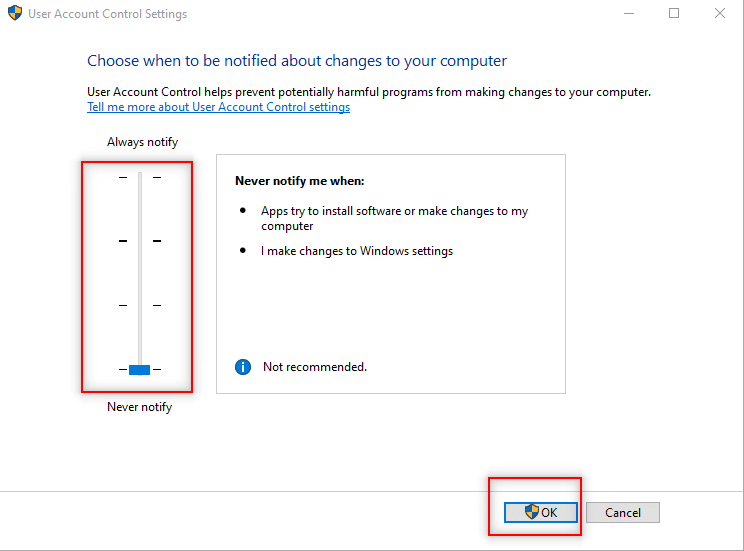
Спосіб 11: Зміна облікового запису користувача на профіль адміністратора
Зміна профілю користувача на профіль адміністратора може вирішити проблему. Для цього виконайте такі дії:
- Одночасно натисніть клавіші Windows + R для відкриття вікна “Виконати”.
- Введіть `netplwiz` та натисніть “OK”, щоб відкрити вікно облікових записів.
Примітка: `netplwiz` – це команда, що дозволяє керувати паролями для входу в систему.
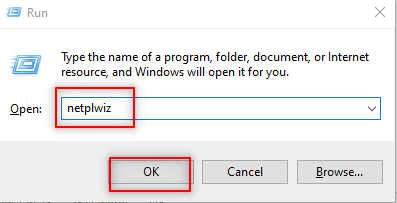
- На вкладці “Користувачі” виберіть ваш обліковий запис.
- Натисніть “Властивості”.
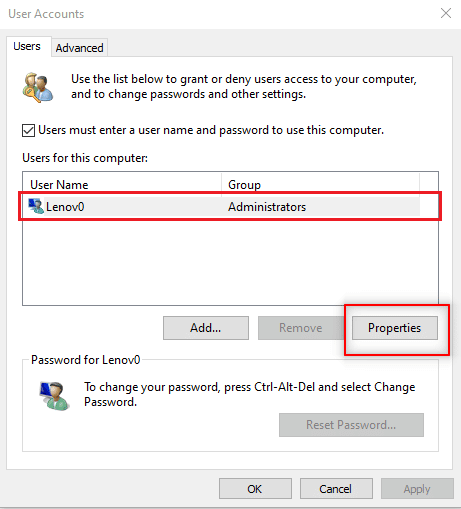
- Перейдіть на вкладку “Членство в групах” та виберіть “Адміністратор”.
- Натисніть “Застосувати” > “OK”.
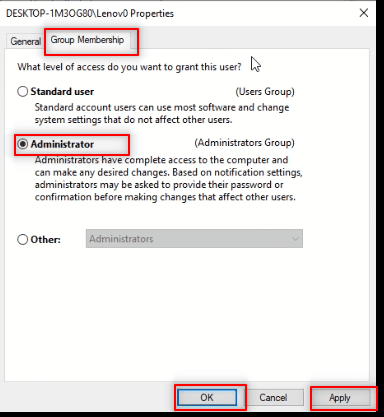
Спосіб 12: Скидання налаштувань Visual Studio
Якщо жоден із попередніх методів не допоміг, спробуйте скинути налаштування Visual Studio до стандартних. Для цього виконайте такі дії:
- Відкрийте програму Visual Studio.
- На панелі меню виберіть “Інструменти”.
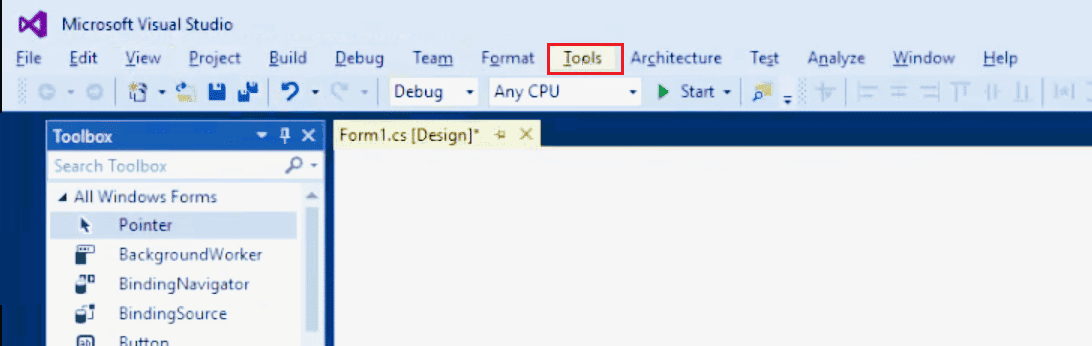
- Виберіть “Імпорт та експорт налаштувань…”.
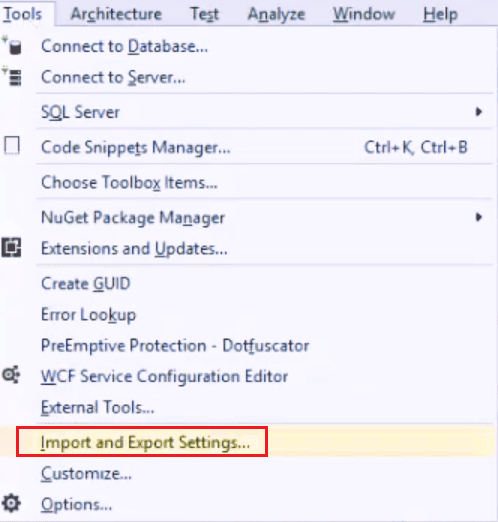
- У майстрі імпорту та експорту виберіть “Скинути всі налаштування” та натисніть “Далі”.
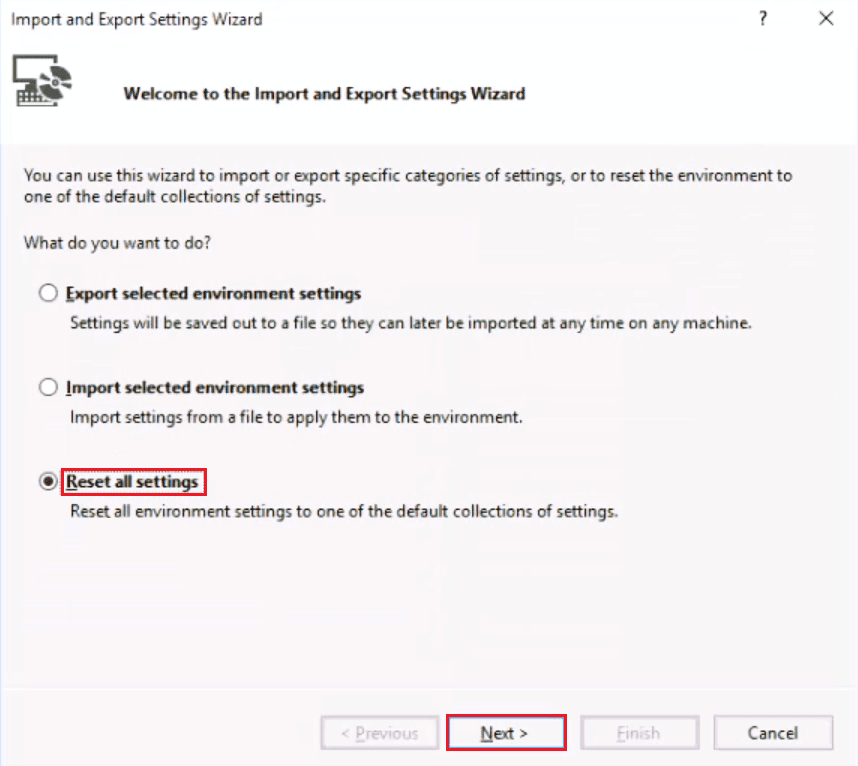
- Виберіть “Так, зберегти мої поточні налаштування” та натисніть “Далі”. (Ви також можете вибрати “Ні, просто скинути налаштування”).
- Натисніть “Готово”.
- Після скидання налаштувань натисніть “Закрити” для закриття майстра.
***
Сподіваємося, що цей посібник допоможе вам вирішити проблему “Відмовлено в доступі” при запуску Visual Studio. Повідомте нам у коментарях, який метод спрацював для вас. Якщо у вас є запитання, пропозиції або побажання, не соромтеся ділитися ними з нами. Також повідомте, що ви хотіли б дізнатися далі.