Інколи, намагаючись встановити право власності на певну папку, користувач стикається з повідомленням про помилку: “Неможливо відобразити поточного власника”. Ця проблема часто виникає через обмеження доступу, пов’язані з правами облікового запису. Коли обліковий запис отримує таке повідомлення, доступ до папки стає неможливим. Без відповідних привілеїв, управління такими папками є ускладненим. Якщо ви зіткнулися з цією проблемою і шукаєте способи її розв’язання в Windows 10, ви потрапили за адресою. У цій статті ми розглянемо, як виправити помилку “неможливо відобразити поточного власника” та інші пов’язані з нею проблеми, такі як відмова в доступі.
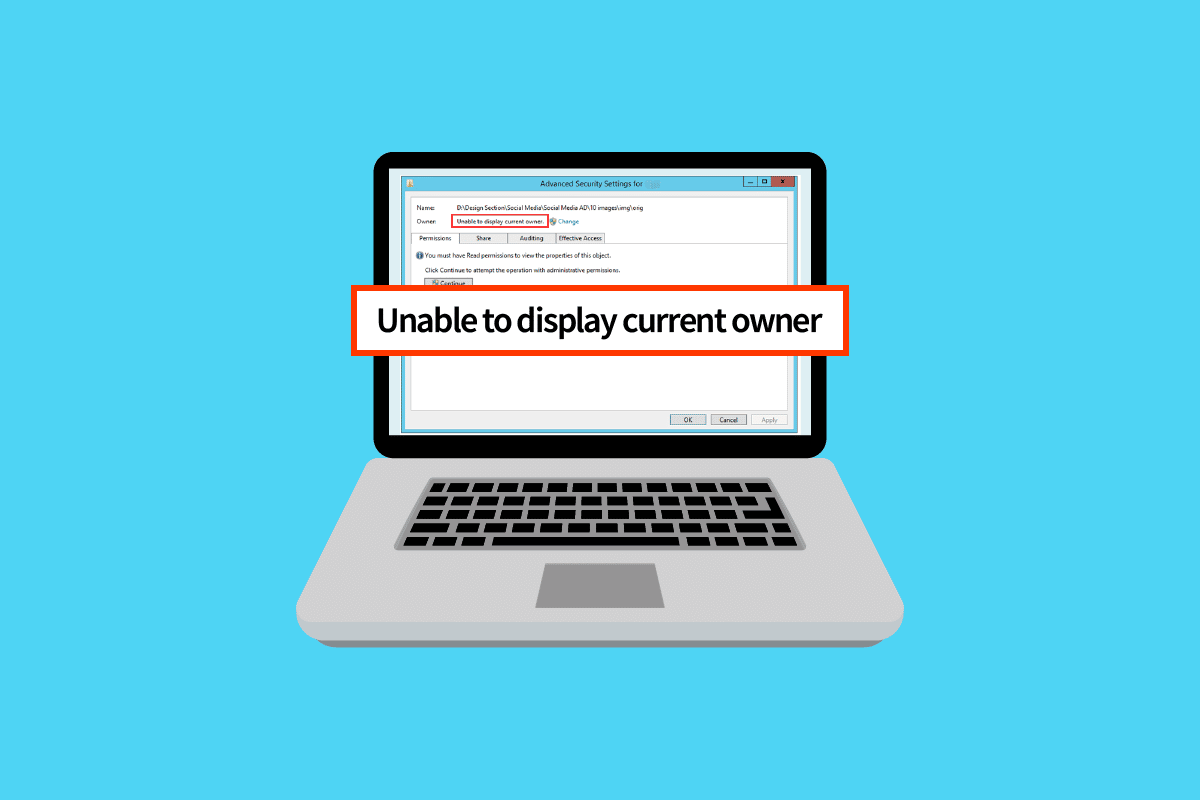
Методи усунення помилки “Неможливо відобразити поточного власника” в Windows 10
Перш ніж ми перейдемо до конкретних рішень, давайте розглянемо кілька поширених причин появи цієї проблеми в Windows 10:
- Несправності облікового запису користувача.
- Файл або папка мають атрибут “лише для читання”.
- Конфлікт з антивірусним програмним забезпеченням.
- Конфлікти з встановленими програмами.
- Неналежні права адміністратора для користувачів.
- Проблеми з драйверами пристроїв.
Спосіб 1: Перезавантаження комп’ютера
Багато користувачів повідомляють, що просте перезавантаження комп’ютера допомагає вирішити проблему з відображенням поточного власника, особливо коли файл, для якого змінюються права доступу, був завантажений з інтернету.
1. Натисніть одночасно клавіші Alt + F4 на робочому столі.
2. У меню, що з’явиться, оберіть “Перезавантажити”.
3. Натисніть “OK”, щоб підтвердити перезавантаження ПК.
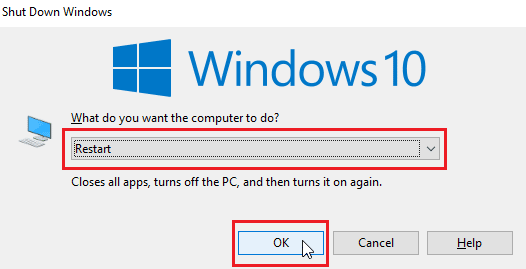
Спосіб 2: Запуск у безпечному режимі
Проблема може виникнути, якщо драйвери або програми конфліктують з файлами та папками. Щоб виключити цю можливість, спробуйте перезавантажити комп’ютер у безпечному режимі. Інструкції щодо цього можна знайти в нашому посібнику з запуску безпечного режиму в Windows 10.
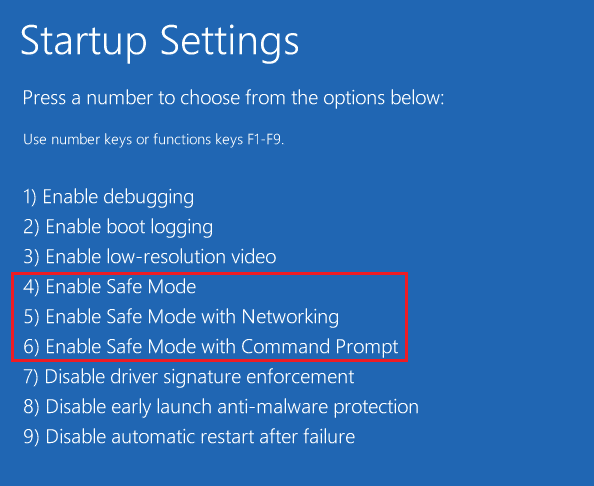
Спосіб 3: Тимчасове вимкнення контролю облікових записів користувачів
Помилка “Неможливо відобразити поточного власника” трапляється як у Windows 10, так і в Windows 7.
Хоча цей метод не рекомендується, якщо інші способи не допомагають, варто спробувати його, щоб усунути проблему.
1. Натисніть клавішу Windows, введіть “Змінити налаштування облікового запису користувача” і натисніть “Відкрити”.
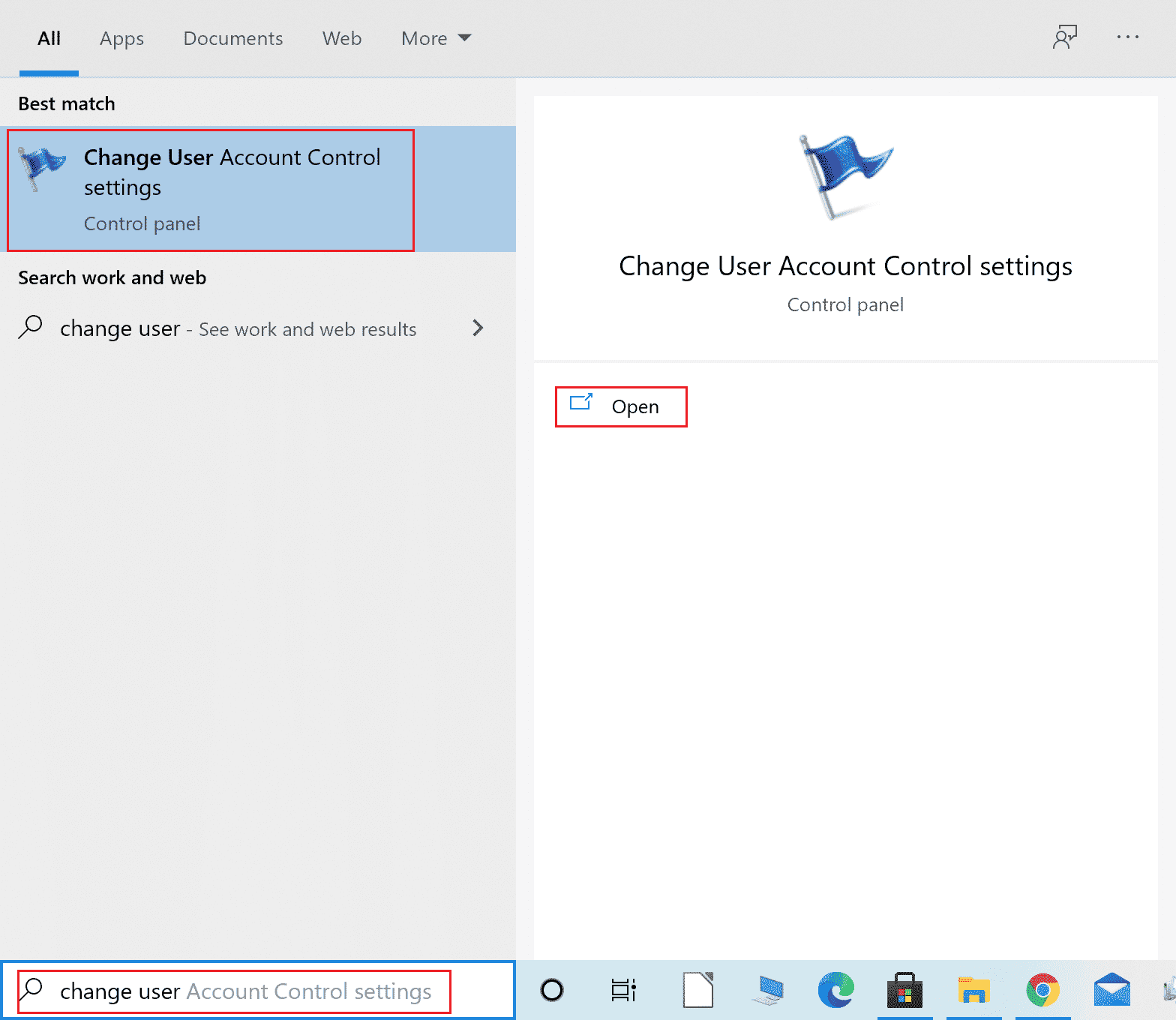
2. Перетягніть повзунок вниз до значення “Ніколи не повідомляти”, щоб вимкнути контроль облікових записів.
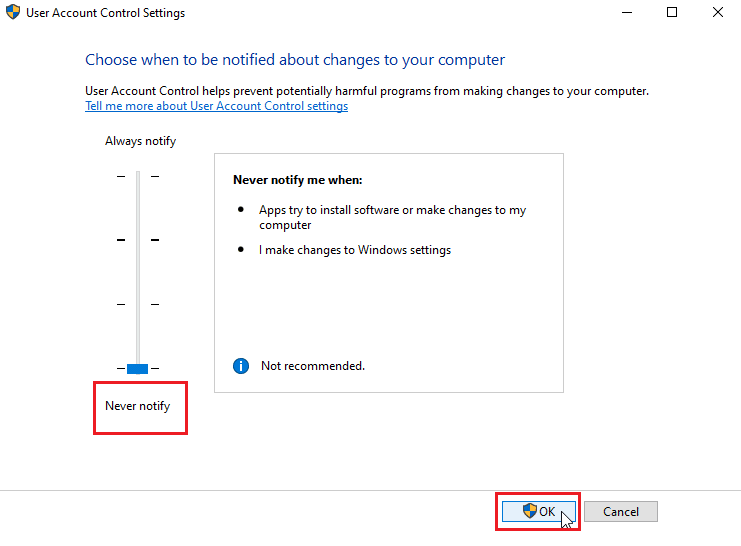
Примітка: Якщо цей спосіб не допоміг, обов’язково увімкніть UAC знову, оскільки його вимкнення може призвести до серйозних проблем з безпекою системи.
Спосіб 4: Зняття атрибуту “Лише для читання”
Іноді, якщо файл або папка має встановлений атрибут “лише для читання”, виникає помилка неможливості відобразити поточного власника. Вимкнення цієї опції може вирішити проблему. Ось як це зробити:
1. Клацніть правою кнопкою миші на папці або файлі, що викликає помилку, і оберіть “Властивості”.
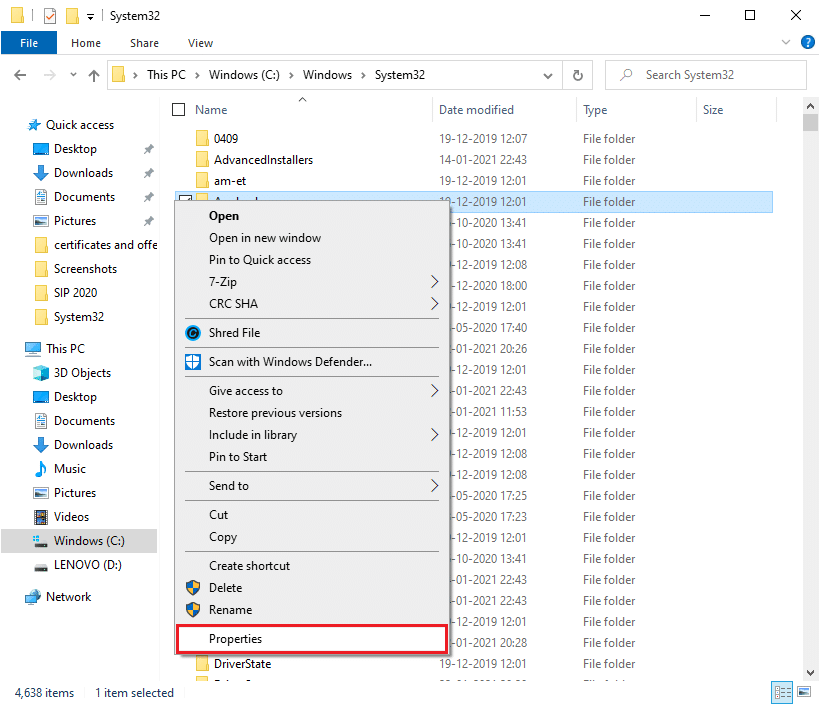
2. У вікні “Властивості” зніміть галочку біля опції “Лише для читання” в розділі “Атрибути”.
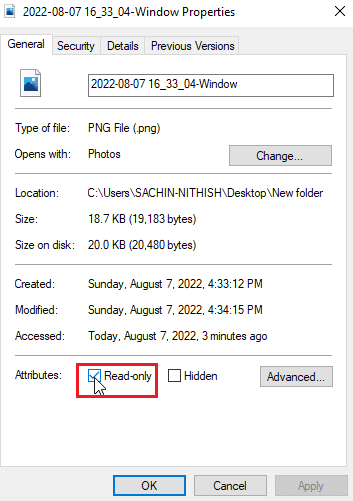
3. Натисніть кнопку “Застосувати”.
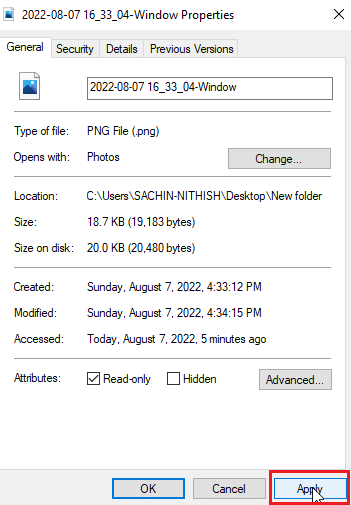
4. Натисніть кнопку “OK”.
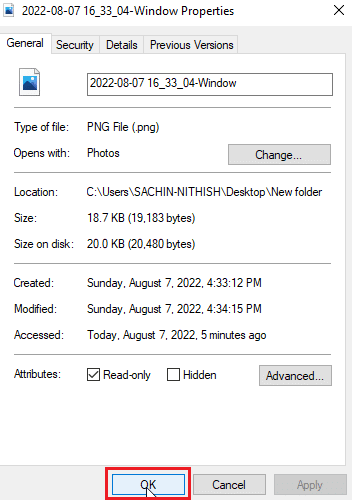
Спосіб 5: Тимчасове вимкнення антивірусу
Антивірусне програмне забезпечення може впливати на файли та папки, потенційно блокуючи їх та обмежуючи доступ. Варто спробувати тимчасово вимкнути антивірус. Інструкції з цього питання можна знайти в нашому посібнику з вимкнення антивірусу в Windows 10.
Якщо ви не використовуєте окреме антивірусне програмне забезпечення, перевірте “Безпеку Windows”. Вона має функцію контролю доступу до папок для запобігання несанкціонованому доступу. Щоб перевірити її статус, виконайте наступне:
1. Натисніть одночасно клавіші Windows + I, щоб відкрити налаштування.
2. Оберіть “Оновлення та безпека”.

3. На лівій панелі клацніть “Безпека Windows”.

4. Клацніть “Параметри захисту від вірусів і загроз”.
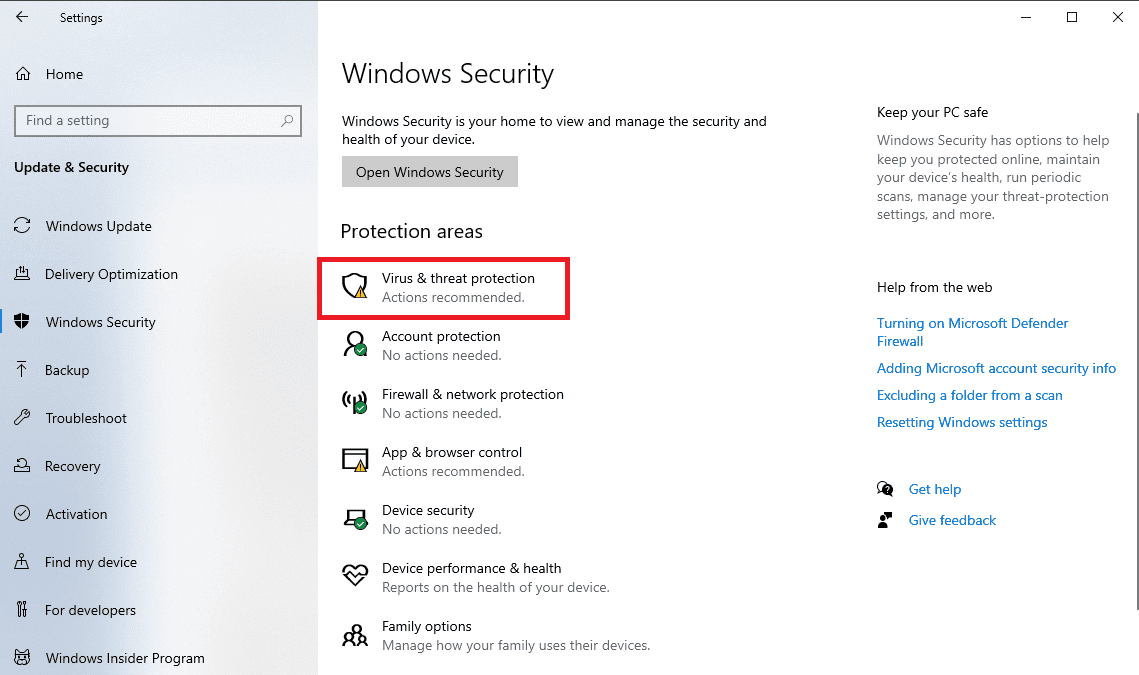
5. Вимкніть перемикач “Періодичне сканування”.
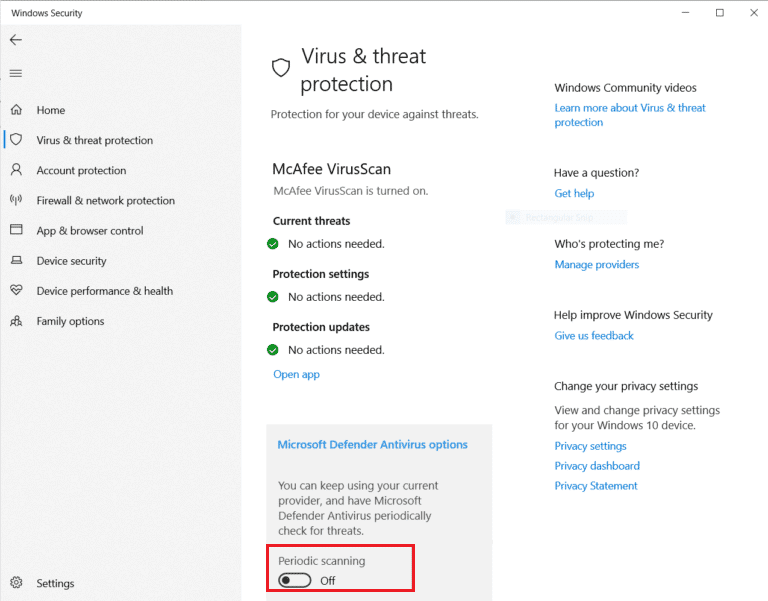
Цей спосіб часто допомагає вирішити проблему з відображенням поточного власника в Windows 10.
Спосіб 6: Видалення програм, що конфліктують
Деякі програми, особливо ті, що блокують папки, можуть конфліктувати з Windows, навіть якщо вони не працюють активно у фоновому режимі. Щоб виключити цю можливість, видаліть підозрілі програми та перевірте, чи це вирішить проблему.
1. Натисніть клавішу Windows, введіть “Панель керування” і натисніть “Відкрити”.
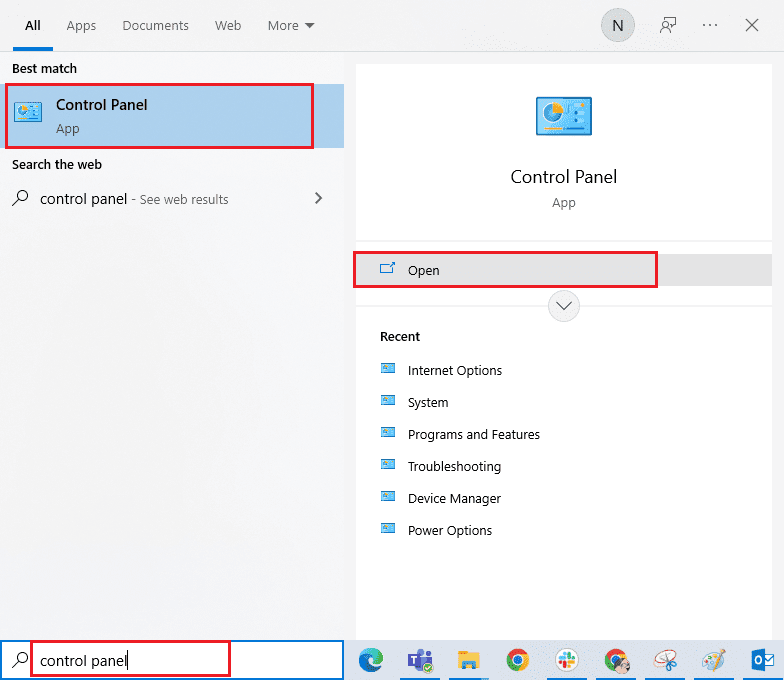
2. У меню “Перегляд” оберіть “Категорія”, потім натисніть “Видалити програму”.
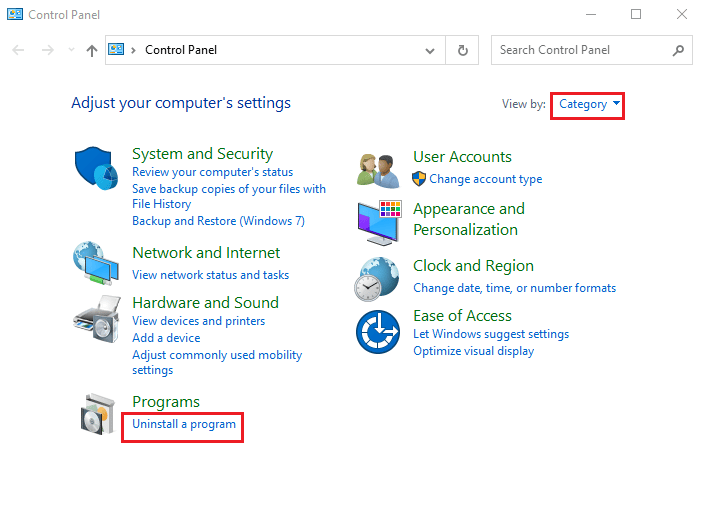
3. Клацніть правою кнопкою миші на програмі, яка може конфліктувати з папкою, і оберіть “Видалити”.
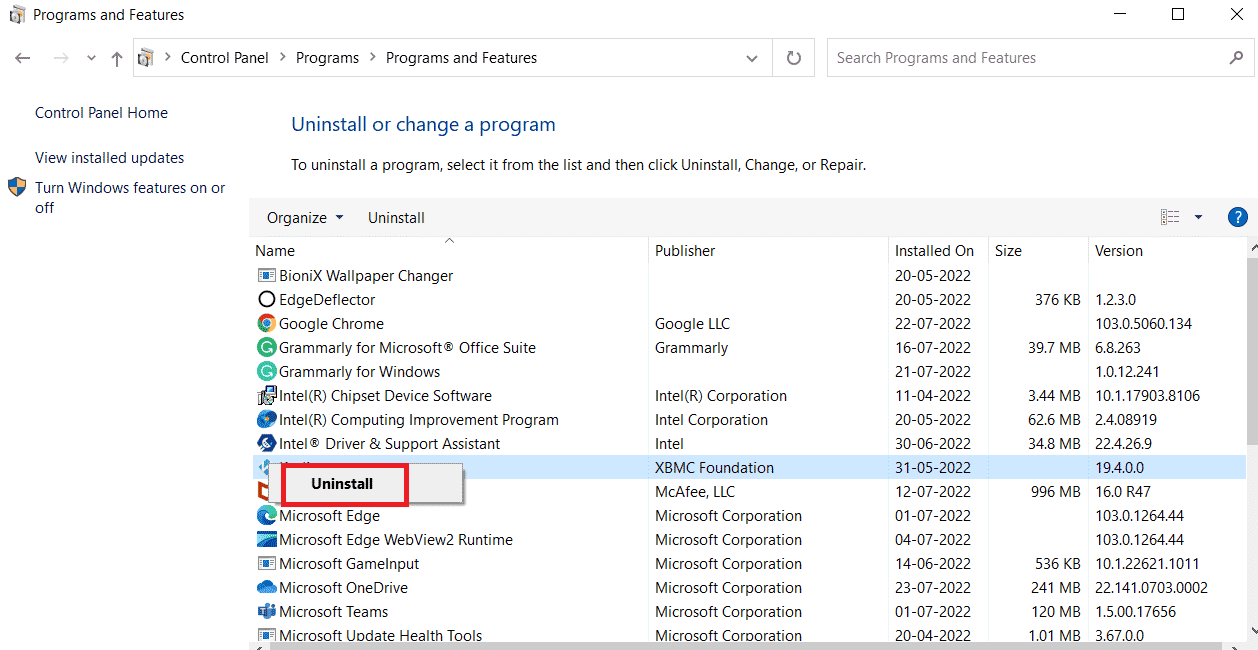
Спосіб 7: Надання дозволів користувачам
Простий спосіб, який допомогає в багатьох випадках, – це надання дозволів обліковому запису користувача, для якого виникла помилка. Ось як це зробити:
1. Клацніть правою кнопкою миші на папці, до якої ви не можете отримати доступ, і оберіть “Властивості”.

2. Перейдіть на вкладку “Безпека” і натисніть кнопку “Змінити…”.
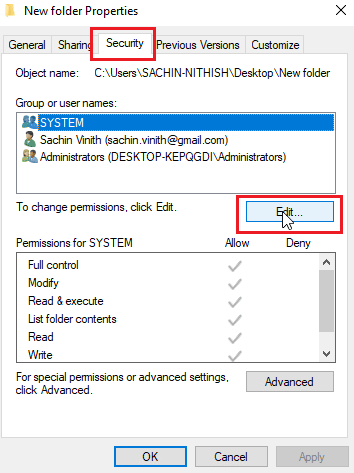
3. Натисніть “Додати”.
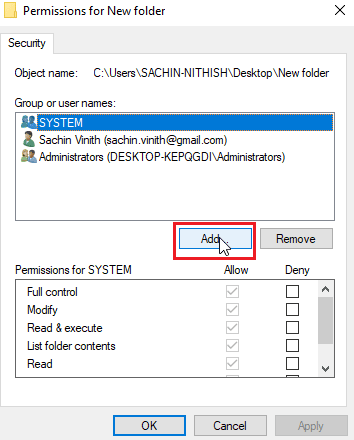
4. Натисніть “Додатково”.
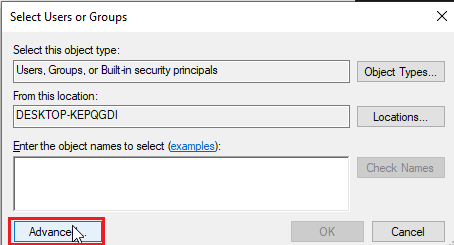
5. Натисніть “Пошук”, знайдіть “Автентифіковані користувачі”.
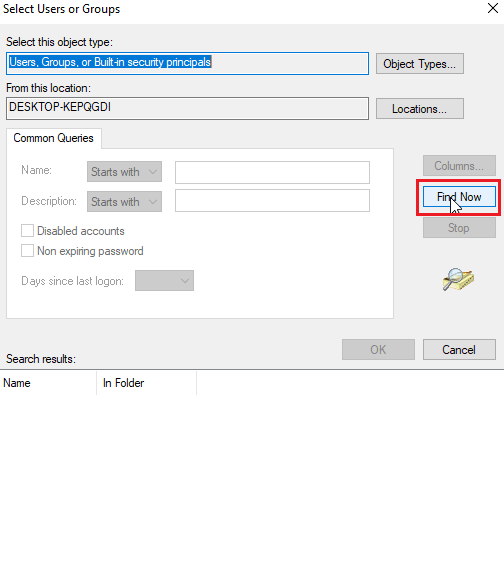
6. У результатах пошуку виберіть “Автентифіковані користувачі” та натисніть “OK”.
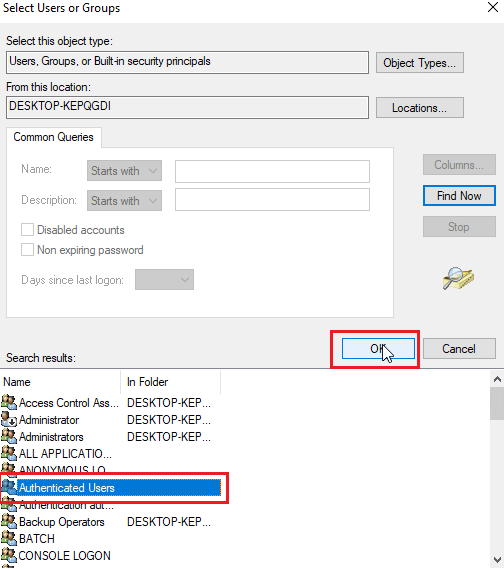
7. Підтвердіть вибір “Автентифіковані користувачі”, натиснувши “OK”.
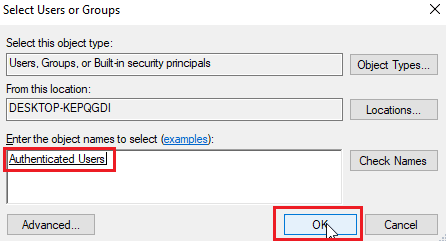
8. Нарешті, встановіть усі галочки в розділі “Дозволити” для прав доступу “Автентифіковані користувачі”.
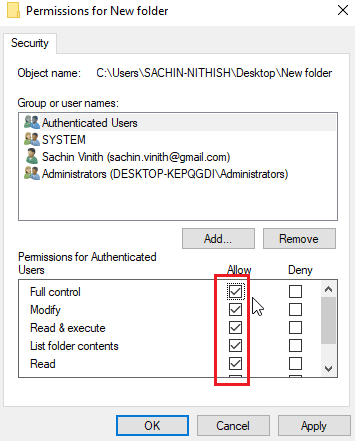
9. Натисніть “OK”, щоб зберегти зміни.
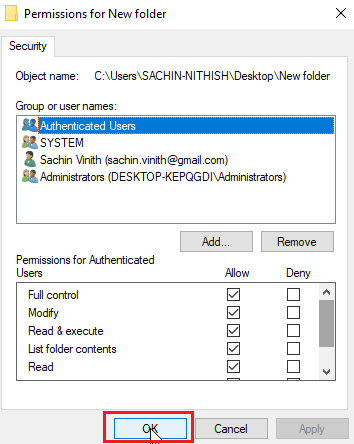
Спосіб 8: Виконання команди chkdsk
Помилка “Неможливо відобразити поточного власника” може виникати, якщо у файлу або папки немає фактичних власників. Запуск команди chkdsk у командному рядку може допомогти вирішити цю проблему. Дотримуйтесь нашого посібника для перевірки диска на наявність помилок за допомогою команди chkdsk.
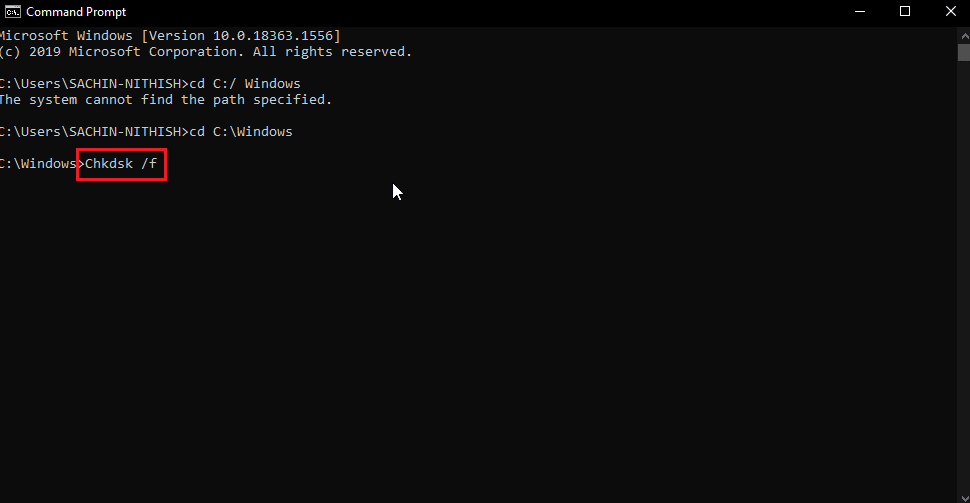
Цей спосіб може вирішити проблему, оскільки він перевіряє диск на наявність пошкоджених секторів і намагається автоматично їх виправити.
Спосіб 9: Надання прав доступу з облікового запису адміністратора
Спробуйте надати доступ до файлу або папки, використовуючи обліковий запис адміністратора. Ось як це зробити:
1. Скопіюйте шлях до папки, на яку ви хочете отримати право власності.
2. Натисніть клавішу Windows, введіть “Командний рядок” і виберіть “Запуск від імені адміністратора”.
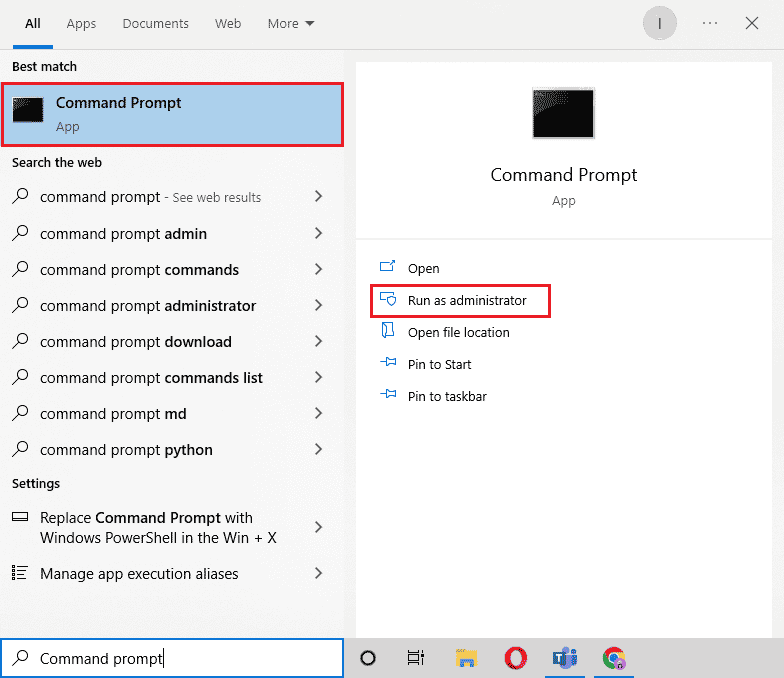
3. Введіть наступну команду та натисніть Enter:
Takeown /F "Введіть адресу каталогу, до якого хочете отримати доступ" /a /r /d y
Примітка: Замініть текст у лапках на скопійований шлях до папки.
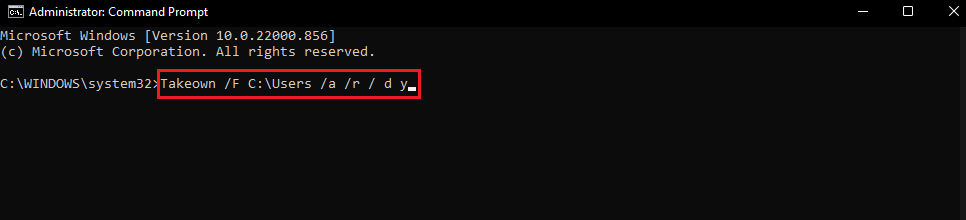
Після виконання команда має відобразити повідомлення про успішне виконання.
4. Потім введіть наступну команду та натисніть Enter:
Icacls "Введіть адресу каталогу, до якого хочете отримати доступ" /grant administrators:F /t
Примітка: Замініть текст у лапках на скопійований шлях до папки.
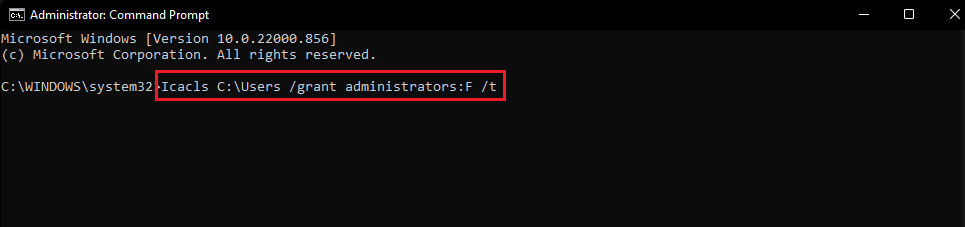
Після успішного завершення процесу спробуйте знову отримати доступ до файлу. Це має вирішити проблему з неможливістю відображення поточного власника.
Часті запитання (FAQ)
Q1. Як примусово встановити право власності на папку?
Відповідь: Ви можете примусово отримати право власності через меню властивостей папки. Клацніть папку правою кнопкою миші, оберіть “Властивості”, потім “Безпека”, а далі “Додатково”. Тут ви зможете керувати властивостями власності.
Q2. Чи є спосіб примусово встановити право власності на папку?
Відповідь: Так, можна використовувати командний рядок для отримання прав власності на папку.
Q3. Що таке контроль облікових записів користувачів?
Відповідь: Контроль облікових записів користувачів (UAC) – це компонент безпеки, вперше впроваджений у Windows Vista. Він обмежує права програм до рівня стандартного користувача, поки адміністратор не надасть їм права адміністратора.
***
Сподіваємося, що ця стаття допомогла вам розв’язати проблему з помилкою “Неможливо відобразити поточного власника” у Windows 10. Повідомте нам, який метод спрацював у вашому випадку. Також, не соромтеся ділитися своїми запитаннями та пропозиціями щодо статті. Дякуємо!