Якщо ваша веб-камера не функціонує належним чином у Windows 10, не варто одразу панікувати. Існує декілька причин, чому це може відбуватися. Хоча звичайні методи усунення несправностей є корисними, Windows 10 має спеціальну опцію, що може повністю відключити вашу камеру для всіх програм.
Перевірка налаштувань камери в Windows 10
У розділі “Налаштування” Windows 10 є декілька перемикачів, які можуть вимкнути вашу веб-камеру в глобальному масштабі. Якщо камеру вимкнуто тут, навіть класичні програми не зможуть її використовувати.
Цей аспект може здаватися неочевидним. Зазвичай, дозволи програм у розділі “Налаштування” > “Конфіденційність” впливають переважно на нові застосунки з Microsoft Store, відомі як UWP. Однак, параметри веб-камери поширюються і на класичні програми.
Отже, якщо ваша камера не працює, перейдіть до “Налаштування” > “Конфіденційність” > “Камера”.
Вгорі вікна переконайтеся, що написано “Доступ до камери для цього пристрою ввімкнено”. Якщо ж зазначено, що доступ вимкнено, натисніть кнопку “Змінити” і переведіть перемикач у положення “Увімкнено”. Коли доступ до камери вимкнено, Windows та всі програми не зможуть її використовувати. Навіть функція Windows Hello не працюватиме.
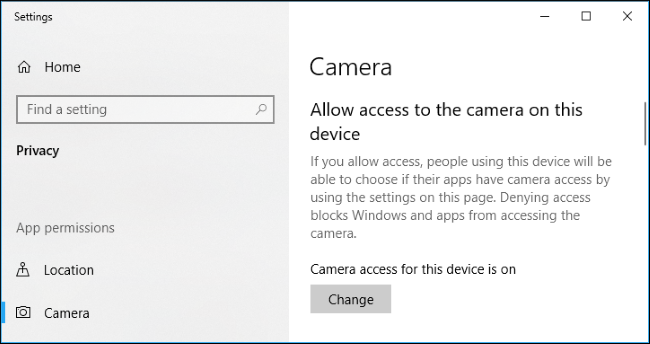
Нижче цього переконайтеся, що опція “Дозволити програмам отримувати доступ до вашої камери” також активована. Якщо цей параметр вимкнений, жодна програма, включно з класичними, не зможе отримати доступ до камери. Проте, Windows все ще зможе використовувати її для функцій, таких як Windows Hello.
Ця опція була змінена у квітневому оновленні Windows 10 2018 року. До цього вона впливала лише на програми UWP, а класичні програми залишалися незмінними.
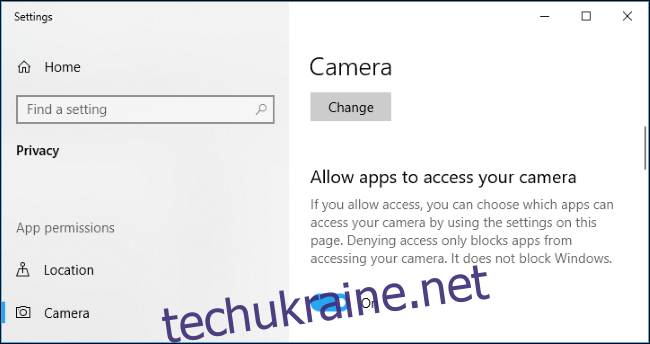
У розділі “Виберіть, які програми мають доступ до вашої камери”, переконайтеся, що програма, якій потрібен доступ до камери, не вимкнена. Якщо вона є в цьому списку, переведіть перемикач у положення “Увімкнено”.
Варто зауважити, що класичні програми не відображаються в цьому переліку. Тут представлені тільки програми з Microsoft Store. Традиційні програми отримують доступ до камери, якщо ввімкнено параметри “Дозволити доступ до камери на цьому пристрої” та “Дозволити програмам отримувати доступ до камери”.
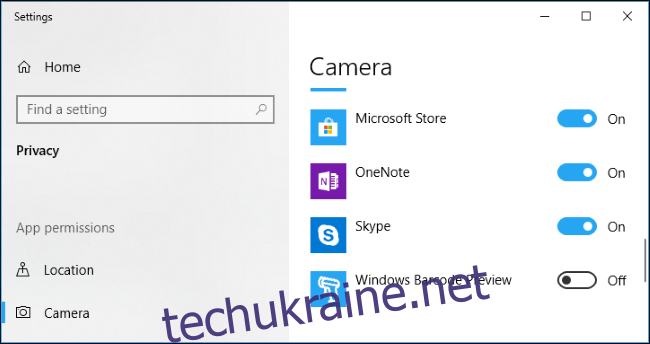
Якщо вищевказані налаштування правильні, Windows 10 не повинна перешкоджати роботі вашої камери. Тоді можна перейти до інших поширених методів усунення несправностей.
Перевірка інших можливих причин відключення веб-камери
Раніше ми згадували про інші способи вимкнення веб-камери. Крім стандартного вимкнення, деякі ноутбуки дозволяють вимкнути камеру в налаштуваннях BIOS або UEFI. Цей параметр часто зустрічається на бізнес-ноутбуках, оскільки він дозволяє компаніям вимикати доступ до веб-камери з міркувань безпеки. Якщо ви вимкнули камеру в BIOS або UEFI, вам необхідно буде знову її активувати.
Крім того, пристрій веб-камери можна вимкнути в Диспетчері пристроїв Windows. Це заблокує її роботу, доки ви знову її не ввімкнете. Якщо ви раніше деактивували веб-камеру таким чином, вам потрібно буде повернутися до Диспетчера пристроїв та знову увімкнути її.
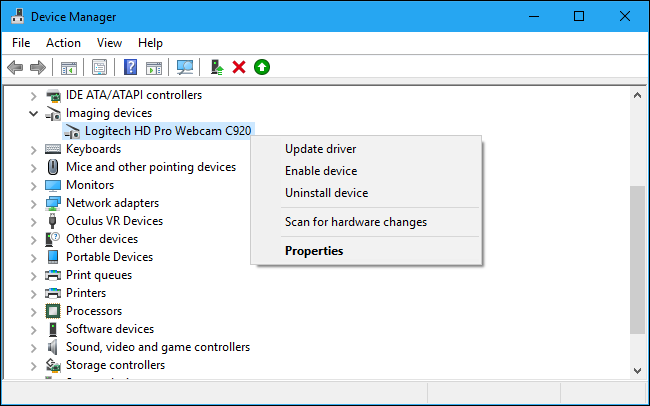
Встановлення або оновлення драйверів веб-камери
Windows 10 намагається автоматично встановити драйвери пристроїв при їх підключенні, і зазвичай це спрацьовує. Проте, не завжди все проходить гладко. Інколи потрібно завантажити пакет драйверів з офіційного сайту виробника веб-камери та встановити його вручну.
Навіть якщо ви вже встановлювали драйвери, варто завантажити останні версії з веб-сайту виробника, щоб переконатися у їх актуальності. Там також можуть бути додаткові інструкції щодо усунення проблем саме для вашої веб-камери.
Подвійна перевірка фізичного підключення
Якщо жодна програма не бачить вашу камеру, варто перевірити її підключення. Іноді проблема може бути в неправильно під’єднаному кабелі. Це трапляється доволі часто.
Якщо у вас USB веб-камера, переконайтеся, що USB-кабель надійно підключений до комп’ютера. Від’єднайте і під’єднайте його знову, щоб впевнитися в надійному з’єднанні. Деякі камери мають індикатори, що загоряються при підключенні. Зверніть на це увагу. Також варто спробувати інший USB-порт, оскільки проблема може бути саме у ньому.
Якщо у вас вбудована камера, переконайтеся, що ви випадково не закрили її. Нові ноутбуки часто мають фізичні шторки, які можна пересунути, коли камера не використовується.

Вибір пристрою веб-камери
Припустимо, Windows не блокує вашу камеру, драйвери встановлені, а підключення є надійним. Що ж тоді може бути не так?
Можливо, вам потрібно налаштувати параметри камери безпосередньо в програмі, яку ви намагаєтесь використовувати. Особливо це актуально, якщо до комп’ютера підключено декілька пристроїв для захоплення відео. Програма може обирати не ту камеру за замовчуванням.
У налаштуваннях програми знайдіть пункт, що дозволяє вибрати потрібну веб-камеру. Наприклад, у Skype, виберіть “Меню” > “Налаштування” > “Аудіо та відео” і в пункті “Камера” оберіть потрібний пристрій.
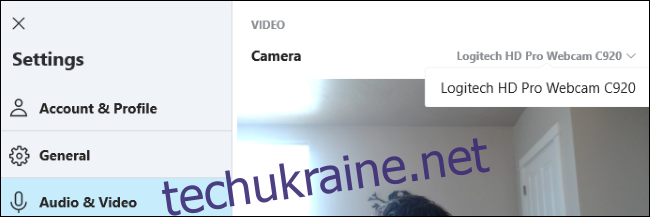
Якщо камери взагалі немає у списку, можливо, вона не підтримується програмою. Наприклад, програми з Microsoft Store (UWP) підтримують лише нові типи веб-камер. Як повідомляє Microsoft, веб-камери Windows 7 можуть не працювати в програмах Store у Windows 10. Тим не менш, класичні програми все ще підтримують старіші типи камер. Отже, якщо ваша камера не з’являється в деяких програмах, але працює в інших, це може бути ознакою несумісності.
Skype є особливим випадком. У Windows 10 завантажувана версія Skype і попередньо встановлена майже ідентичні, але завантажувана версія може бачити більше типів камер. Це тому, що завантажувана версія є класичною програмою, а вбудована – UWP.
Якщо нічого не допомагає
Якщо ваша веб-камера все ще не працює ні в одній програмі, можливо, вона просто несправна. Якщо це зовнішній пристрій, спробуйте підключити його до інших комп’ютерів, щоб перевірити його працездатність.
Якщо ще діє гарантія на ваш ноутбук (якщо камера вбудована) або на саму веб-камеру (якщо вона зовнішня), зверніться до виробника, щоб отримати допомогу у вирішенні проблеми.