Чи доводилося вам коли-небудь зіштовхуватися з проблемою, коли неможливо додати віртуальний оптичний диск? Користувачі VirtualBox, намагаючись створити віртуальну машину, часто бачать це повідомлення. VirtualBox – це програмне забезпечення з відкритим кодом для архітектури x86, яке дозволяє розгортати сервери, десктопи та вбудовані операційні системи як віртуальні машини. Зазвичай, файл віртуального оптичного диска – це образ .iso, який містить точну копію вмісту CD або DVD. Цей файл зберігає повну файлову структуру разом з усіма даними. Помилка Virtualbox про неможливість вставити віртуальний оптичний диск може бути спричинена різними збоями в налаштуваннях. Якщо VirtualBox налаштовано некоректно, ви можете зіткнутися з цією проблемою. Мета цієї статті – показати методи розв’язання цієї проблеми на різних платформах.
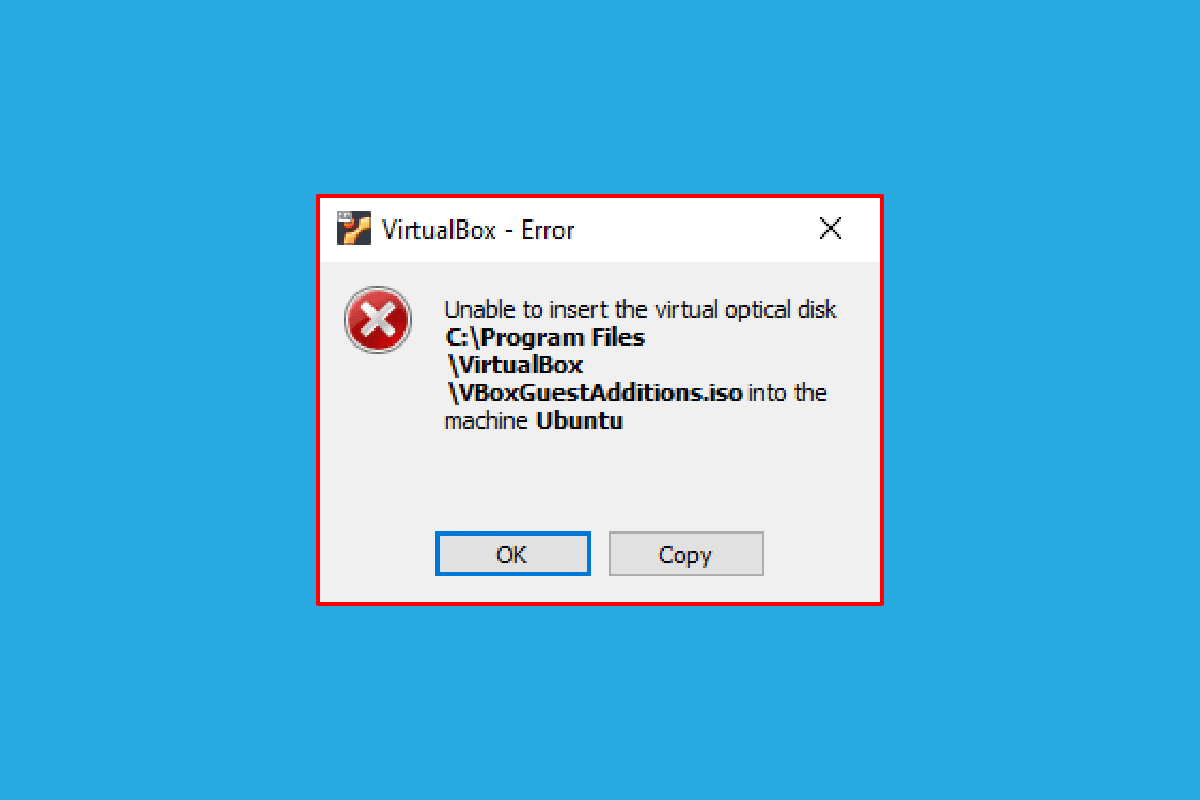
Як вирішити проблему з Virtualbox, коли не вдається вставити віртуальний оптичний диск
У цьому розділі ми розглянемо процес встановлення VirtualBox на комп’ютер під управлінням Linux.
1. Запустіть термінал з меню, введіть наведену нижче команду та натисніть Enter, щоб встановити VirtualBox.
sudo apt-get install virtualbox

2. Введіть пароль від вашого облікового запису та натисніть Enter.
3. Введіть “y” у полі підтвердження та натисніть Enter.
4. Дочекайтеся завершення інсталяції, введіть “virtualbox” та натисніть Enter, щоб запустити VirtualBox.
Спосіб 1: Для операційної системи Ubuntu
Наступні кроки демонструють, як розв’язати проблему з VirtualBox в Ubuntu.
1. Відкрийте термінал, введіть наведену нижче команду та натисніть Enter.
/media/jerry/VBox_Gas_6.1.32

2. Введіть наступну команду та натисніть Enter, щоб запустити файл.
./VBoxLinuxAdditions.run

3. Якщо ви побачите повідомлення нижче, інсталяція пройшла успішно.
Запущені модулі ядра будуть замінені під час перезавантаження системи
Спосіб 2: Для інших версій Ubuntu
Якщо ваша VirtualBox працює на Ubuntu 20, 21 або 22, скористайтеся наступними кроками, щоб виправити помилку “не вдається вставити віртуальний оптичний диск”.
1. Відкрийте налаштування віртуальної машини VirtualBox.
2. Клацніть правою кнопкою миші на Controller: IDE в розділі “Носії” та виберіть “Видалити диск з віртуального приводу”.
Примітка: Якщо опція “Видалити диск з віртуального приводу” неактивна, виберіть “Видалити приєднання”.
3. Натисніть “Примусово вимкнути” у вікні підтвердження VirtualBox.
4. Запустіть термінал з головного меню.
5. Введіть наступну команду і натисніть Enter, щоб створити каталог для підключення інсталяційного CD Guest Additions.
sudo mkdir –p /mnt/cdrom

6. Введіть наступну команду та натисніть Enter, щоб підключити файли до створеного каталогу.
sudo mount /dev/cdrom/mnt/cdrom

Примітка: Якщо команда не працює, введіть sudo mount –o loop /dev/cdrom/mnt/cdrom.
7. Введіть наступну команду і натисніть Enter, щоб запустити програму установки гостьових додатків у каталозі, що має виправити помилку “не вдається вставити віртуальний оптичний диск”.
cd /mnt/cdrom sudo ./VBoxLinuxAdditions.run

Спосіб 3: Для macOS/Linux
Наступні кроки допоможуть виправити помилку “не вдається вставити віртуальний оптичний диск” у VirtualBox під macOS або Linux. Описані кроки орієнтовані на macOS VirtualBox, але їх можна використовувати і в Linux OS VirtualBox.
Крок I: Змініть налаштування віртуальної машини
Перший крок – це зміна параметрів віртуальної машини, як показано нижче.
1. Вимкніть віртуальну машину macOS.
2. Клацніть правою кнопкою миші на пристрої віртуальної машини macOS в лівій панелі диспетчера VirtualBox.
3. Виберіть “Налаштування” у верхньому меню.

4. Перейдіть на вкладку “Носії” у лівій частині вікна.
5. Клацніть правою кнопкою миші на “Controller: IDE” та натисніть іконку “Додати оптичний привід”.
6. У вікні запитань VirtualBox натисніть “Залишити порожнім”.
7. У спадному меню “Вкладено” оберіть “VBoxGuestAdditions.iso” і натисніть “OK”.
Крок II: Запустіть файл VBox
Наступний крок – запуск файлу VBox на віртуальній машині.
1. Увімкніть віртуальну машину macOS.
2. Двічі клацніть на “VBox_Gas”, щоб відкрити оптичний диск.
3. Далі двічі клацніть на “VBoxDarwinAdditions.pkg”, щоб запустити файл.
Крок III: Перейдіть у режим відновлення
Третій крок полягає в тому, щоб перейти у режим відновлення для налаштування змін та виправлення помилки Virtualbox про неможливість вставити віртуальний оптичний диск.
1. Запустіть термінал в macOS, введіть команду “csrutil status” і натисніть Enter, щоб перевірити статус SIP.

2. Натисніть F12, щоб перейти до налаштувань BIOS віртуальної машини.
3. Використовуйте клавіші-стрілки, щоб обрати “Boot Manager”.
4. Виберіть “EFI Internal Shell” та натисніть Esc, щоб відкрити консоль ESI Internal Shell.
5. Введіть команду “FS2”, щоб відкрити інтерактивну оболонку FS2.
6. Введіть наступну команду та натисніть Enter, щоб перейти до каталогу завантажувального образу відновлення.
cd com.apple.recovery.boot

7. Введіть команду “dir” та натисніть Enter, щоб перевірити, чи є файл kernelcore.
8. Відкрийте вікно терміналу, введіть наведену команду та натисніть Enter, щоб перезавантажити віртуальну машину macOS у режим відновлення.
sudo nvram recovery-boot-mode=unused && sudo shutdown –r now

Крок IV: Вимкніть macOS SIP
SIP (System Integrity Protection) – це захист цілісності системи macOS, який не дозволяє запускати будь-які неавторизовані коди. Щоб виправити помилку Virtualbox, вам потрібно вимкнути цю функцію.
1. Відкрийте вікно утиліт macOS і виберіть “Термінал”.
2. У меню виберіть “Термінал”.

3. Введіть команду “csrutil disable” та натисніть Enter, щоб вимкнути SIP.

4. Натисніть на значок Mac і виберіть “Перезапустити”, щоб перезавантажити комп’ютер.
Крок V: Додайте компакт-диск гостьових додатків VBox
Останній крок – це додавання віртуальної машини як нової програми, щоб виправити помилку “не вдається вставити віртуальний оптичний диск”.
1. Введіть наступну команду та натисніть Enter, щоб надати права адміністратора до папки.
/System/Library/Extensions/
2. Перейдіть на вкладку “Пристрої” і встановіть компакт-диск гостьових додатків VBox у віртуальну машину macOS.
Часті запитання (FAQ)
Q1. Чи є VirtualBox безкоштовним?
Відповідь: Платформа з відкритим кодом надає безкоштовну ліцензію на віртуальну машину для використання в навчальних цілях та оцінки.
Q2. Чому виникає помилка “не вдається вставити віртуальний оптичний диск”?
Відповідь: Ця помилка може бути викликана збоями в роботі комп’ютера. Якщо VirtualBox налаштовано неправильно, ця помилка може з’явитися.
***
У цій статті обговорюються методи виправлення помилки Virtualbox “unable to insert virtual optical disk” в різних операційних системах. Поділіться своїми пропозиціями та запитаннями у розділі коментарів.