Якщо ви цінуєте порядок і ефективність, то, скоріш за все, використовуєте Outlook для організації своїх справ. Однак, часом виникає неприємна ситуація, коли Outlook запускається лише в захищеному режимі, не дозволяючи працювати у звичайному. Багато користувачів повідомляють, що ця проблема особливо часто зустрічається у версії Outlook 2016. Якщо ви зіткнулися з таким на вашому комп’ютері з Windows 10, не хвилюйтеся! Ця стаття пропонує ряд рішень, які допоможуть вам усунути проблему. Простіше кажучи, вона є відповіддю на питання, як вимкнути запуск Outlook у захищеному режимі. Запропоновані нижче методи допоможуть вам відновити нормальну роботу Outlook, дозволяючи використовувати його у звичайному режимі.
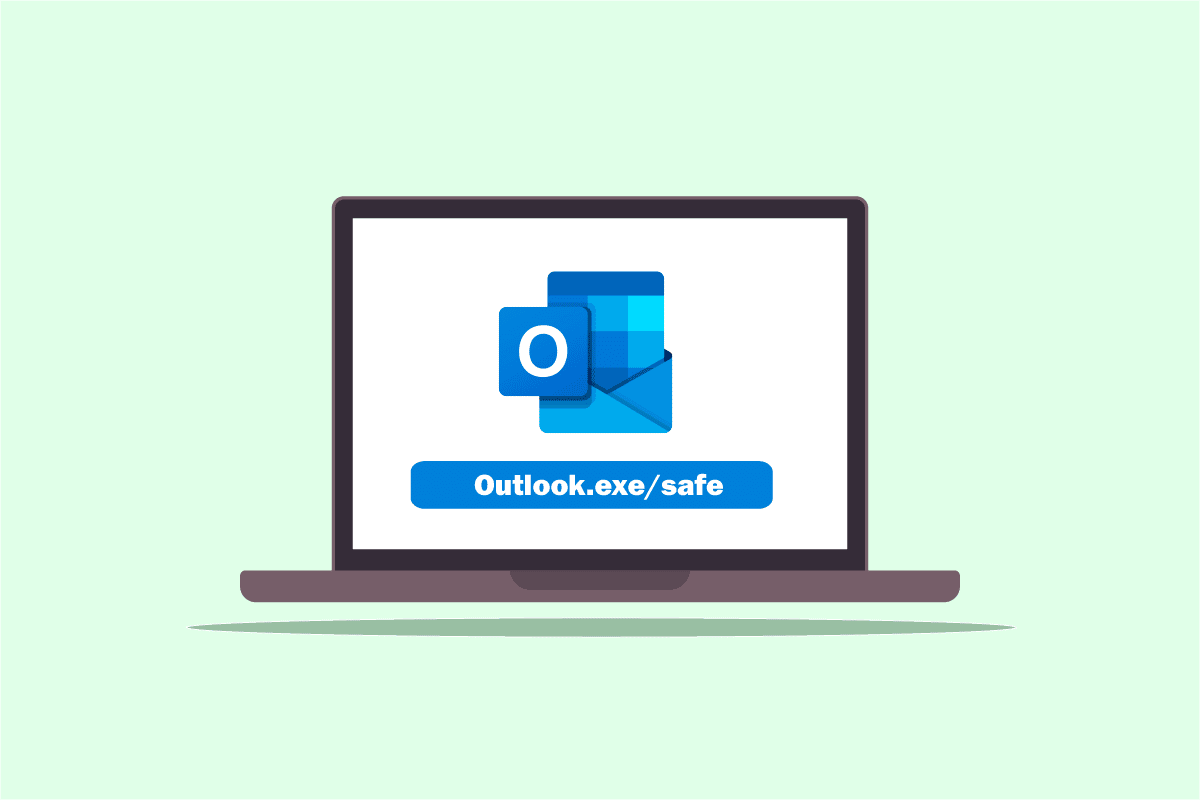
Як виправити запуск Outlook лише в захищеному режимі на Windows 10
У цьому розділі перераховані можливі причини, чому Outlook може запускатися тільки в захищеному режимі:
-
Проблеми з оновленнями: Нещодавно встановлені оновлення можуть конфліктувати з Outlook, перешкоджаючи його нормальному запуску.
-
Пошкоджений ключ в реєстрі: Пошкоджені ключі реєстру, пов’язані з Microsoft Office або Outlook, можуть блокувати нормальну роботу програми.
-
Пошкоджений додаток Outlook: Якщо сам додаток Outlook має пошкодження, це може змусити його запускатися лише в захищеному режимі.
-
Конфлікт зі службою пошуку Windows: Конфлікт між Outlook та службою пошуку Windows, яка працює у фоновому режимі, також може призвести до запуску Outlook у захищеному режимі.
Спосіб 1: Відновлення системи
Якщо Outlook постійно запускається лише у захищеному режимі, спробуйте відновити систему до попереднього стану. Це може допомогти усунути конфлікти, спричинені останніми змінами. Детальні інструкції щодо відновлення системи ви знайдете в окремій статті.
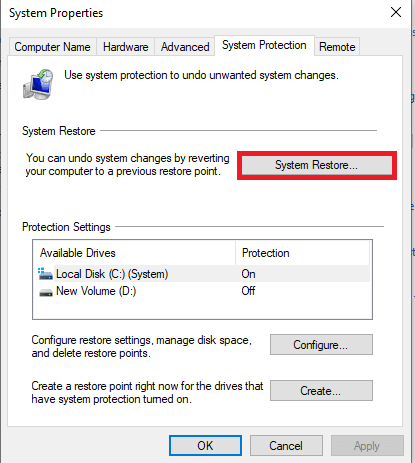
Спосіб 2: Вимкнення служби пошуку Windows
Якщо Outlook конфліктує зі службою пошуку Windows, це може спричинити його запуск у захищеному режимі. Спробуйте вимкнути цю службу, щоб перевірити, чи допоможе це вирішити проблему. Виконайте наступні кроки:
1. Натисніть клавішу Windows, введіть “Панель керування” і натисніть “Відкрити”.
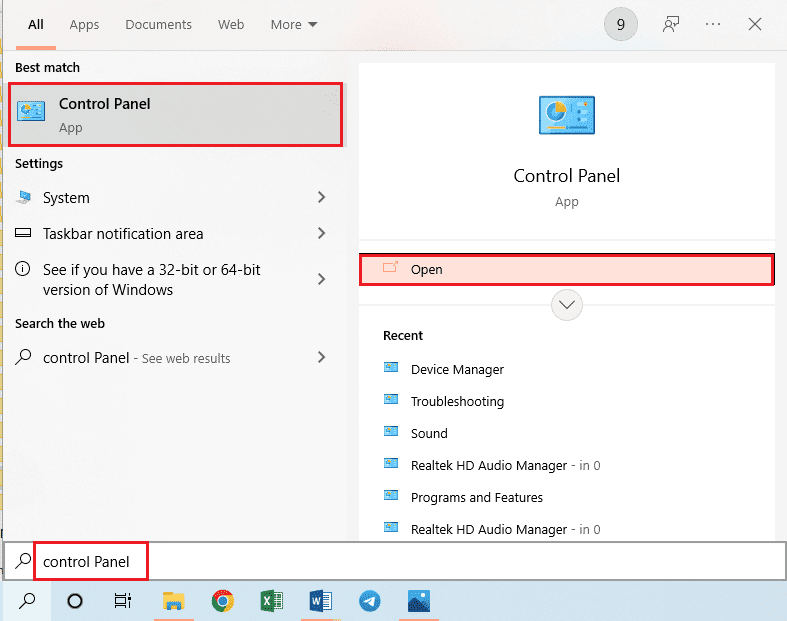
2. У меню “Перегляд за” виберіть “Маленькі піктограми” та знайдіть пункт “Адміністрування”.
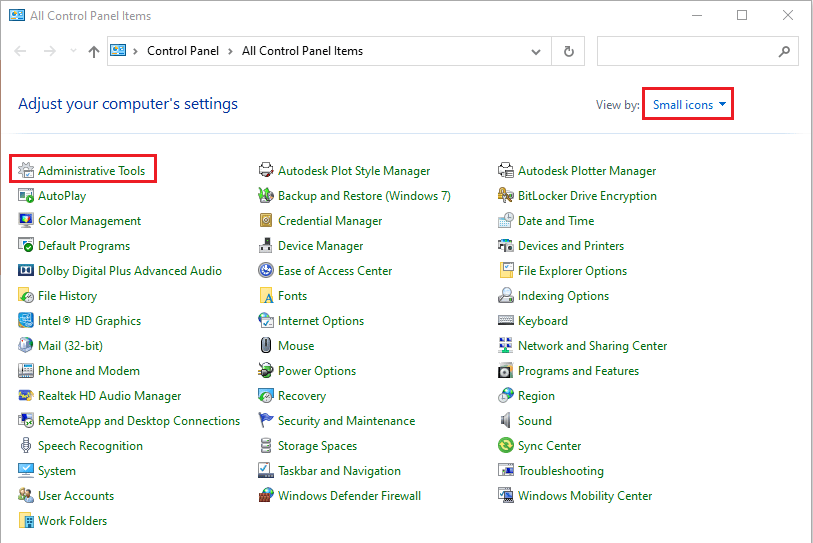
3. У вікні “Адміністрування” двічі клацніть на “Служби”, щоб відкрити вікно “Служби”.
Примітка: Ви також можете відкрити вікно “Виконати”, натиснувши Windows+R, ввести `services.msc` і натиснути “OK”.
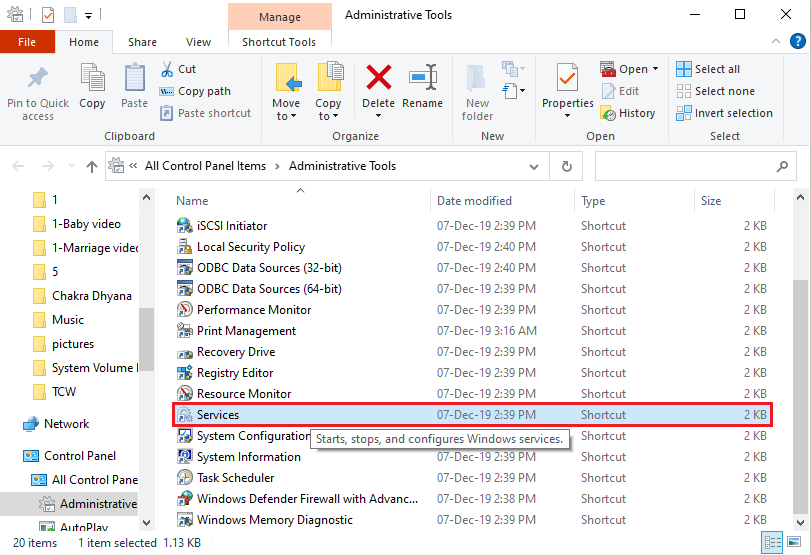
4. У списку знайдіть “Windows Search”, виберіть її та натисніть “Зупинити”, щоб вимкнути службу пошуку Windows.
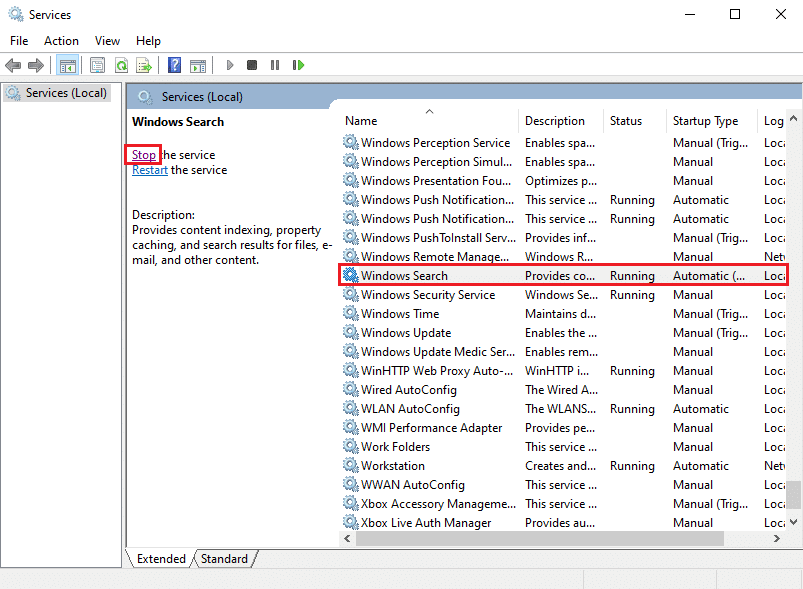
Спосіб 3: Використання команди resetnavpane
Іноді конфлікти з пошуковою службою Windows не дозволяють запустити Outlook належним чином. У цьому випадку можна спробувати команду `resetnavpane`, щоб запустити програму та усунути проблему.
1. Натисніть Windows + R, щоб відкрити вікно “Виконати”.
2. Введіть `outlook.exe /resetnavpane` і натисніть “OK”, щоб запустити Outlook.
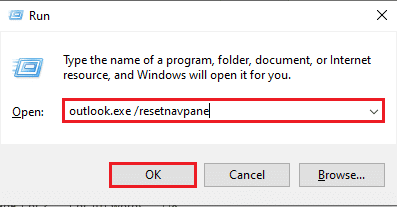
Спосіб 4: Керування надбудовами
Надмірна кількість надбудов може спричинити запуск Outlook лише у захищеному режимі. Щоб вирішити цю проблему, вам потрібно керувати надбудовами, залишаючи тільки необхідні.
1. Натисніть клавішу Windows, введіть “Outlook” і натисніть “Відкрити”.
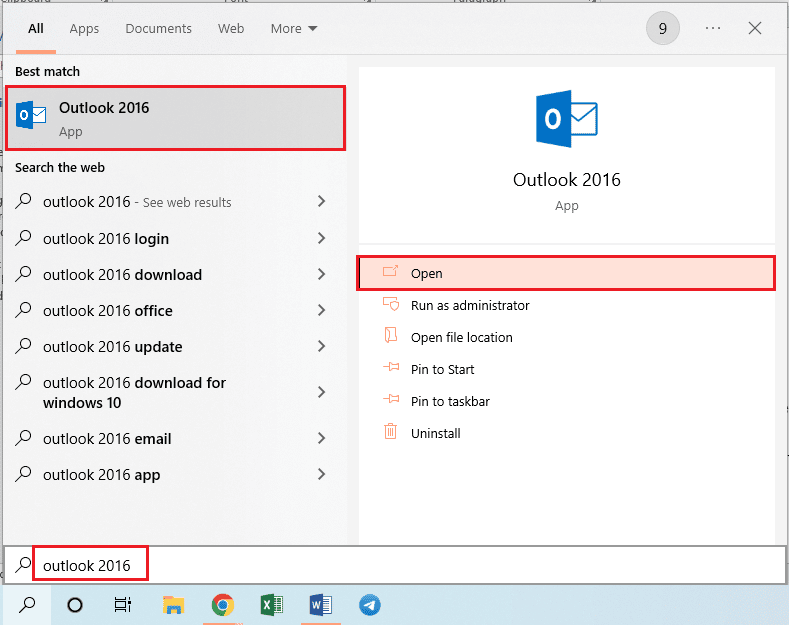
2. Натисніть вкладку “Файл” у верхній панелі Outlook.
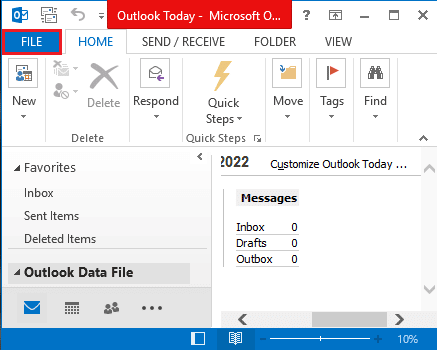
3. На лівій панелі виберіть “Параметри”, щоб відкрити вікно “Параметри Outlook”.
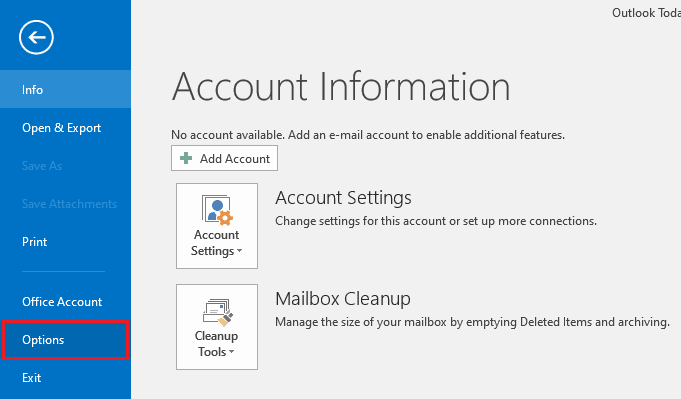
4. Перейдіть на вкладку “Надбудови”, у випадаючому меню “Керування” виберіть “Надбудови COM” та натисніть “Перейти…”.
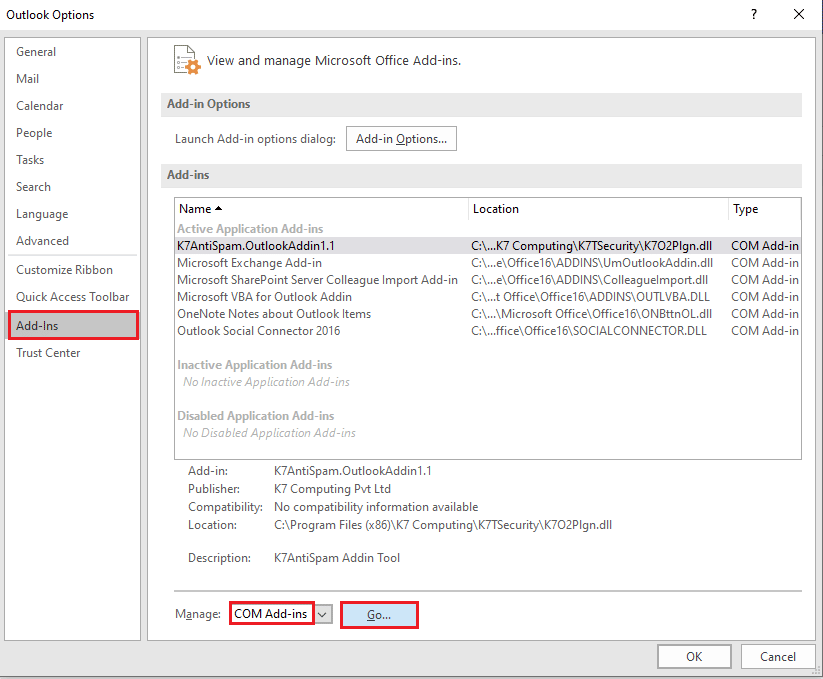
5. У вікні “Надбудови COM” зніміть галочки з непотрібних надбудов і натисніть “OK”.
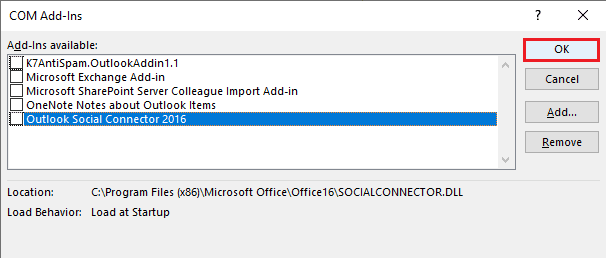
6. Закрийте Outlook і запустіть його знову через рядок пошуку.
Спосіб 5: Зміна оновлень
Якщо проблема запуску Outlook у захищеному режимі пов’язана з оновленнями, встановленими на вашому ПК, ви можете спробувати наступні варіанти:
Варіант I: Інсталювати оновлення KB3115019
Оновлення KB3115019 може допомогти вирішити проблему з запуском Outlook лише у захищеному режимі. Дотримуйтеся інструкцій, щоб встановити оновлення.
1. Натисніть клавішу Windows, введіть “Google Chrome” і натисніть “Відкрити”.
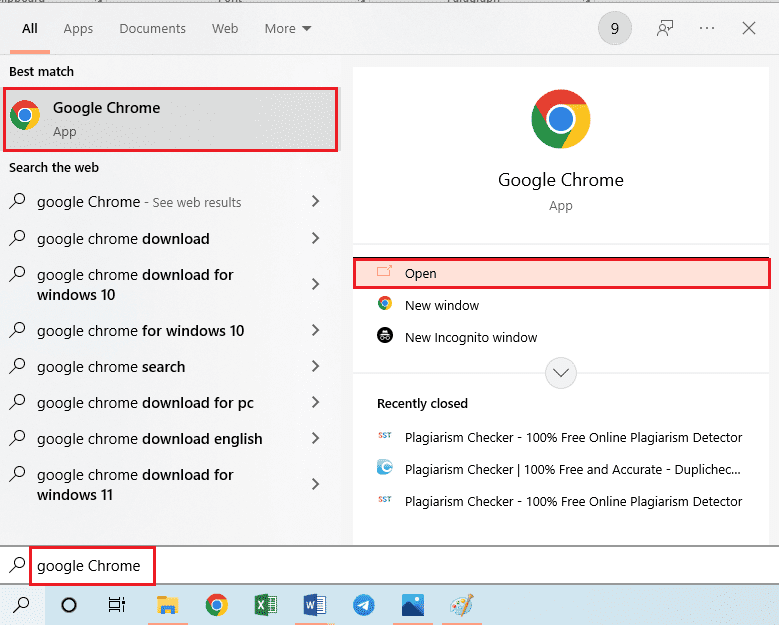
2. Відкрийте офіційний веб-сайт Microsoft з оновленням KB3115019.
3. Натисніть “Завантажити”, щоб встановити оновлення.
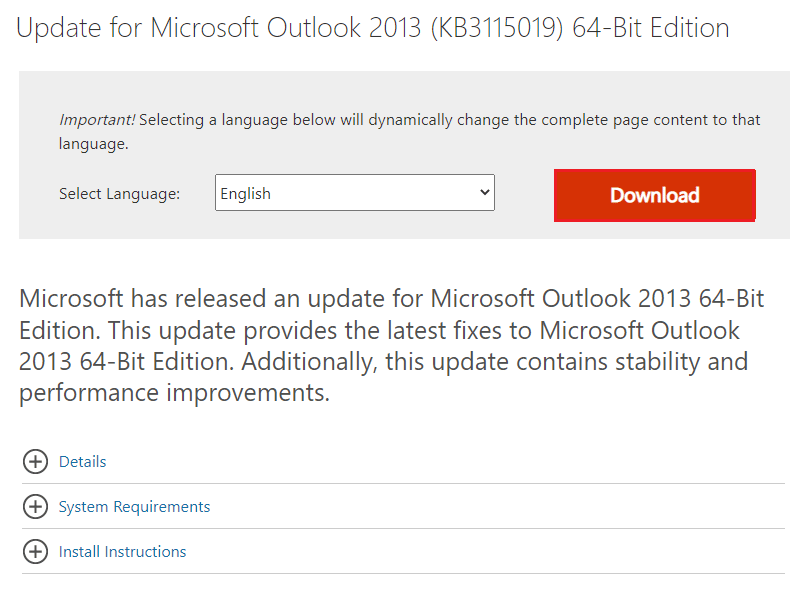
4. Перезавантажте комп’ютер, натиснувши клавішу Windows, кнопку живлення та вибравши “Перезавантаження”.
Варіант II: Видалити оновлення KB3114409
Якщо оновлення KB3114409 конфліктує з Outlook, це може бути причиною запуску в захищеному режимі. Видаліть оновлення, виконавши наступні кроки:
1. Відкрийте Панель керування з пошуку Windows.
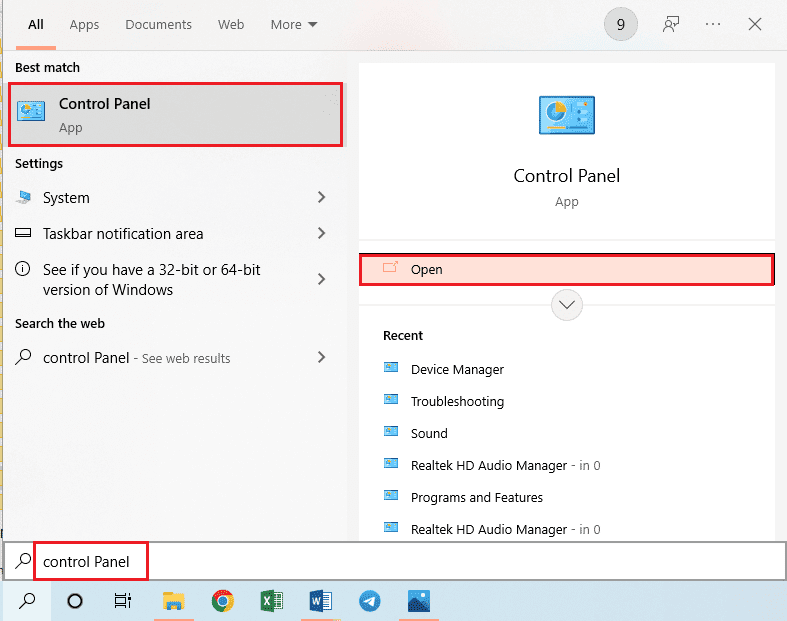
2. У розділі “Перегляд за” виберіть “Категорія”, а потім натисніть “Видалити програму”.
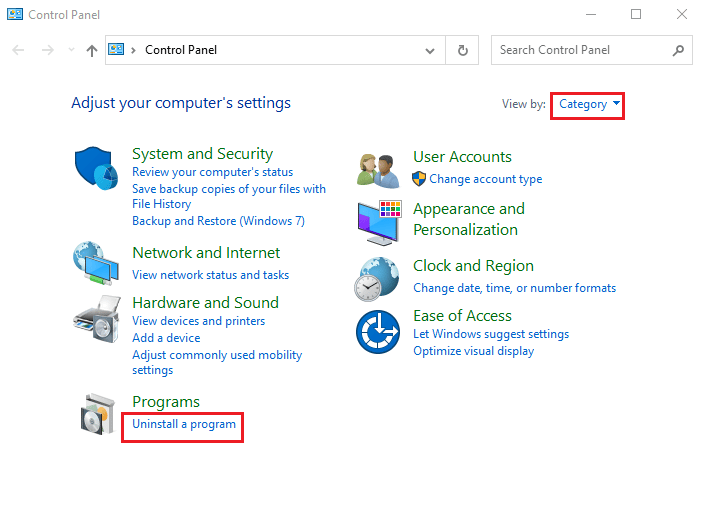
3. На лівій панелі натисніть “Переглянути встановлені оновлення”.

4. Виберіть оновлення KB3114409 і натисніть “Видалити”.
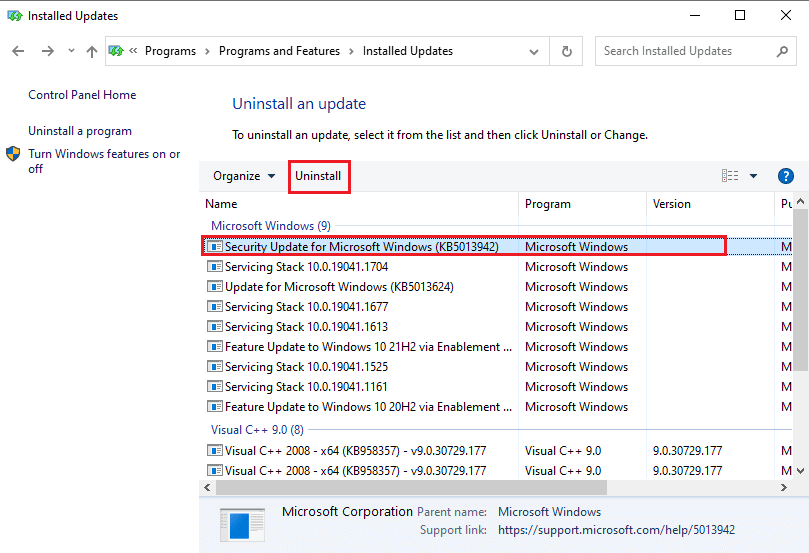
5. Підтвердіть видалення оновлення, натиснувши “Так”.
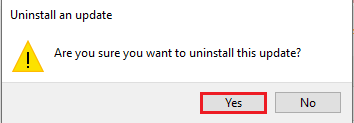
Спосіб 6: Запуск SCANPST для відновлення Outlook
SCANPST – це інструмент для сканування та відновлення помилок у додатках Microsoft Office. Використовуйте його для усунення проблем з Outlook.
1. Натисніть Windows + E, щоб відкрити Провідник файлів.
2. Перейдіть до папки Office16 за шляхом:
C:Program Files (x86)Microsoft OfficeOffice16
Примітка: Вам потрібно перейти до папки з останньою версією Microsoft Office на вашому комп’ютері.
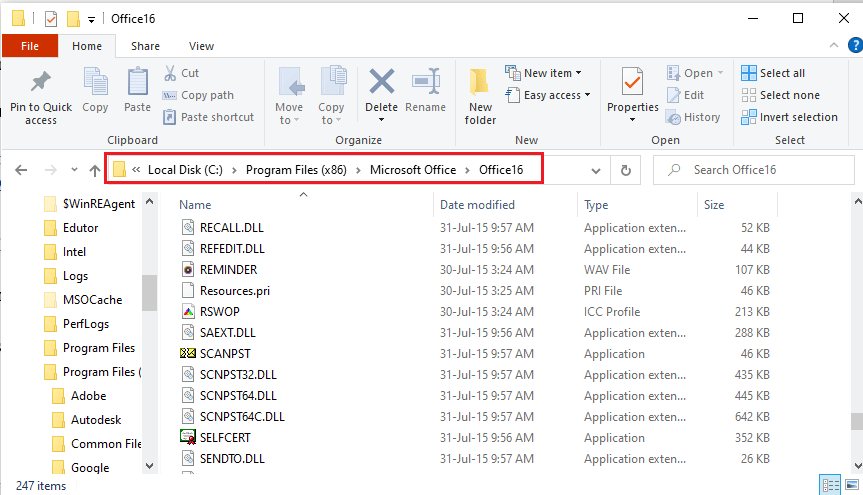
3. Знайдіть і двічі клацніть на `SCANPST.exe` у списку, щоб запустити програму.
Примітка: `SCANPST.exe` має тип “програма”.
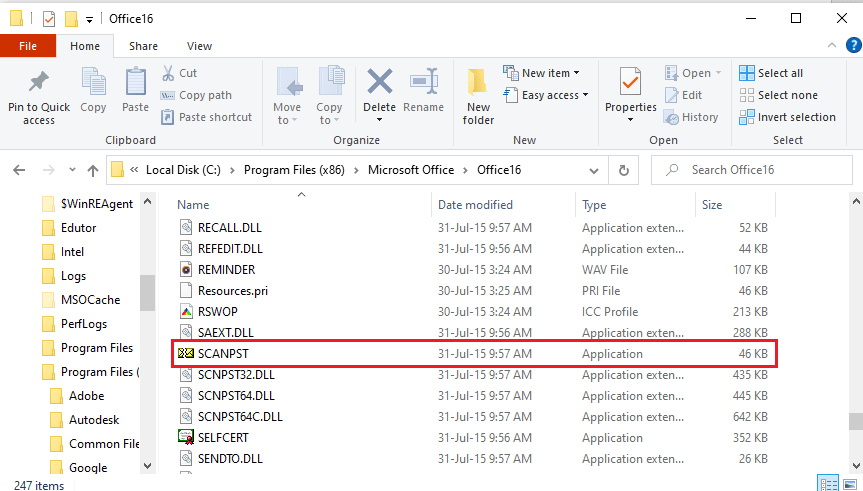
4. Натисніть “Огляд…” на екрані “Відновлення папки “Вхідні” Microsoft”.
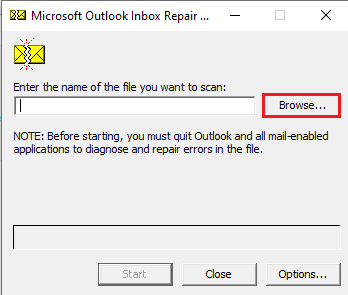
5. У вікні “Вибір файлу для сканування” перейдіть до папки “Документи” > “Файли Outlook”, виберіть файл Outlook і натисніть “Відкрити”.
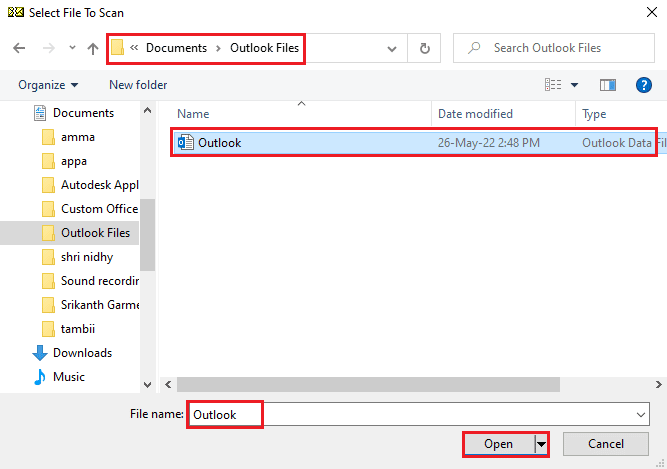
6. Натисніть “Пуск” і дочекайтеся завершення сканування.
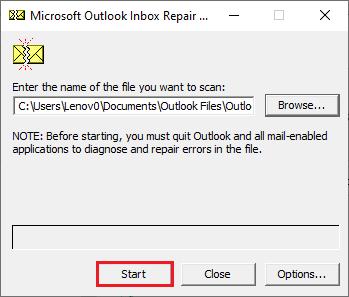
7. Натисніть “Відновити” на екрані “Виправлення папки “Вхідні” Microsoft Outlook”, щоб відновити програму.

8. Натисніть “OK” у вікні “Відновлення завершено” для завершення процесу.
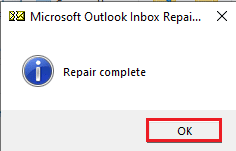
Спосіб 7: Відновлення попередньої версії Outlook (якщо є)
Якщо ви нещодавно оновили Outlook і виявили, що він запускається лише у захищеному режимі, спробуйте повернутися до попередньої версії.
1. Відкрийте Провідник файлів.
2. Перейдіть до папки Office16 за шляхом: “Цей комп’ютер” > “Локальний диск (C:)” > “Program Files (x86)” > “Microsoft Office” > “Office16”.
Примітка: Вам потрібно перейти до папки з останньою версією Microsoft Office на вашому комп’ютері.
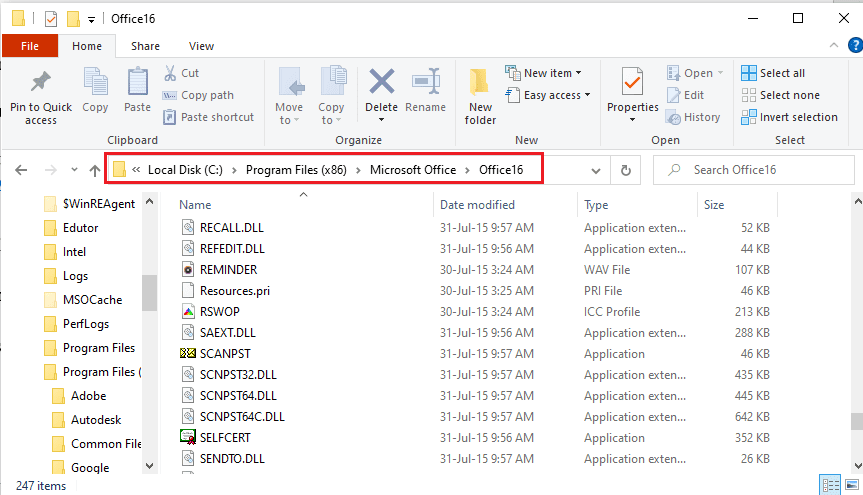
3. Клацніть правою кнопкою миші на файлі `OUTLOOK.exe` і виберіть “Властивості”.
Примітка: `OUTLOOK.exe` має тип “програма”.
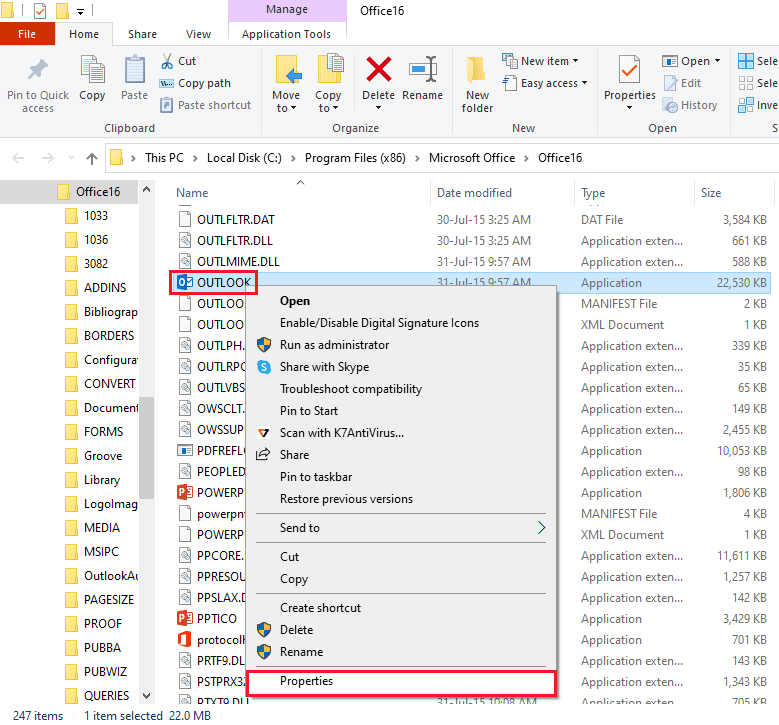
4. У вікні “Властивості OUTLOOK” перейдіть на вкладку “Попередні версії”.
Примітка: Якщо є попередні версії, виберіть потрібну, натисніть “Відновити”, а потім “Застосувати” та “OK”.
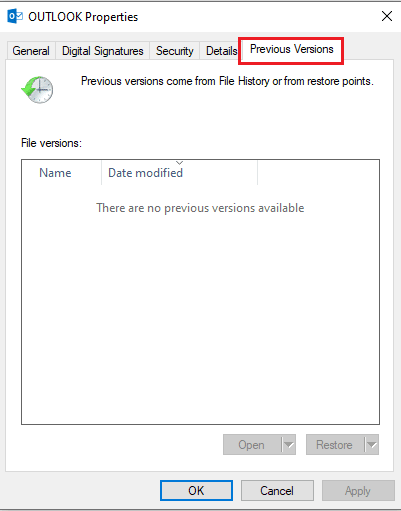
Спосіб 8: Додавання або скидання профілю Outlook
Пошкодження профілю Outlook може перешкоджати його нормальному запуску. Спробуйте створити новий профіль та скинути старий.
1. Відкрийте панель керування через пошук Windows.
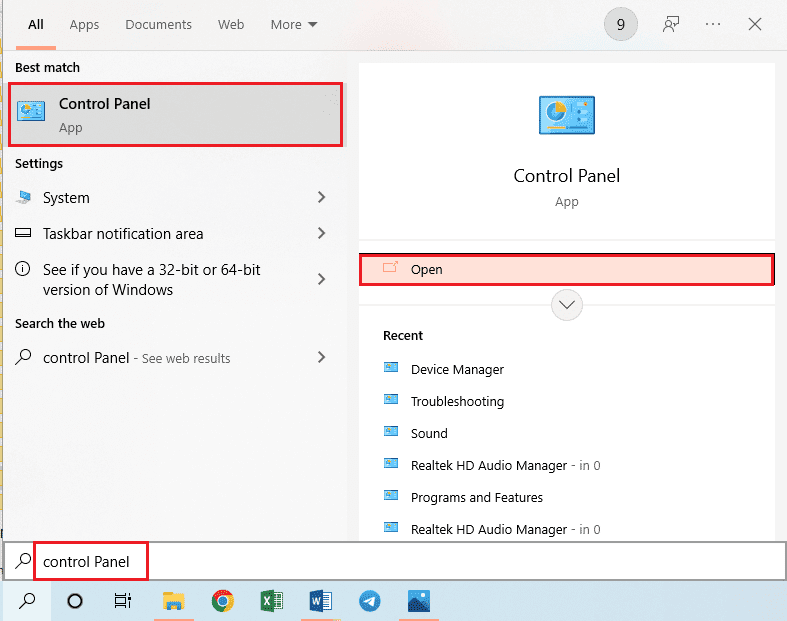
2. У розділі “Перегляд за” виберіть “Маленькі піктограми”, а потім “Пошта (32-розрядна)”.
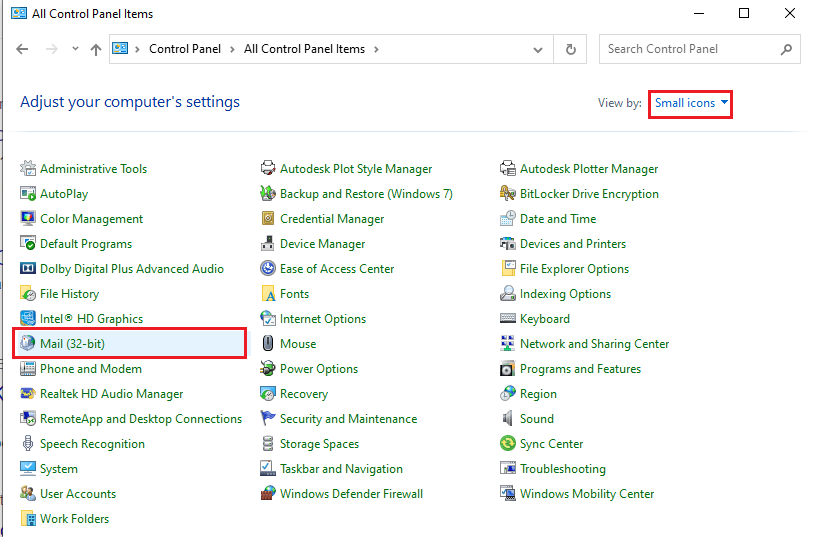
3. У вікні “Налаштування пошти – Outlook” натисніть “Показати профілі…”.
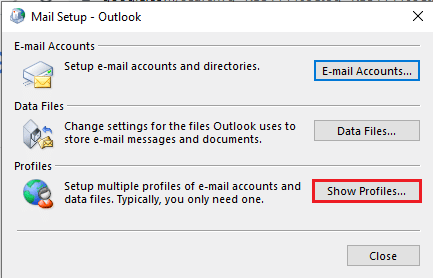
4. Натисніть “Додати…”, щоб створити новий профіль.
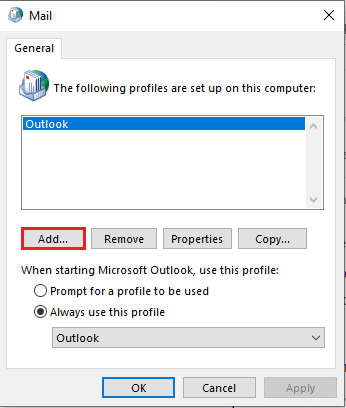
5. Введіть ім’я профілю та натисніть “OK”.
Примітка: В цьому прикладі створюється профіль з назвою “t”.
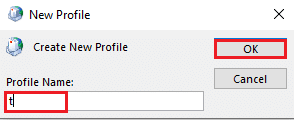
6. Введіть необхідні дані для налаштування нового облікового запису Outlook.
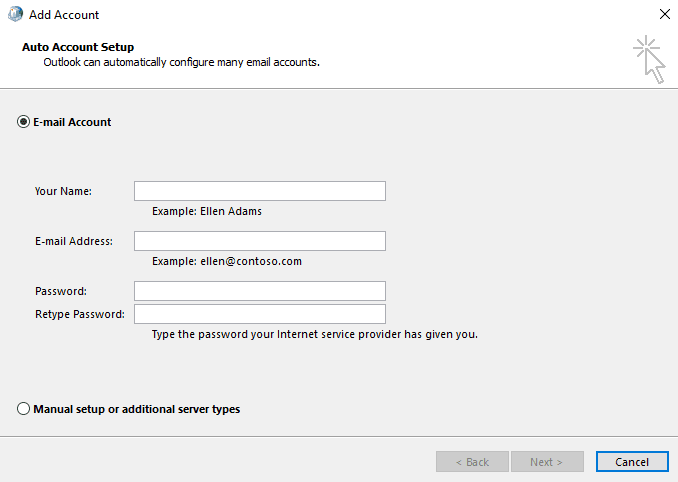
7. У вікні “Пошта” виберіть “Завжди використовувати цей профіль”, виберіть новий профіль, натисніть “Застосувати”, а потім “OK”, щоб скинути профіль.
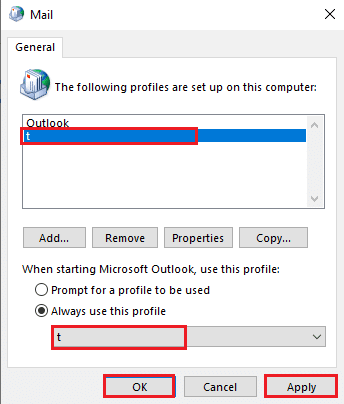
Спосіб 9: Зміна ключів редактора реєстру
Пошкоджені ключі в редакторі реєстру можуть блокувати нормальний запуск Outlook. Спробуйте виправити ці ключі, використовуючи наведені нижче варіанти.
Варіант I: Вимкнути апаратне прискорення
Якщо в Outlook увімкнено апаратне прискорення, це може спричинити його запуск у захищеному режимі. Вимкніть цю функцію у редакторі реєстру.
1. Натисніть клавішу Windows, введіть “Редактор реєстру” і натисніть “Відкрити”.

2. Перейдіть до папки “Common” за шляхом: “Комп’ютер” > “HKEY_CURRENT_USER” > “SOFTWARE” > “Microsoft” > “Office” > “16.0” > “Common”.
Примітка: Замість папки 16.0 потрібно вибрати папку з останньою версією Microsoft Office.
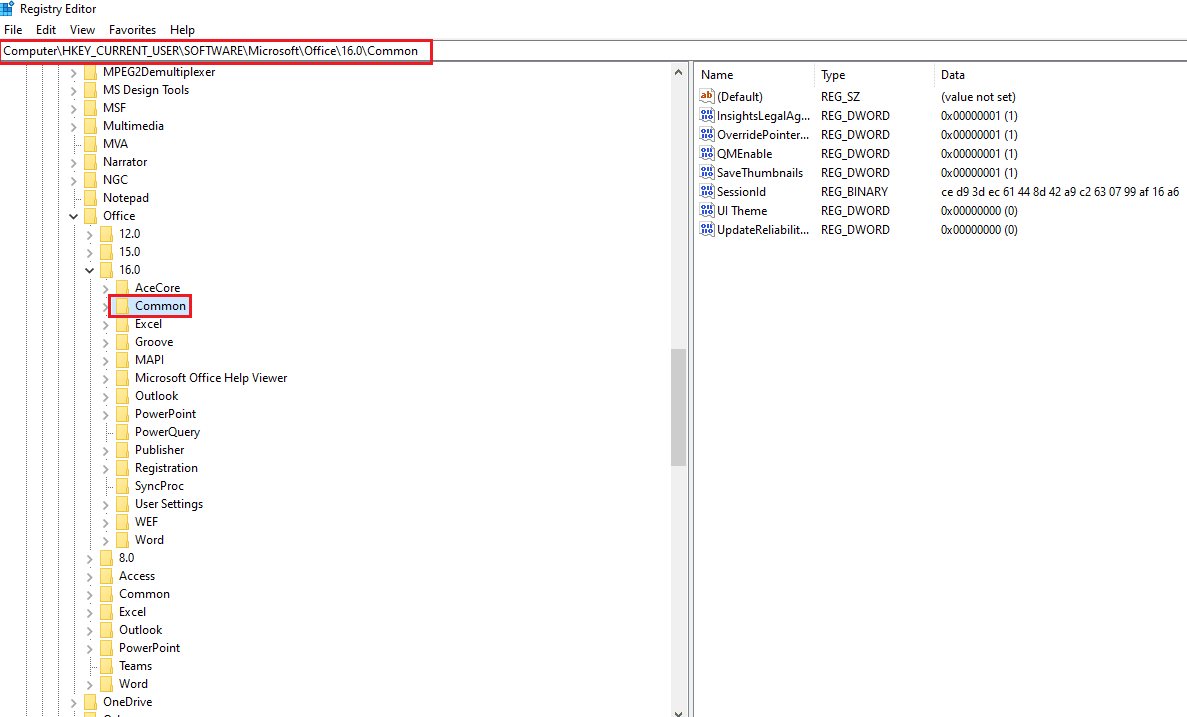
3. Клацніть правою кнопкою миші у порожньому місці на правій панелі, виберіть “Створити” і потім “Ключ”.
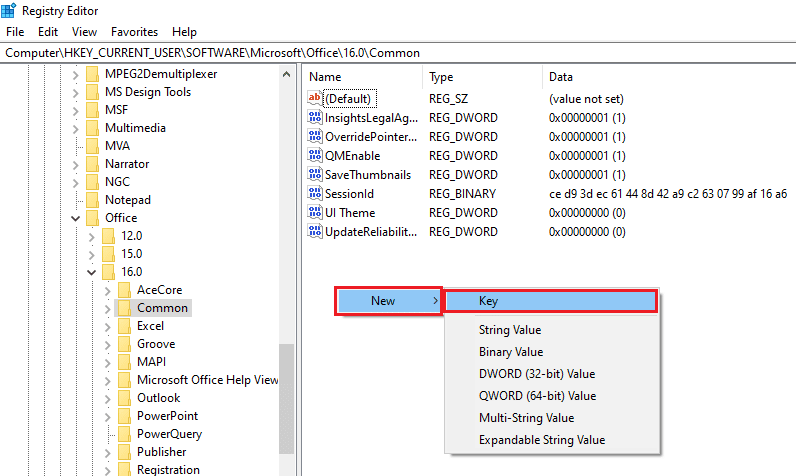
4. Назвіть новий ключ “Graphics” і натисніть Enter.
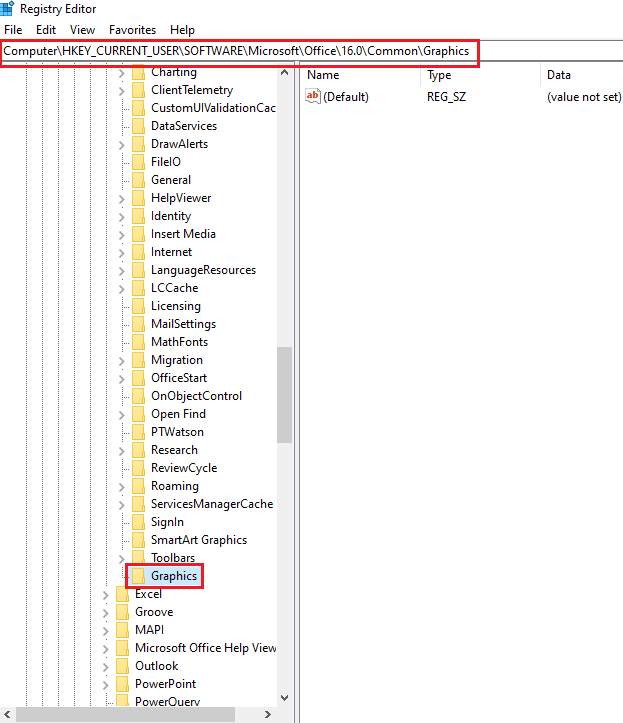
5. Клацніть правою кнопкою миші у порожньому місці на правій панелі, виберіть “Створити”, а потім “DWORD (32-бітове) значення”.
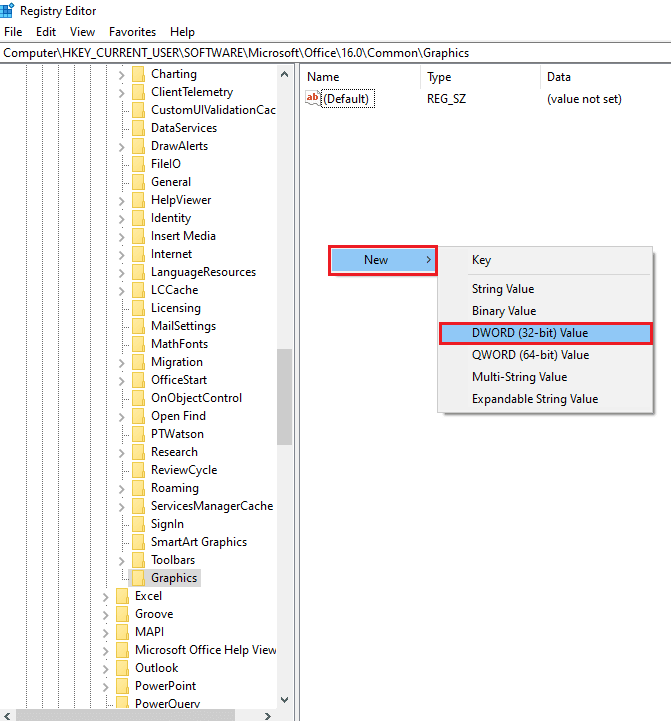
6. Назвіть новий DWORD “DisableHardwareAcceleration” і натисніть Enter.
<img class=”alignnone wp-image-102806″ width=”600″ height=”551″ src=”https://wilku.top/wp-content/uploads/2022/06/1654266695_94_Fix-Outlook-only-Opens-in-