Minecraft – це популярна багатокористувацька гра, яка дарує гравцям години розваг. Гравці можуть легко взаємодіяти між собою, обмінюватися порадами та стратегіями. Стабільне мережеве підключення є ключовим для гри, тому збої в з’єднанні, на жаль, не рідкість. Нещодавно гравці скаржилися на проблему з таймаутом сервера, яка виникає під час гри. Це може бути досить дратівливим, адже більшість користувачів Minecraft віддають перевагу онлайн-грі, і ця проблема може перервати їхні ігрові сесії. Якщо ви зіткнулися з такою ж ситуацією, ви потрапили за адресою. Ми підготували детальний гайд, який допоможе вам вирішити проблему таймауту підключення в Minecraft.
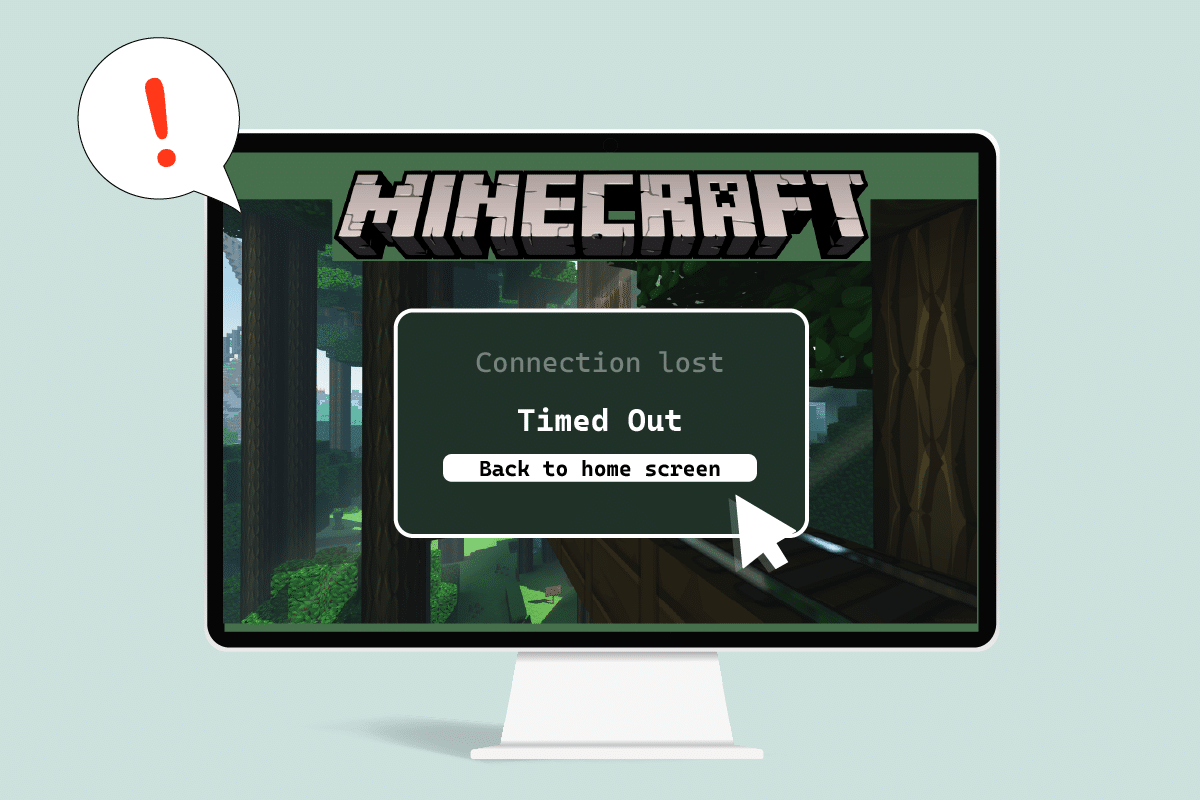
Як усунути помилку таймауту підключення Minecraft без додаткової інформації
Ось декілька ймовірних причин, чому сервер Minecraft може постійно відключатися:
- Брандмауер Windows Defender перешкоджає роботі компонентів Minecraft.
- Антивірусна програма помилково ідентифікує Minecraft як загрозу.
- Проблеми з мережею, такі як нестабільне інтернет-з’єднання.
- Неправильні налаштування маршрутизатора або модему.
- Застаріла версія Minecraft.
З’ясувавши можливі причини, перейдемо до методів їх усунення. Почнемо з основних способів діагностики, які допоможуть визначити і вирішити проблему. Дотримуйтесь цих методів по порядку, щоб виправити помилку таймауту з’єднання Minecraft.
Спосіб 1: Основні кроки з діагностики
Ми радимо розпочати з цих основних методів, які допоможуть краще зрозуміти проблему і, можливо, вирішити її.
1. Перевірка підключення: Спробуйте підключитися до серверів epicminecraft, використовуючи їх IP-адресу, щоб перевірити, чи є у вас взагалі можливість підключатися до серверів. Якщо підключення встановлюється, проблема не на вашому боці. Однак, якщо підключитися не вдається, скористайтесь іншими способами.
2. Перевірка статусу сервера: Перевірте статус конкретного сервера, на якому ви граєте. Можливо, він тимчасово не працює. Зробити це можна, перейшовши на спеціальну сторінку перевірки статусу сервера Minecraft. Введіть IP-адресу свого сервера і натисніть кнопку “Отримати статус”. Перевірте, чи працює він. Якщо сервер вимкнено, проблема саме в ньому.

3. Тимчасове відключення антивіруса: Антивірусні програми захищають ваш комп’ютер від вірусів та шкідливих атак. Але іноді вони можуть блокувати роботу деяких програм, в тому числі Minecraft, що може спричинити проблему з таймаутом. Ви можете тимчасово відключити антивірус, дотримуючись інструкції про те, як це зробити в Windows 10, а потім перевірити, чи зникла проблема.
Примітка: Обов’язково ввімкніть антивірус назад, навіть якщо проблема не зникла.

Спосіб 2: Використання різних версій Minecraft
Якщо проблема з’явилася після останнього оновлення, можливо, справа в помилках чи інших проблемах оновлення. У такому випадку ви можете спробувати запустити попередню версію Minecraft, щоб вирішити проблему. Виконайте наступні кроки:
1. Запустіть лаунчер Minecraft.
2. Перейдіть на вкладку “Установки”.

3. Натисніть кнопку “Нова”.
4. Натисніть на випадаюче меню під написом “Версії” і виберіть будь-яку попередню версію Minecraft.
5. Minecraft автоматично завантажить обрану версію, і вона з’явиться в меню “Установки”.
6. Поверніться на головний екран Minecraft і натисніть на “Останній випуск” у лівому нижньому кутку.
7. Виберіть стару версію Minecraft, яку ви завантажили на 4 кроці, і натисніть кнопку “Грати”.

Спосіб 3: Дозвіл Minecraft через брандмауер
Іноді брандмауер Windows Defender може блокувати Java-додатки та Minecraft, не даючи їм підключитися до мережі, що призводить до помилки таймауту. Надання дозволу Minecraft через брандмауер може вирішити цю проблему. Ось як це зробити:
1. Натисніть клавішу Windows, введіть “панель керування” і натисніть “Відкрити”.

2. Встановіть режим перегляду “Категорія”, а потім натисніть “Система та безпека”.

3. Далі натисніть “Брандмауер Windows Defender”.

4. У лівій панелі натисніть на “Дозволити програму або функцію через брандмауер Windows Defender”.

5. Натисніть кнопку “Змінити налаштування”.

6. Знайдіть Java Platform SE Binary і поставте галочку навпроти нього. Також поставте галочки в стовпцях “Приватне” та “Публічне”.
7. Натисніть OK, щоб зберегти зміни.
Спосіб 4: Відкриття порту в брандмауері Windows
Для коректної роботи Minecraft потрібні певні порти, зокрема порт 22565. Брандмауер Windows може блокувати цей порт, що спричиняє помилку. Вам потрібно буде дозволити цей порт в брандмауері, щоб гра працювала без перешкод. Виконайте наступні кроки:
1. Відкрийте панель керування через пошук Windows.
2. Перейдіть до розділу “Система та безпека” > “Брандмауер Windows Defender”, як описано в способі 3.
3. В лівій панелі натисніть “Додаткові параметри”. Відкриється вікно брандмауера Windows Defender з розширеними параметрами.

4. Зліва виберіть “Правила для вхідних підключень” і знайдіть Minecraft.

5. Натисніть правою кнопкою миші на Minecraft і виберіть “Властивості”. Відкриється вікно властивостей Minecraft.

6. На вкладці “Загальні” переконайтеся, що в розділі “Дія” вибрано “Дозволити підключення”. Натисніть “Застосувати” > “OK”, щоб зберегти зміни.

7. Перейдіть до панелі “Дії” з правої сторони і натисніть “Нове правило…”. Відкриється майстер створення нових правил для вхідних підключень.

8. Виберіть “Порт” і натисніть “Далі”.

9. Виберіть “TCP” або “UDP”, а потім опцію “Конкретні локальні порти” і введіть 25565. Натисніть “Далі”.

10. У наступному вікні виберіть “Дозволити підключення” і натисніть “Далі”.

11. У меню “Профіль” поставте галочки “Домен”, “Приватний” і “Загальнодоступний” і натисніть “Далі”.

12. Задайте назву для правила і натисніть “Готово”.

13. Повторіть ті ж кроки на вкладці “Правила вихідного трафіку”.

Спосіб 5: Перенаправлення порту в маршрутизаторі
Якщо ви підключені до Wi-Fi, переконайтеся, що порт 25565 не використовується для інших цілей, оскільки це може вплинути на його роботу. Щоб перенаправити порт на ваш ПК, вам знадобиться фіксована IP-адреса. Це складний метод, але він може вирішити проблему таймауту.
1. Натисніть клавішу Windows, введіть “командний рядок” і запустіть його від імені адміністратора.

2. Введіть команду “ipconfig /all” і натисніть Enter. Дочекайтеся виконання команди.

3. Знайдіть розділ мережевого адаптера, де міститься інформація про вашу мережу. Запишіть:
- Основний шлюз
- Маска підмережі
- MAC-адреса
- DNS
4. Натисніть клавіші Windows + R, щоб відкрити вікно “Виконати”.
5. Введіть “ncpa.cpl” і натисніть “OK”, щоб відкрити вікно мережевих підключень.

6. Натисніть правою кнопкою миші на активне підключення до мережі і виберіть “Властивості”.

7. У вікні властивостей знайдіть “Протокол Інтернету версії 4 (TCP/IPv4)” і виберіть його.
8. Натисніть кнопку “Властивості”.

9. Виберіть “Використовувати наступні адреси DNS-серверів” і введіть 8.8.8.8 в поле “Переважний DNS-сервер” та 8.8.4.4 в поле “Альтернативний DNS-сервер”, як показано на малюнку.

10. Виберіть “Використовувати таку IP-адресу” і введіть свій основний шлюз, який ви записали на 3 кроці, але змініть останню цифру в ньому. Заповніть аналогічно іншу інформацію.

11. Натисніть “OK”, щоб зберегти зміни.
12. Відкрийте браузер і введіть номер основного шлюзу в адресному рядку, а потім натисніть Enter.

13. Введіть логін та пароль від маршрутизатора і натисніть “Вхід”.

14. Знайдіть параметр “Увімкнути ручне призначення” і активуйте його.
15. Знайдіть текстове поле, куди можна ввести MAC-адресу та IP-адресу, і введіть їх так, як ви записали на 3 кроці.
16. Натисніть “Додати”, щоб додати IP-адресу консолі до маршрутизатора.
17. Знайдіть розділ “Перенаправлення портів”.
18. Вкажіть діапазон портів, які потрібно відкрити, або використовуйте окремі порти для вхідного та вихідного трафіку.
19. Перенаправте порт 25565 для сервера Minecraft і переконайтеся, що він вибраний як для TCP, так і для UDP.
20. Введіть статичну IP-адресу, яку ви створили раніше, і ввімкніть її, якщо є така можливість.
21. Натисніть “Зберегти” або “Застосувати”, щоб підтвердити зміни.
22. Перезавантажте маршрутизатор і комп’ютер.

Спосіб 6: Скидання інтернет-з’єднання
У деяких випадках ваша IP-адреса може бути заблокована ігровими серверами, або ваші мережеві налаштування можуть бути змінені, що призводить до помилки таймауту. Скидання налаштувань інтернет-підключення може вирішити цю проблему. Виконайте наступні кроки:
1. Запустіть командний рядок від імені адміністратора.

2. Введіть наступні команди по черзі і натискайте Enter після кожної:
ipconfig /release ipconfig /flushdns ipconfig /renew netsh int ip netsh int ip set dns netsh winsock reset

3. Дочекайтеся виконання команд і перезавантажте комп’ютер.
Спосіб 7: Використання VPN
Якщо жоден з попередніх способів не допоміг, ви можете спробувати скористатися VPN. Іноді певні IP-адреси можуть бути заблоковані в певних регіонах. VPN шифрує вашу IP-адресу, дозволяючи обійти мережеві обмеження. Ви можете налаштувати VPN в Windows 10, скориставшись відповідним посібником. Цей метод має усунути помилку таймауту з’єднання Minecraft.

***
Сподіваємося, цей гайд був корисним, і ви змогли виправити помилку таймауту з’єднання Minecraft. Повідомте нам, який метод виявився для вас найефективнішим. Якщо у вас є питання чи пропозиції, пишіть їх у розділі коментарів.