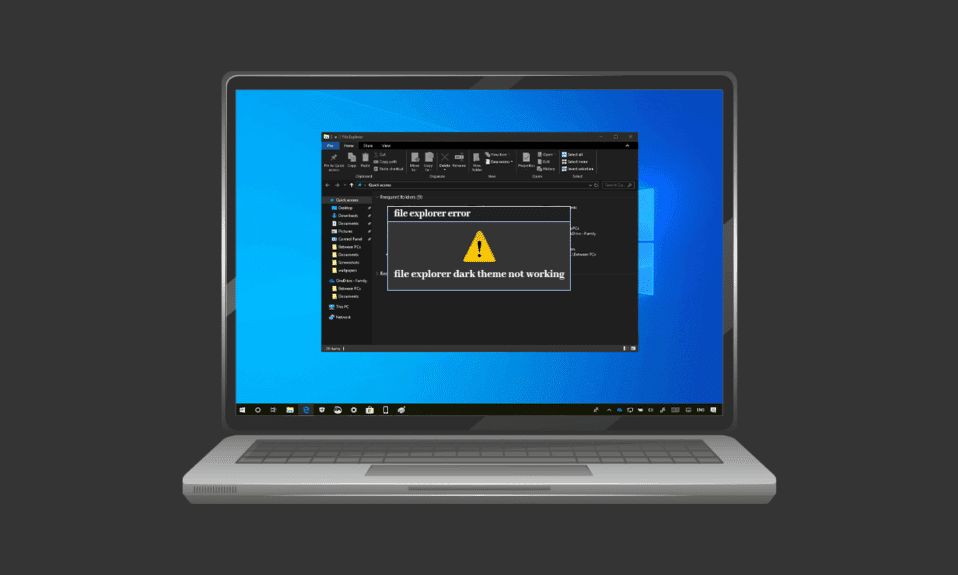
З моменту своєї появи, темний режим здобув шалену популярність. Від мобільних пристроїв до стаціонарних комп’ютерів та ноутбуків, темна тема є улюбленою багатьма. Вона не тільки виглядає стильно, а й має ряд практичних переваг, зокрема, менше навантажує очі користувача. Завдяки зменшенню яскравості, користування пристроєм стає комфортнішим, не створюючи дискомфорту для інших. Проте, для деяких користувачів Windows 10, темний режим може створювати певні проблеми. Якщо ви також зіткнулися з цією проблемою, ви потрапили за адресою. Ми підготували детальну інструкцію, яка допоможе вам розв’язати проблему з некоректною роботою темної теми у файловому провіднику. Отже, читайте далі, щоб дізнатися, як виправити некоректне відображення темного режиму в Windows 10.

Як усунути несправності темної теми файлового провідника в Windows 10
Існує ряд причин, які можуть спричинити проблеми з темним режимом у Windows 10. Помилка може бути пов’язана не тільки з програмою файлового провідника, а й з самою операційною системою. Розглянемо деякі з цих причин детальніше.
- Якщо на вашому комп’ютері встановлена застаріла версія Windows, це може бути основною причиною некоректної роботи темного режиму. Спробуйте розв’язати проблему, оновивши Windows до найновішої версії.
- Якщо темна тема була встановлена за допомогою Mach2 або подібного програмного забезпечення, існує ймовірність, що саме це є причиною несправностей у відображенні темної теми у файловому провіднику. Спробуйте перевстановити тему за допомогою сторонньої програми.
- Збій в роботі програми темної теми також може бути причиною її некоректної роботи у файловому провіднику. Проблема з помилкою в темному режимі може призвести до того, що програма файлового провідника буде відображатися лише частково в темній темі.
- Використання кастомної візуальної теми також може бути причиною помилки. Поверніться до теми за замовчуванням, щоб виключити цю причину.
Незалежно від того, чи проблема полягає у збої системи Windows, чи у самій темі, її можна вирішити за допомогою декількох методів, які ми детально опишемо нижче, впорядкувавши їх за ефективністю та дієвістю. Отже, без зайвих зволікань, перейдемо до практичних рішень.
Спосіб 1: Повторний вхід до системи Windows
Повторний вхід у систему може допомогти у розв’язанні проблеми з некоректною роботою темного режиму. Повторний вхід оновлює систему та сприяє усуненню будь-яких конфліктів. Щоб вийти і знову увійти до свого облікового запису, виконайте наступні кроки:
1. Клацніть на іконку Windows та оберіть опцію “Завершення роботи” або “Вийти”.

2. Натисніть “Вийти”.

3. Знову увійдіть в систему, вказавши свої облікові дані.
Спосіб 2: Вимкнення та повторне увімкнення темного режиму
Ще один простий спосіб виправити некоректну роботу темного режиму Windows 10 – це вимкнути, а потім знову увімкнути його. Цей метод дозволяє оновити налаштування темного режиму та усунути можливі проблеми з системою. Знову ввімкнути режим досить просто, виконавши наступні кроки:
1. Клацніть правою кнопкою миші на робочому столі та оберіть “Персоналізація”.

2. Натисніть “Кольори”.

3. Натисніть “Виберіть колір” і оберіть “Світлий”.

4. Перезавантажте комп’ютер.
5. Повторіть кроки 1 та 2.
6. Натисніть “Виберіть колір” і оберіть “Темний” із запропонованих варіантів.

Спосіб 3: Повторне застосування шпалер
Деякі користувачі стикаються з частковим відображенням темного режиму у файловому провіднику, що можна виправити, повторно застосувавши фонове зображення робочого столу. Для цього потрібно перейти до розділу “Теми” в налаштуваннях і знову застосувати шпалери, виконавши наступні кроки:
1. Відкрийте діалогове вікно “Виконати”, натиснувши клавіші Windows + R.
2. Введіть “ms-settings:themes” і натисніть Enter.

3. Натисніть “Фон” і виберіть своє зображення.

4. Після застосування, темна тема автоматично відобразиться в повному обсязі.
Спосіб 4: Використання теми за замовчуванням
Windows 10 пропонує зручну функцію налаштування тем для системи. Встановлення теми за замовчуванням гарантує коректне відображення темного режиму на робочому столі. Тому, спочатку слід встановити тему за замовчуванням.
1. Запустіть “Налаштування”, натиснувши клавіші Windows + I.
2. Натисніть “Персоналізація”.

3. Натисніть “Теми”.

4. Оберіть тему Windows за замовчуванням.

5. Далі натисніть “Кольори”.

6. Оберіть “Темний” для режиму Windows і режиму програми за замовчуванням.

Спосіб 5: Перезапуск файлового провідника
Якщо після спроби вищеописаних методів, ви все ще стикаєтеся з проблемою темного режиму, ймовірно, вона пов’язана з програмою файлового провідника. Ви можете вирішити цю проблему, перезапустивши програму:
1. Натисніть одночасно клавіші Ctrl + Shift + Esc, щоб відкрити “Диспетчер завдань”.

2. Клацніть правою кнопкою миші на “Провідник Windows”.
3. У меню оберіть “Перезапустити”.

Спосіб 6: Оновлення Windows
Однією з основних причин часткового або повного відсутності темного режиму у файловому провіднику може бути застаріла версія Windows. Нова версія темної теми може конфліктувати зі старою версією Windows, тому оновлення є необхідним. Ознайомтеся з нашим посібником зі встановлення останнього оновлення Windows 10.

Спосіб 7: Оновлення відео- та аудіодрайверів
Оновлені драйвери відео- та аудіокарти можуть допомогти у виправленні проблем з темним режимом файлового провідника. Ознайомтеся з нашим посібником з оновлення драйверів Realtek HD Audio у Windows 10. Повторіть цей процес для інших драйверів та перевірте, чи усунуто помилку.

Спосіб 8: Створення нового облікового запису
Якщо жоден з вищезгаданих методів не допоміг, можливо, вам знадобиться створити новий обліковий запис користувача. Якщо ваш обліковий запис пошкоджено, що й спричиняє проблему, єдиним рішенням є створення нового облікового запису. Щоб його налаштувати, виконайте наступні кроки:
1. Відкрийте “Налаштування”, натиснувши одночасно клавіші Windows + I.
2. Натисніть “Облікові записи”.

3. Натисніть “Сім’я та інші користувачі”.

4. Натисніть “Додати когось до цього комп’ютера”.

5. Оберіть “У мене немає даних для входу цієї особи”.

6. Далі оберіть “Додати користувача без облікового запису Microsoft”.

7. Введіть необхідні дані та натисніть “Далі”.

Спосіб 9: Відновлення системних файлів
Пошкодження файлів у програмі файлового провідника також може спричиняти проблеми з темним режимом. У такому випадку важливо перевірити наявність пошкоджених файлів. Це можна зробити за допомогою засобу перевірки системних файлів. Ознайомтеся з нашим посібником з відновлення системних файлів у Windows 10.

Спосіб 10: Видалення програм налаштування
Програми налаштування призначені для персоналізації налаштувань системи, зокрема інтерфейсу користувача. Такі програми можуть спричиняти проблеми з відображенням темної теми. Тому необхідно видалити програми налаштування. Щоб видалити їх, виконайте наступні кроки:
1. Натисніть одночасно клавіші Windows + I, щоб відкрити “Налаштування”.
2. Натисніть “Програми”.

3. Оберіть програму налаштування і натисніть “Видалити”.
Примітка: як приклад ми використовували LogMein Hamachi.

Спосіб 11: Застосування темного режиму через редактор реєстру
Редактор реєстру – це ще один спосіб виправити помилки темного режиму. Скористайтеся наступними методами та перевірте, чи вирішилася проблема:
1. Відкрийте діалогове вікно “Виконати”, одночасно натиснувши клавіші Windows + R.
2. Введіть “regedit” і натисніть Enter.

3. Скопіюйте та вставте “HKEY_LOCAL_MACHINESOFTWAREMicrosoftWindowsCurrentVersionThemes” у адресний рядок.

4. Клацніть правою кнопкою миші на “Themes” та оберіть “Створити”.

5. У меню оберіть “Key”.

6. Назвіть його “Personalize”, клацніть правою кнопкою миші, виберіть “Створити” і натисніть “DWORD (32-бітове значення)”.

7. Назвіть нове значення “AppsUseLightTheme”.

8. Клацніть на ньому правою кнопкою миші та оберіть “Змінити”.

9. Встановіть значення 0 і натисніть “OK”.

10. Ще раз клацніть правою кнопкою миші на папці “Personalize” і оберіть “Перейти до HKEY_CURRENT_USER”.

11. Клацніть правою кнопкою миші на “AppsUseLightTheme” і оберіть “Змінити”.

12. Змініть значення на 0 і натисніть “OK”.

Після виконання всіх кроків, перезавантажте комп’ютер і перевірте, чи можна встановити темний режим у файловому провіднику.
Спосіб 12: Використання Mach2 для активації темного режиму
Якщо раніше ви використовували Mach2 для ввімкнення темного режиму без оновлення Windows 10, можливо, саме це викликає помилки. За допомогою командного рядка ви можете знову ввімкнути темний режим. Ось як це зробити:
Примітка: якщо папки Mach2 немає на вашому комп’ютері, завантажте її знову.
1. Відкрийте файловий провідник і знайдіть папку Mach2.
2. Введіть “cmd.exe” в адресному рядку, де знаходиться папка Mach2.
3. У вікні командного рядка, що відкриється, введіть команду “mach2 enable 10397285” та натисніть Enter.

4. Після завершення процесу на екрані з’явиться повідомлення “OK”.
5. Потім перезавантажте ПК.
6. Відкрийте “Налаштування”, натиснувши клавіші Windows + I.
7. Натисніть “Персоналізація”.
8. Нарешті, натисніть “Кольори” та встановіть режим програми за замовчуванням на “Темний”.

Часті питання (FAQ)
Q1. Чому мій файловий провідник не відображає темний режим?
В: Користувацькі теми можуть спричиняти проблеми з відображенням темного режиму у файловому провіднику. Ви можете налаштувати темний режим для спеціальної теми в налаштуваннях персоналізації.
Q2. Що краще, світлий чи темний режим для комп’ютерів?
В: Вибір світлого чи темного режиму – це