У сучасному світі технологій, де автоматизація стає все більш поширеною, передача даних між різними пристроями є звичайною справою. Однією з таких операцій є перенесення файлів зі смартфонів на базі Android на комп’ютери під управлінням Windows 10 за допомогою USB-з’єднання. Однак, іноді виникають труднощі, коли USB-передача файлів з Android на ПК з Windows 10 не працює. Це може бути справжньою проблемою для багатьох користувачів, оскільки перенесення файлів є важливою частиною їхньої щоденної роботи. У цій статті ми розглянемо різні методи вирішення проблеми з USB-підключенням телефону Android до комп’ютера.
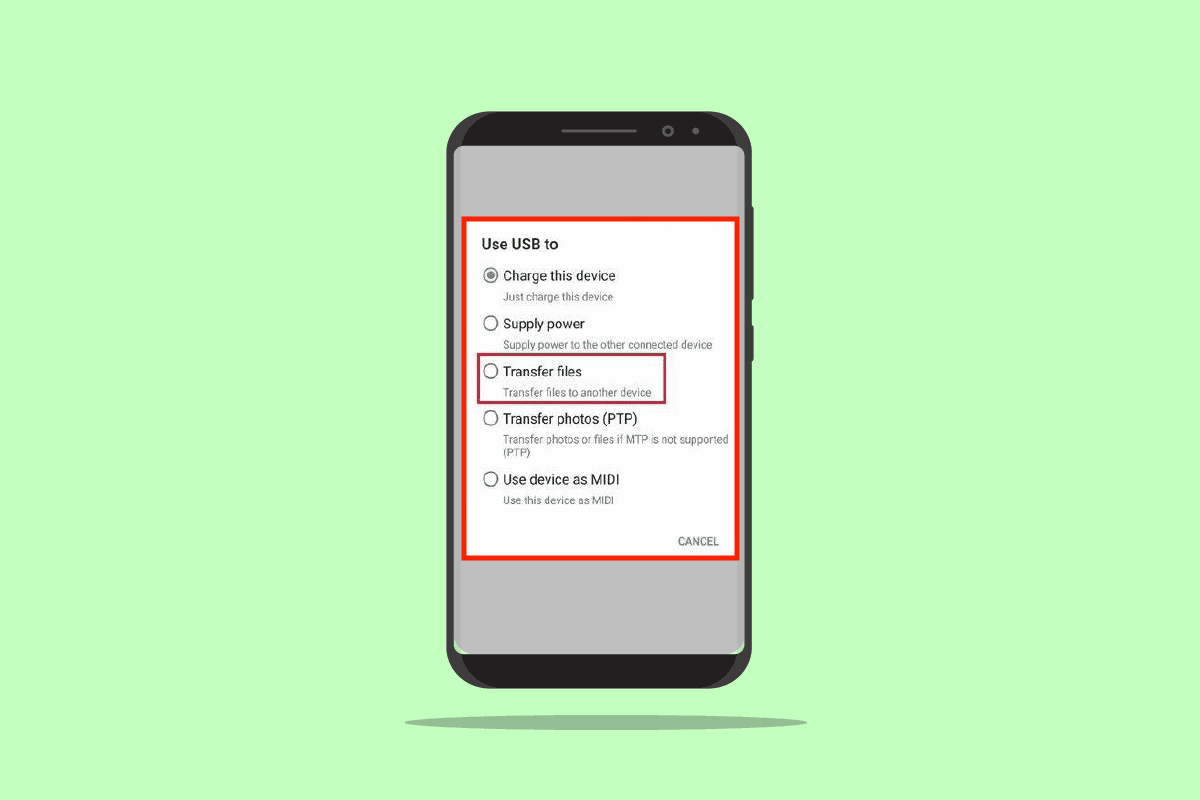
Як усунути проблему з передачею файлів Android через USB у Windows 10
У цьому розділі ми розглянемо можливі причини, чому передача файлів з вашого телефону Android на ПК з Windows 10 за допомогою USB-кабелю може бути невдалою:
-
Апаратні проблеми. Можуть виникати проблеми з фізичними компонентами, такими як несправні USB-порти або пошкоджений кабель USB.
-
Застарілі драйвери. Драйвери, які відповідають за розпізнавання телефону Android, можуть бути застарілими або пошкодженими, що унеможливлює з’єднання.
-
Застаріла операційна система. Застарілі версії операційних систем як на телефоні Android, так і на комп’ютері з Windows, можуть викликати проблеми несумісності. Для коректної роботи потрібно оновити обидві ОС до останніх версій.
-
Неправильні налаштування. На телефоні Android може бути неактивний режим “Передача медіафайлів”, що заважає передачі даних.
-
Сторонні програми. Деякі програми для передачі файлів можуть конфліктувати зі стандартними методами перенесення.
Важливо: Пам’ятайте, що налаштування смартфонів можуть відрізнятися, тому перед внесенням змін необхідно перевірити їхню правильність. У цій статті для прикладу використано телефон Samsung Galaxy A21s, і налаштування можуть відрізнятися на інших моделях.
Спосіб 1: Базові методи діагностики
Першим кроком у вирішенні цієї проблеми є спроба простих методів діагностики на обох підключених пристроях.
1А. Перевірка апаратного забезпечення
Проблема може бути пов’язана з дефектами апаратного забезпечення, тому важливо перевірити ці компоненти.
- Перевірте, чи працює USB-порт на вашому комп’ютері з Windows належним чином.
- Підключіть USB-кабель до іншого USB-порту на комп’ютері.
- Використовуйте USB-кабель, який був у комплекті з телефоном Android.
- Спробуйте підключити телефон Android до ПК за допомогою іншого USB-кабелю.
- Очистіть порт зарядки на телефоні Android за допомогою зубочистки, щоб видалити пил та сміття.
- Переконайтеся, що кабель USB повністю вставлений у порти обох пристроїв.
- Якщо батарею на вашому телефоні Android можна вийняти, зробіть це, а потім вставте її назад.
1B. Розблокування телефону Android
Однією з причин, чому передача файлів може бути неможливою, є заблокований телефон. Переконайтеся, що ваш телефон розблоковано, щоб комп’ютер з Windows міг отримати доступ до його файлів.
1C. Перевірка на іншому ПК з Windows
Проблема може полягати в несправності або несумісності вашого комп’ютера з Windows 10. Спробуйте підключити телефон до іншого ПК з Windows, щоб перевірити, чи можливо передавати файли.
1D. Пряме підключення до ПК
Якщо ви використовуєте USB-хаб для підключення телефону до комп’ютера, спробуйте під’єднати кабель USB безпосередньо до USB-порту комп’ютера, щоб виключити хаб з можливих причин.
1E. Альтернативний метод передачі
Ще один спосіб обійти проблему з USB-з’єднанням – це використовувати Bluetooth для передачі файлів. Увімкніть Bluetooth на обох пристроях і перевірте, чи працює передача через це з’єднання.
Варіант I: На телефоні Android
1. Перейдіть до розділу “Налаштування” на вашому телефоні Android.
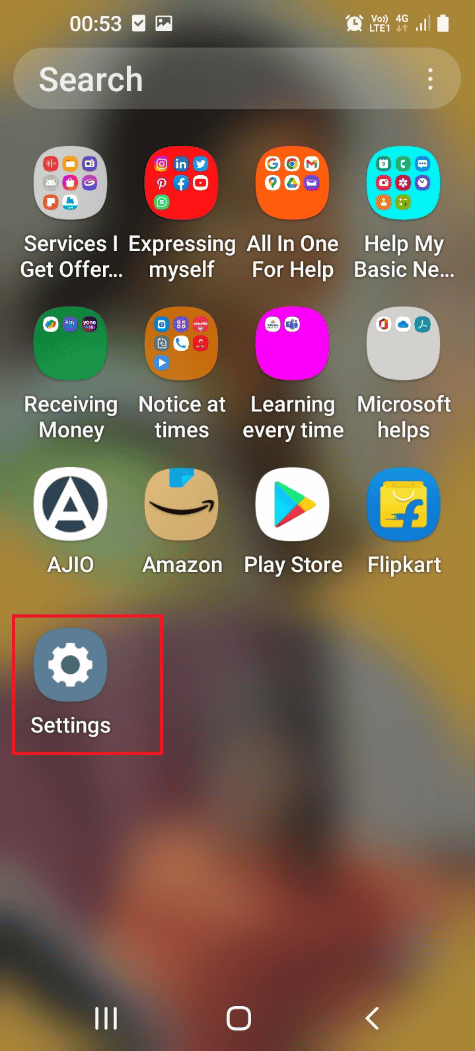
2. Оберіть вкладку “Підключення”.
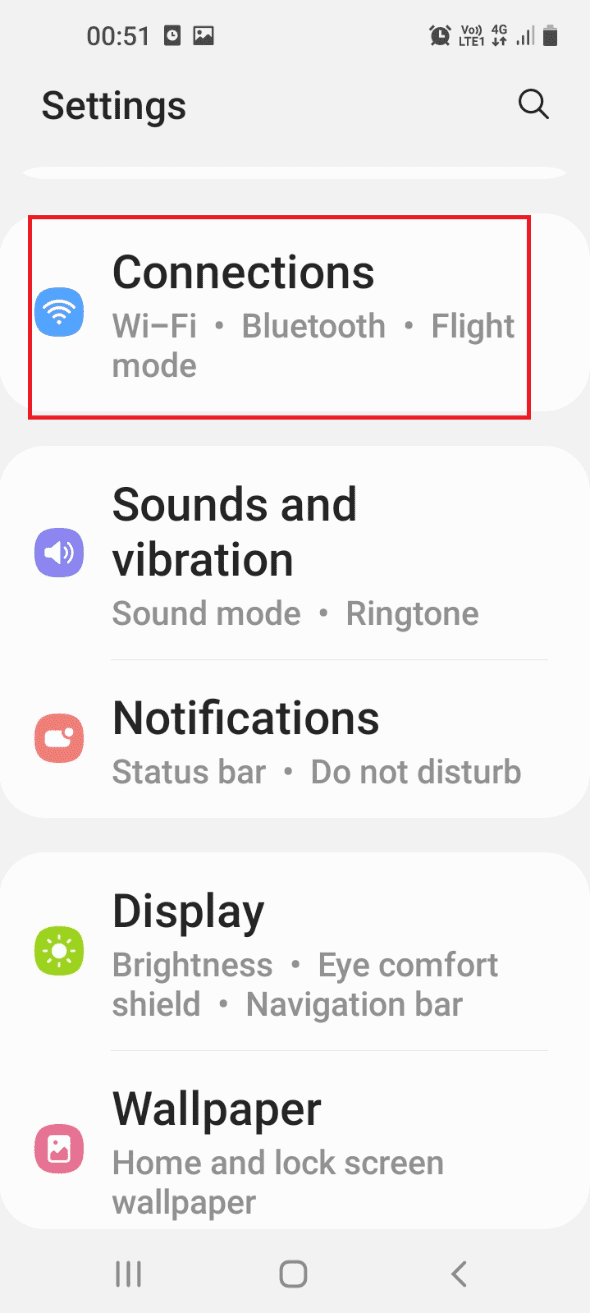
3. Увімкніть Bluetooth.
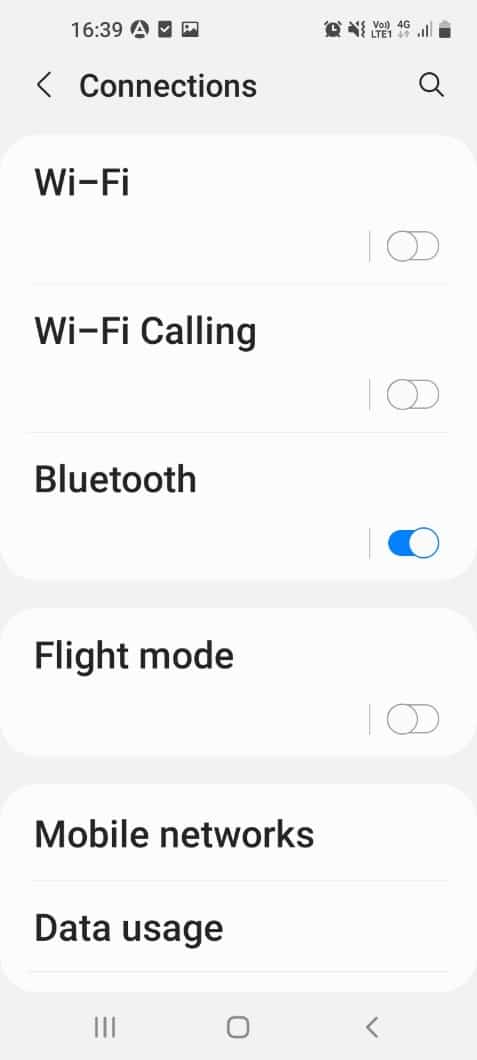
Варіант II: У Windows
1. Натисніть клавіші Windows + I одночасно, щоб відкрити налаштування.
2. Натисніть “Пристрої”.
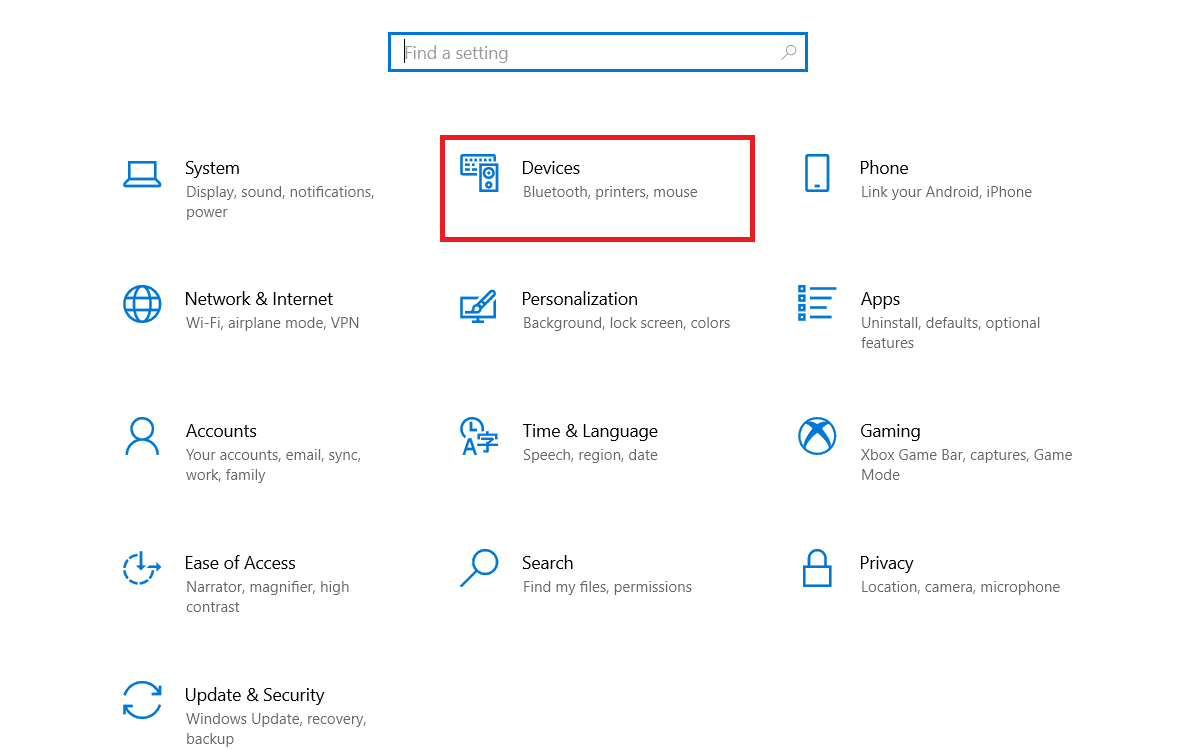
3. Увімкніть Bluetooth.
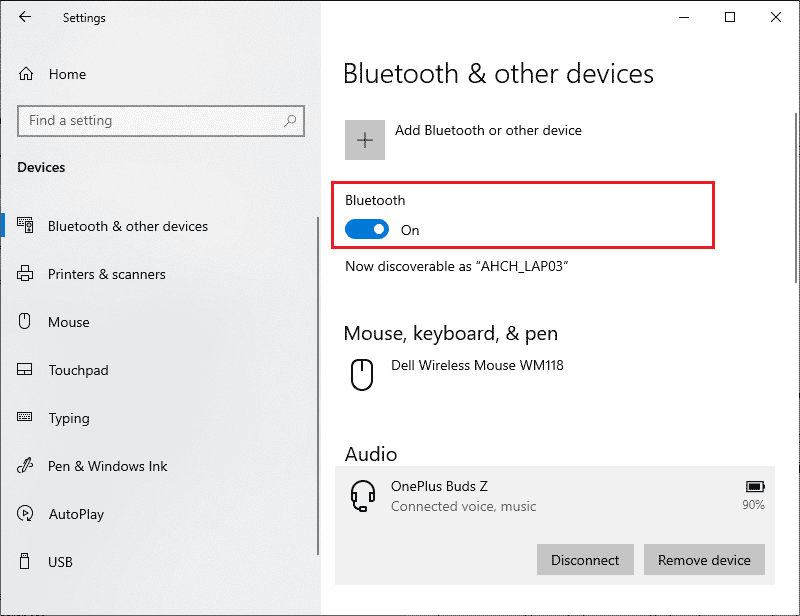
1F. Відключення зовнішніх пристроїв
Іншою можливою причиною проблеми з USB-підключенням можуть бути перешкоди від інших пристроїв. Спробуйте від’єднати всі пристрої від комп’ютера, а потім підключити телефон Android.
1. Натисніть клавіші Windows + E одночасно, щоб відкрити Провідник файлів.
2. Перейдіть до розділу “Цей ПК”, клацніть правою кнопкою миші на USB-пристрої і оберіть “Витягти”.
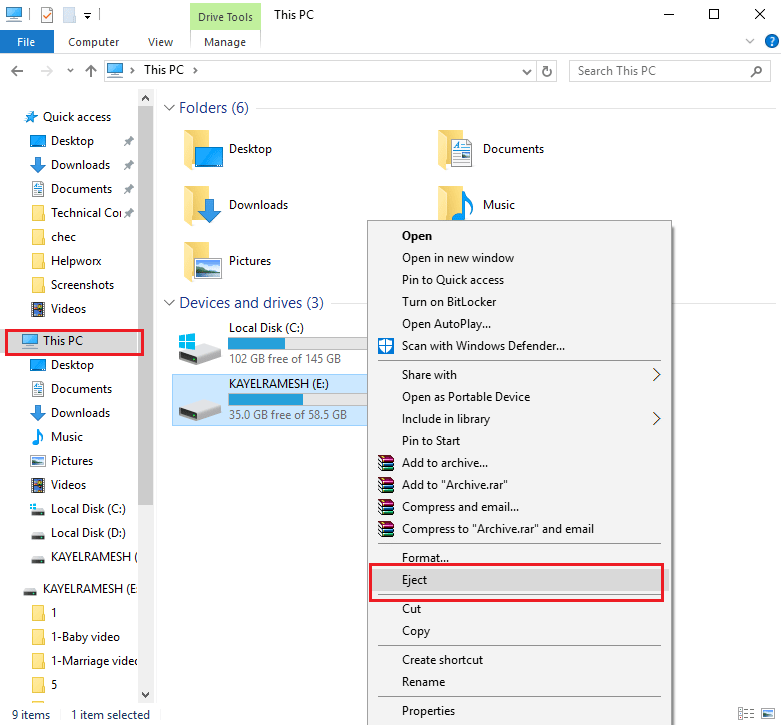
1G. Запуск засобу усунення несправностей обладнання Windows
Проблему з передачею файлів через USB можуть викликати незначні збої в роботі комп’ютера. Засіб усунення несправностей Windows може допомогти діагностувати та виправити ці проблеми.

1H. Увімкнення режиму польоту
Під час передачі файлів зовнішні перешкоди можуть вплинути на роботу протоколу MTP. Увімкнення режиму польоту може допомогти запобігти цим перешкодам.
Варіант I: Телефон Android
Щоб увімкнути режим польоту на телефоні Android, виконайте такі кроки:
1. Відкрийте програму “Налаштування” у меню телефону.
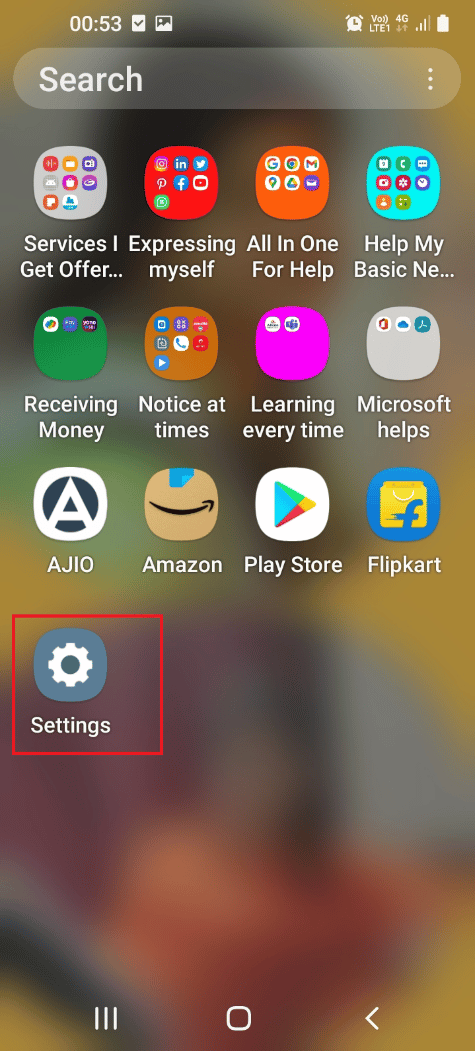
2. Оберіть вкладку “Підключення”.
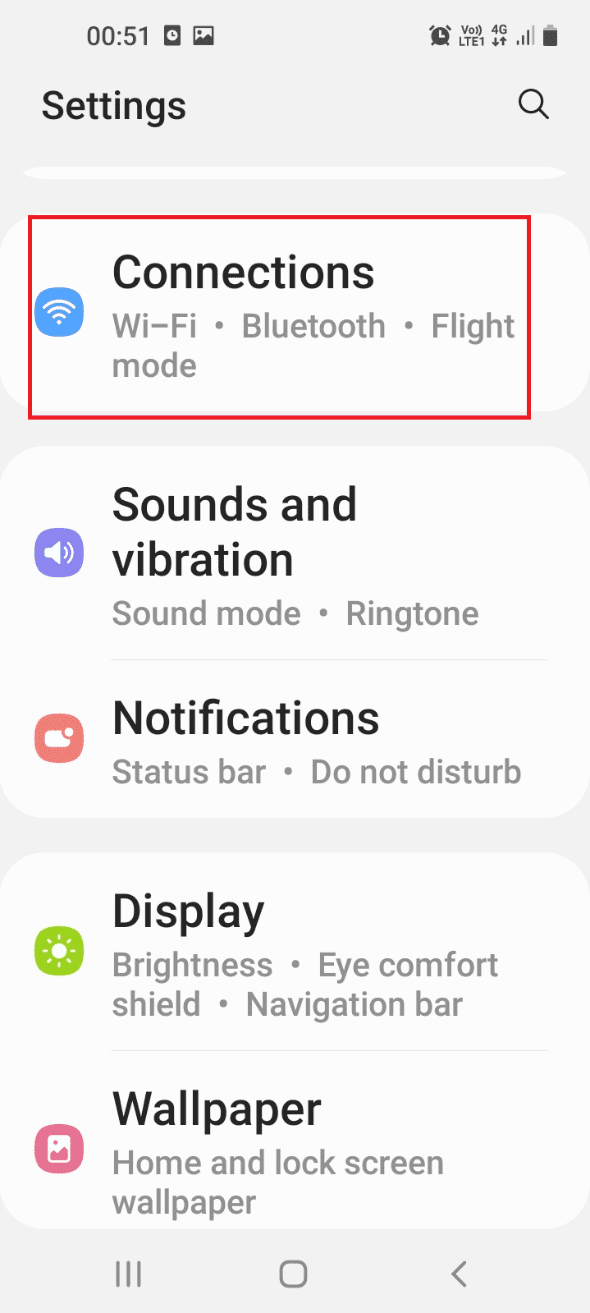
3. Увімкніть режим польоту.
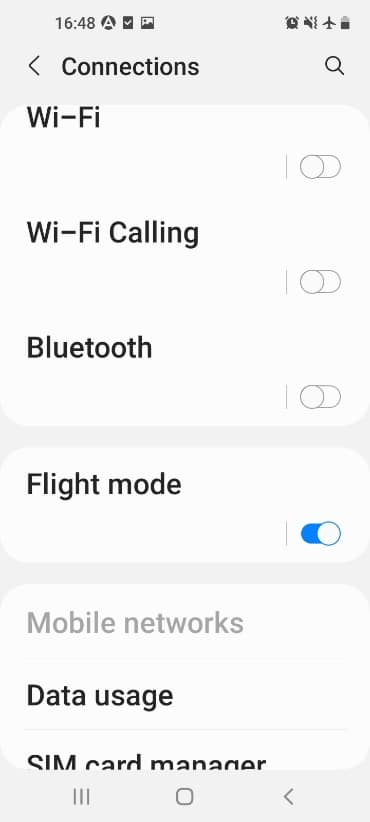
Варіант II: Комп’ютер Windows
Щоб увімкнути режим польоту на ПК з Windows 10, виконайте ці кроки:
1. Натисніть одночасно клавіші Windows + I, щоб відкрити “Налаштування”.
2. Оберіть “Мережа та Інтернет”.
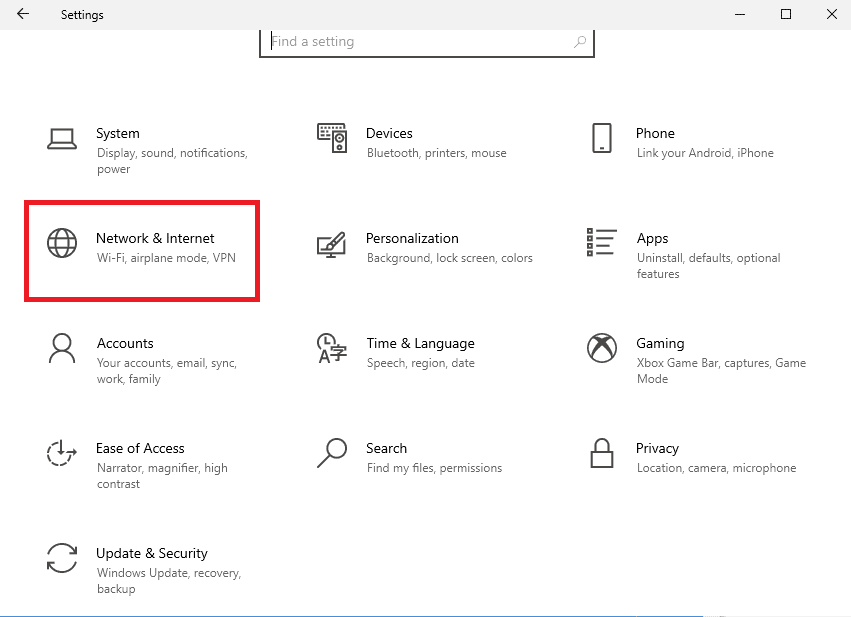
3. Оберіть вкладку “Режим польоту” та увімкніть його.
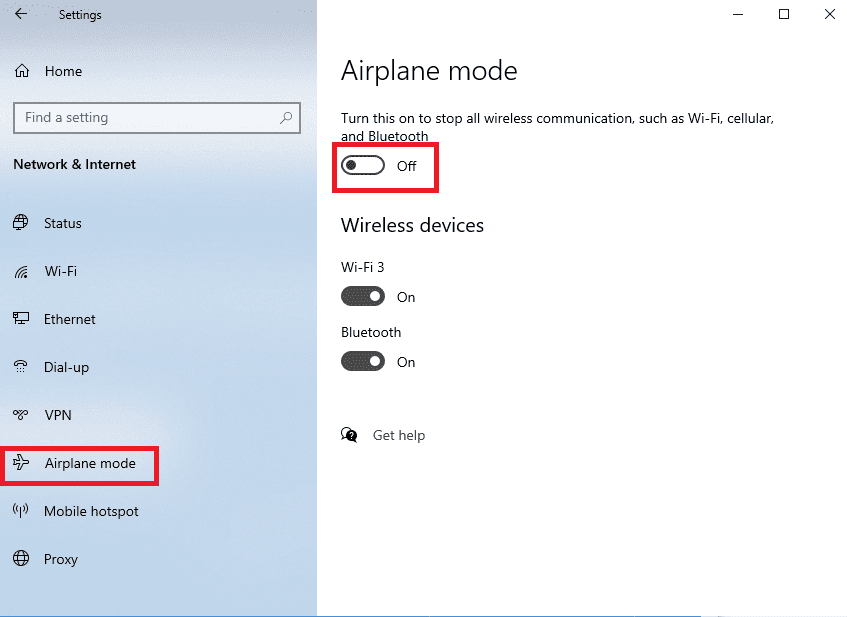
1I. Перезавантаження пристрою
Універсальний метод для усунення багатьох проблем – перезавантаження пристроїв. Це може допомогти усунути збої та помилки.
Варіант I: Телефон Android
Щоб перезавантажити телефон Android:
1. Від’єднайте телефон від USB-кабелю, натисніть кнопку живлення та оберіть “Перезавантажити”.
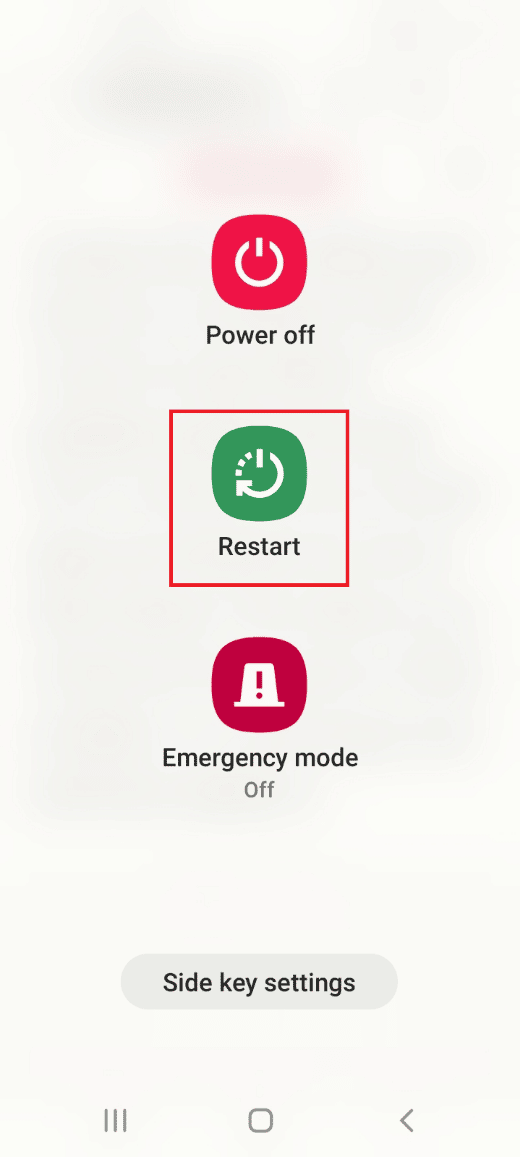
2. Натисніть “Перезавантажити” для підтвердження.
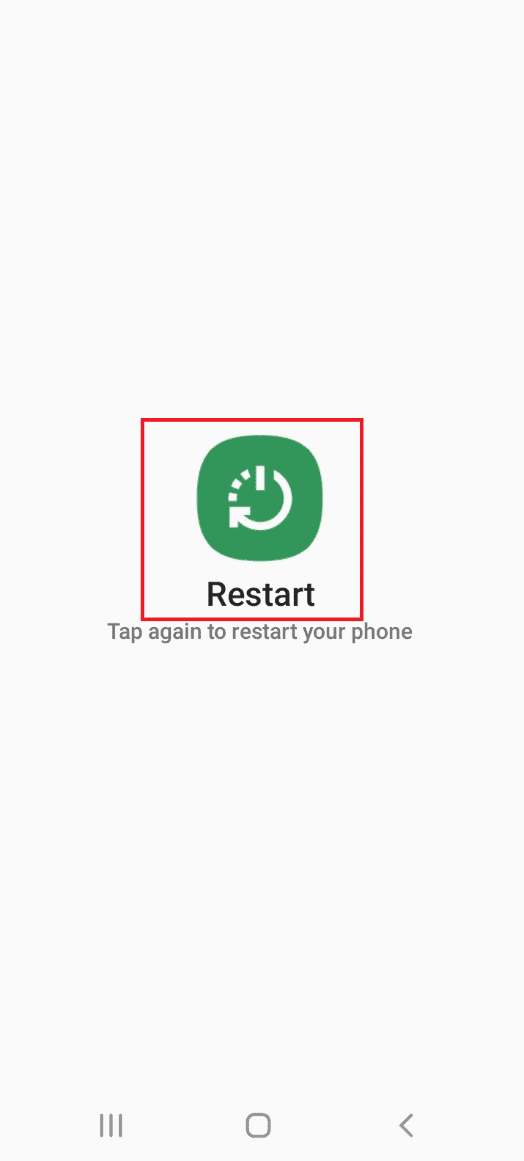
Варіант II: Комп’ютер Windows
Щоб перезавантажити ПК з Windows 10:
1. Від’єднайте USB-кабель, натисніть клавішу Windows.
2. Оберіть значок живлення та “Перезавантажити”.
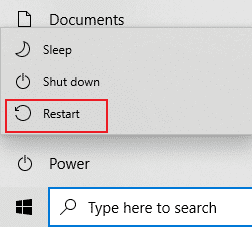
1J. Оновлення пристрою
Проблема з передачею файлів може бути пов’язана з застарілою операційною системою. Спробуйте оновити ОС до останньої версії.
Варіант I: Телефон Android
Застаріла ОС Android може викликати проблеми. Оновлення може допомогти їх вирішити.
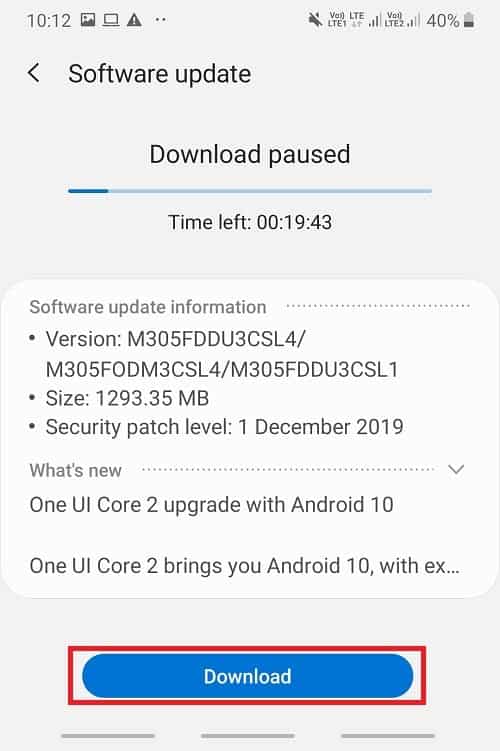
Варіант II: Комп’ютер Windows
Проблеми сумісності можуть виникати через застарілу ОС Windows. Оновлення може допомогти.
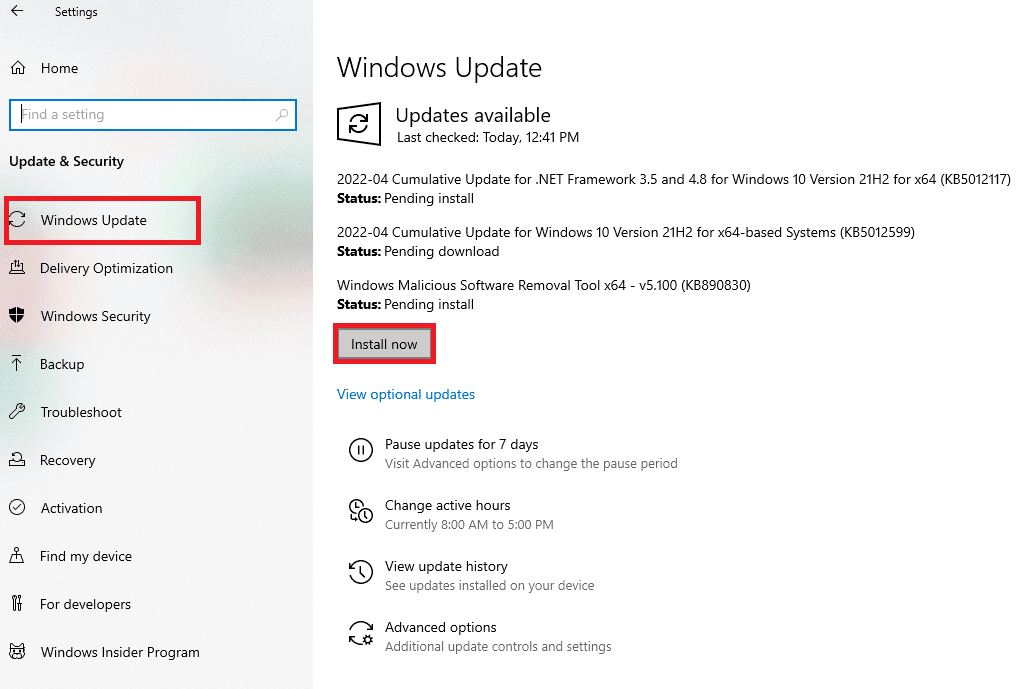
Спосіб 2: Зміна налаштувань USB на телефоні Android
Важливо перевірити, чи ввімкнено параметр передачі файлів на телефоні Android.
Варіант I: Дозвіл на доступ до даних телефону
Перший спосіб – дозволити передачу файлів через спливаюче повідомлення, яке з’являється після підключення телефону до комп’ютера.
1. При підключенні Android до ПК з’явиться повідомлення “Дозволити доступ до даних телефону?”.
2. Натисніть “Дозволити”.
Варіант II: Опції USB
Якщо спливаюче повідомлення не з’явилося, можна ввімкнути передачу файлів у меню швидкого доступу.
1. Проведіть пальцем вниз по екрану, щоб відкрити меню швидкого доступу та натисніть параметр USB.
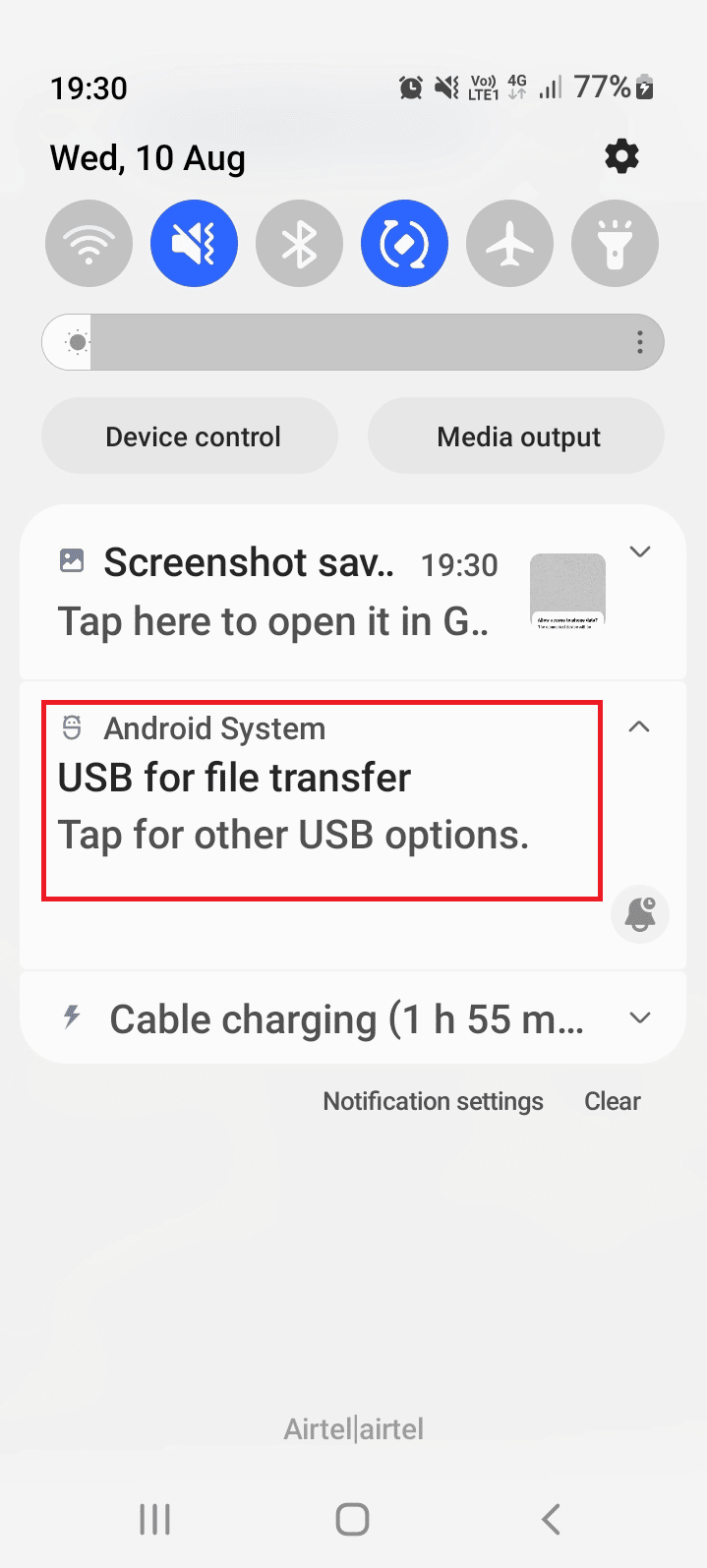
2. Оберіть “Передача файлів” / “Android Auto” у розділі “Використовувати USB для”.
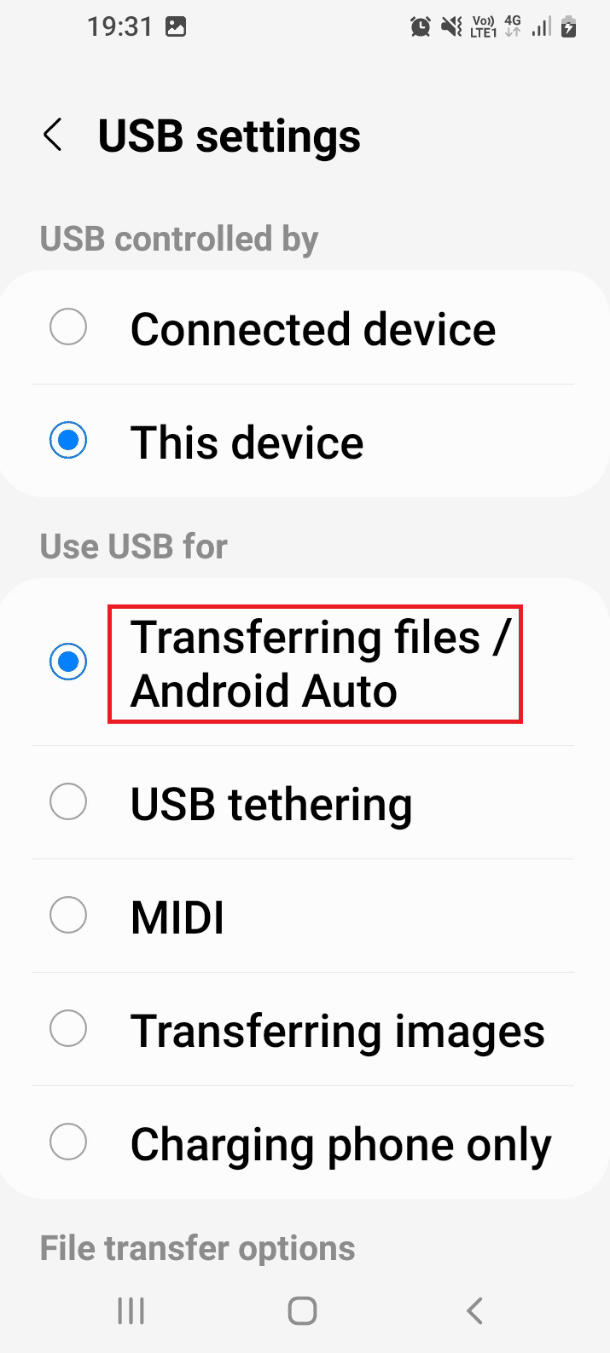
Спосіб 3: Використання параметрів розробника
Інший метод вирішення проблеми – ввімкнення передачі файлів через меню розробника.
Крок I: Увімкнення параметрів розробника
Спочатку необхідно активувати параметри розробника.
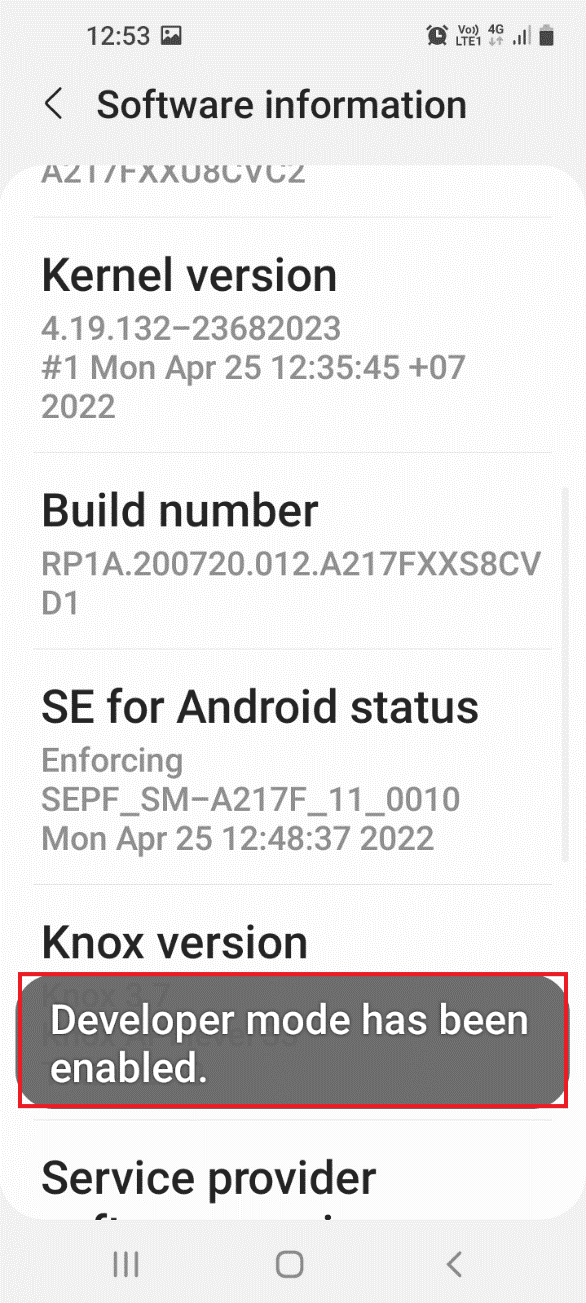
Крок II: Увімкнення параметра передачі файлів
Потім необхідно активувати режим передачі файлів у параметрах розробника.
1. У налаштуваннях оберіть “Параметри розробника”.
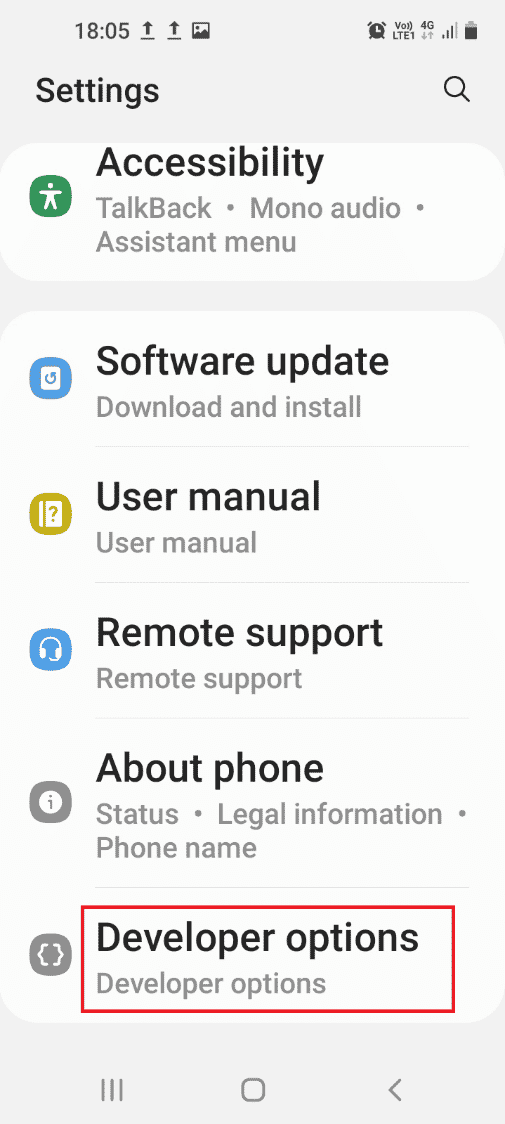
2. Оберіть “Конфігурація USB за замовчуванням”.
3. Оберіть “Передача файлів”.
Крок III: Увімкнення налагодження USB (за необхідності)
Якщо передача файлів не працює після попередніх кроків, увімкніть налагодження USB. Це дозволить передавати файли в режимі розробника.
1. У налаштуваннях перейдіть до “Параметри розробника”.
2. У розділі “Налагодження” увімкніть “Налагодження USB”.
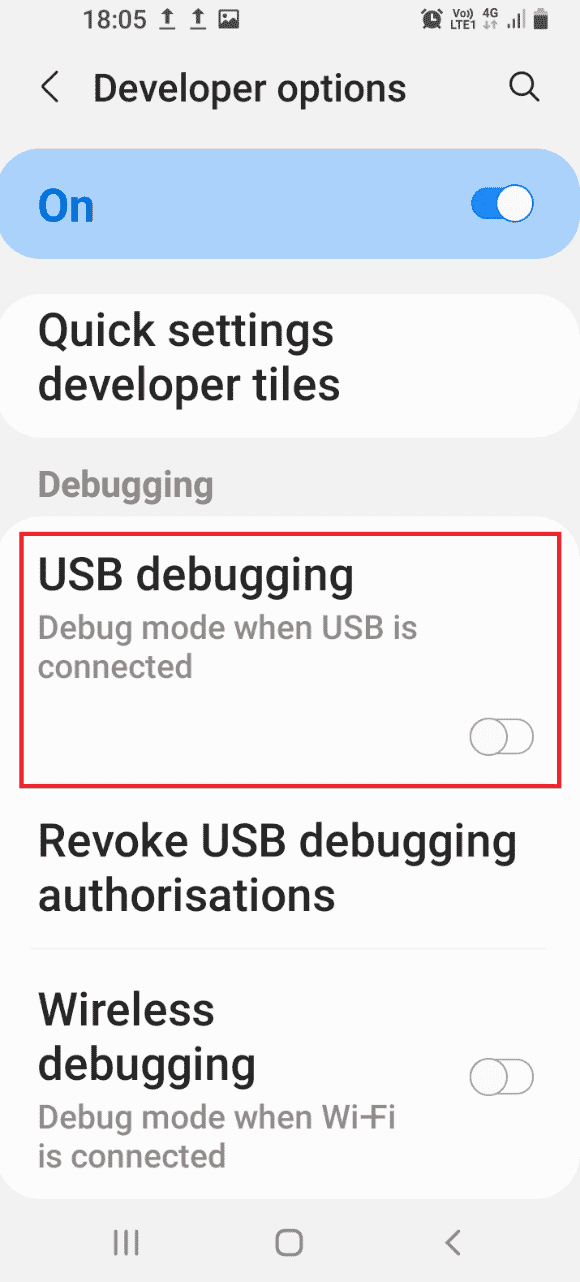
3. Натисніть “OK”.
Спосіб 4: Очищення кешу пристрою
Велика кількість файлів зовнішньої пам’яті в додатках може перешкоджати передачі файлів. Спробуйте очистити кеш.
1. Відкрийте “Налаштування” на телефоні Android.
2. Оберіть “Програми”.
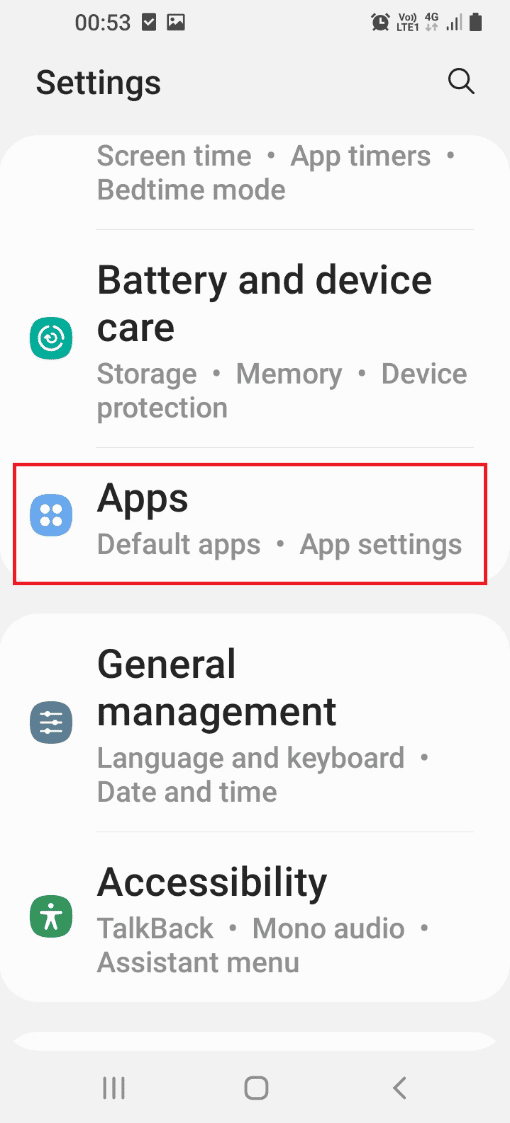
3. Оберіть кожен додаток у списку.
Примітка: У прикладі обрано Інтернет-програму Samsung.
4. Оберіть “Пам’ять” у розділі “Використання”.
5. Натисніть “Очистити кеш”.
Спосіб 5: Встановлення драйвера пристрою MTP
Однією з причин невдалої передачі може бути відсутність драйвера MTP. Його потрібно встановити на ПК.
Крок I: Перевірка наявності драйвера MTP
Перевірте, чи встановлено драйвер MTP на вашому ПК.
1. Натисніть клавішу Windows, введіть “Диспетчер пристроїв” і натисніть “Відкрити”.
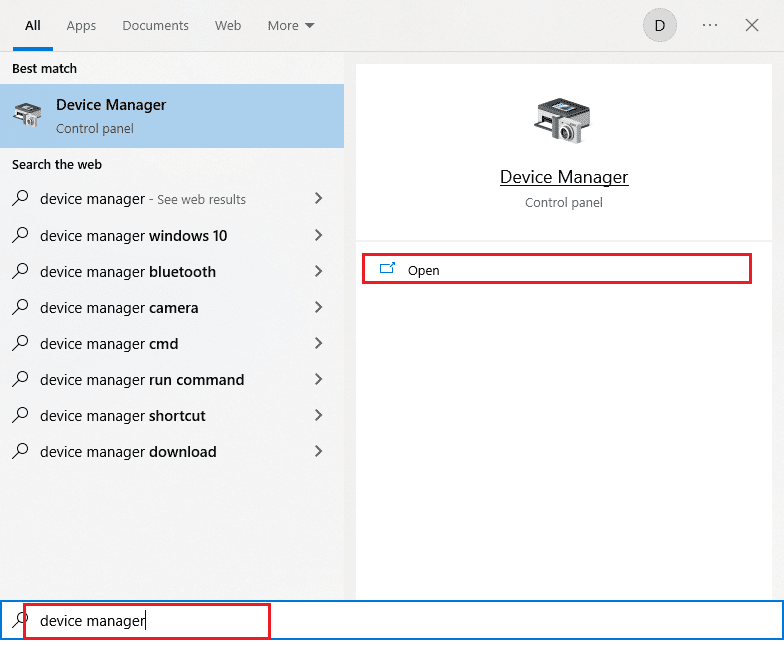
2. Розгорніть “Портативні пристрої”, клацніть правою кнопкою миші на телефоні Android та оберіть “Властивості”.
3. Перейдіть на вкладку “Драйвер” і натисніть “Відомості про драйвер”.
4. Якщо є драйвери, вони встановлені на вашому комп’ютері.
Примітка: Якщо драйверів немає, перепідключіть телефон.
Крок II: Встановлення драйвера MTP вручну
Якщо драйвер відсутній, встановіть його вручну.
5. Відкрийте діалогове вікно “Виконати”, введіть %systemroot%INF і натисніть “OK”.
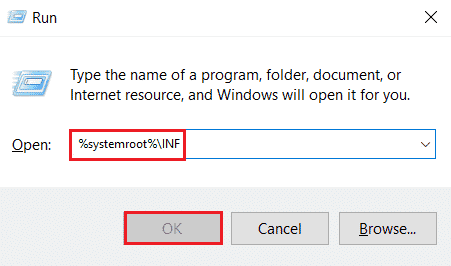
6. Клацніть правою кнопкою миші файл wpdmtp.inf і оберіть “Встановити”.
7. Зачекайте, доки драйвер встановиться та перезавантажте комп’ютер.
Спосіб 6: Оновлення драйвера пристрою
Оновлення драйвера може вирішити проблему.
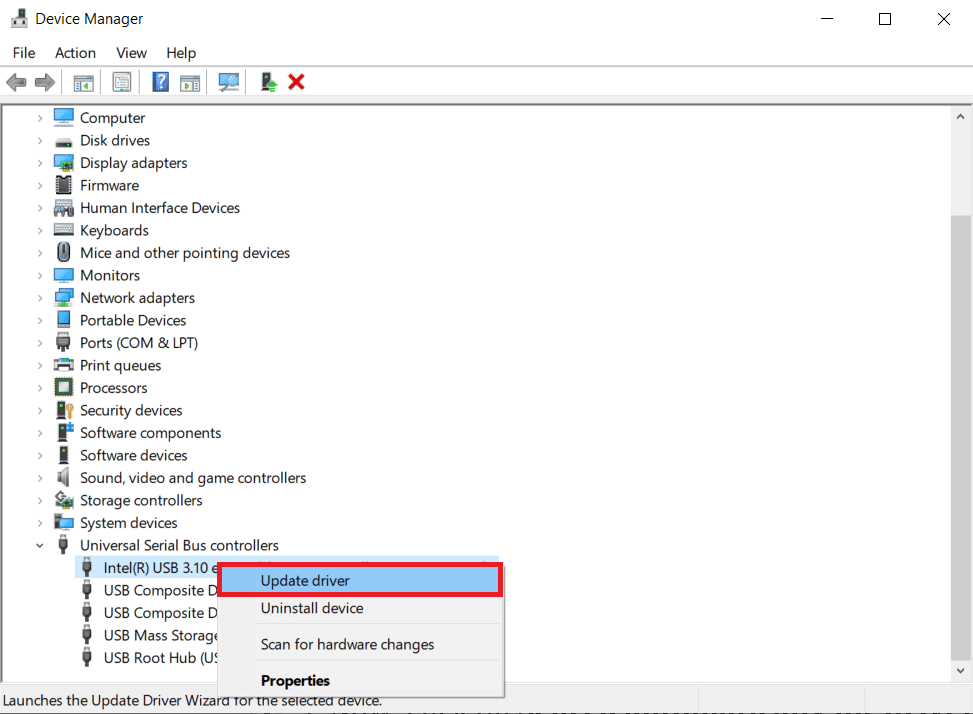
Спосіб 7: Перевстановлення драйвера ADB (якщо застосовується)
Якщо використовується інтерфейс ADB, видалення та перевстановлення драйвера може допомогти.
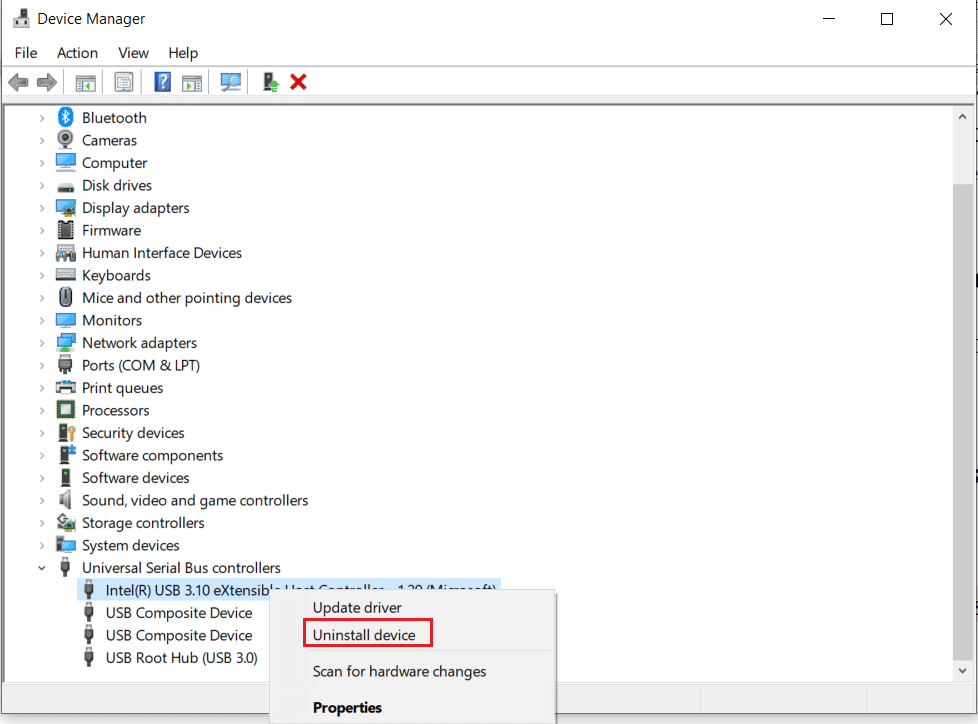
Спосіб 8: Перезапуск команди ADB (якщо застосовується)
Закриття всіх процесів ADB та запуск оновленого драйвера може усунути проблему.
1. Натисніть клавішу Windows, введіть “Командний рядок” і натисніть “Запуск від імені адміністратора”.
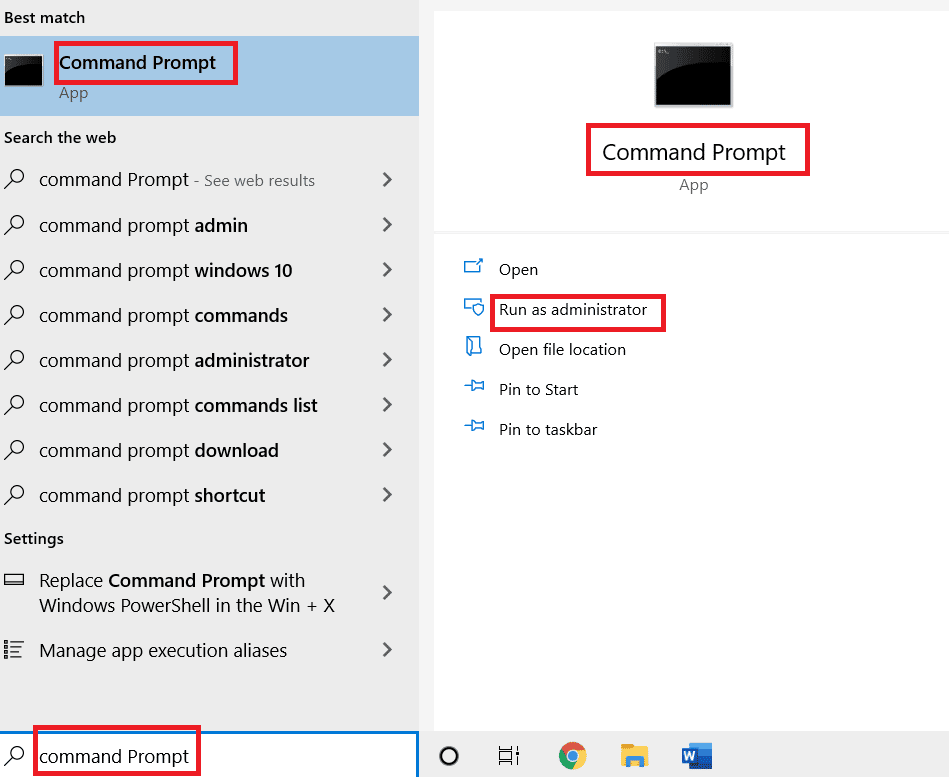
2. Введіть таку команду та натисніть Enter, щоб закрити процес ADB:
adb kill-server

3. Введіть таку команду та натисніть Enter, щоб запустити сервер ADB:
adb start-server

4. Виконайте команду adb devices, щоб перевірити підключені пристрої Android.

5. Спробуйте передати файли через USB.
Спосіб 9: Встановлення Windows Media Feature Pack
Якщо ви використовуєте Windows 10KN та 10N, встановлення Media Feature Pack може допомогти.
1. Відкрийте веб-браузер Google Chrome.
2. Перейдіть на офіційний сайт Windows Media Feature Pack та увійдіть до свого облікового запису Microsoft.
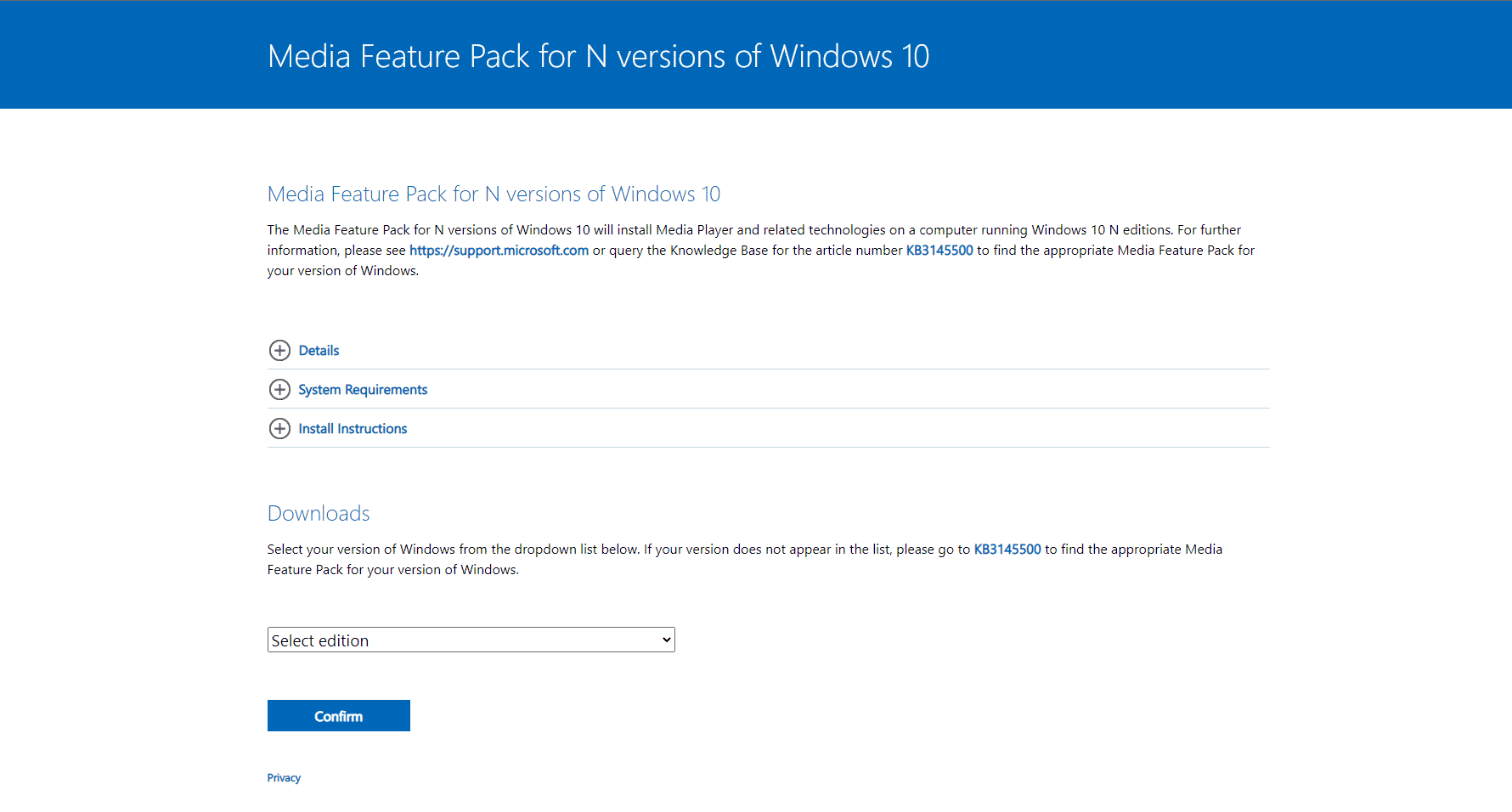
3. Оберіть “Media Feature Pack – версія 1903 (травень 2019)” та натисніть “Підтвердити”.
4. Натисніть кнопку 64-бітного завантаження та дотримуйтесь інструкцій.
Примітка: Для 32-бітної версії потрібно натиснути відповідну кнопку. Щоб перевірити тип системи, відкрийте “Параметри” за допомогою клавіш Windows + I і