Чи траплялося вам стикатися з ситуацією, коли, намагаючись підключити зовнішній накопичувач даних, ви отримували повідомлення про помилку? А точніше, чи з’являлося повідомлення про те, що USB-пристрій потребує додаткової інсталяції? Або, можливо, подібне повідомлення виникало при спробі з’єднання через Bluetooth, вказуючи на необхідність подальшої установки пристрою? Якщо так, то ви більше не повинні турбуватися, оскільки ця стаття пропонує рішення для усунення помилок, пов’язаних з додатковою інсталяцією пристроїв на вашому комп’ютері. Тут описано кілька ефективних методів виправлення цієї неприємності. Спробуйте їх, і ви зможете безперешкодно використовувати свої пристрої.
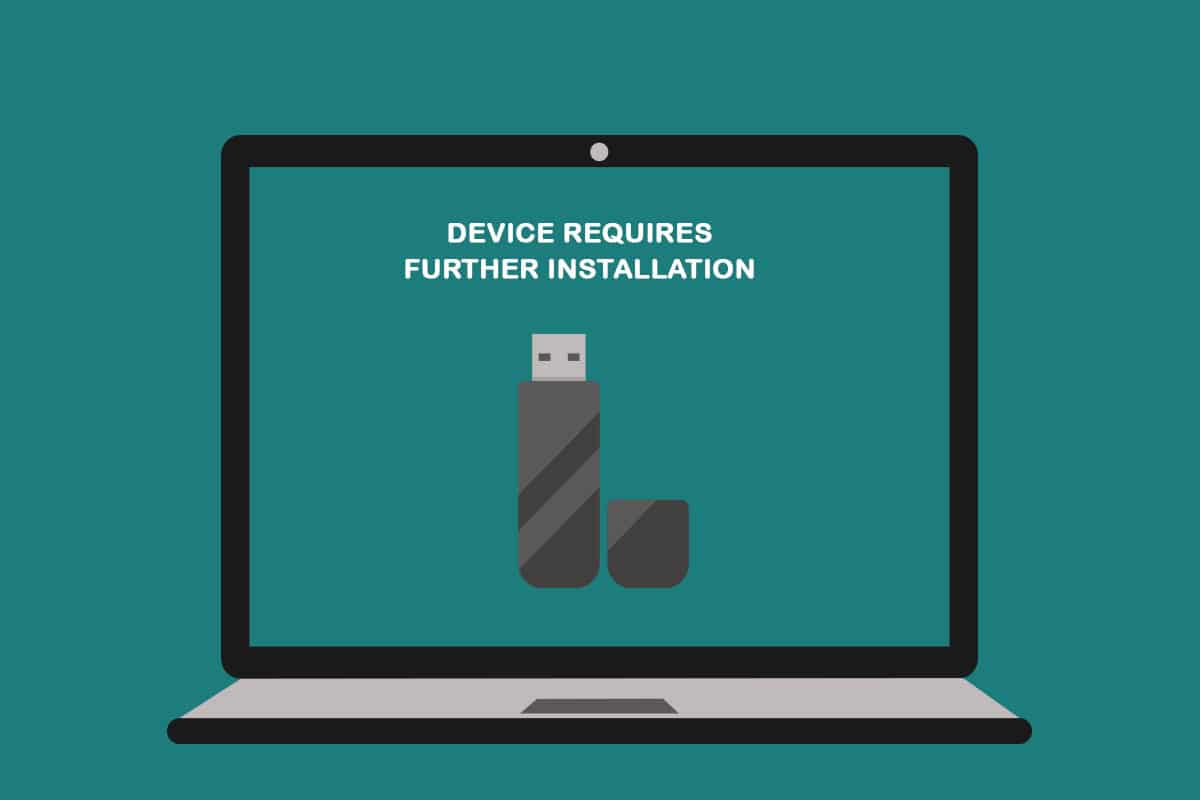
Вирішення проблеми з додатковою інсталяцією пристрою в Windows 10
Перш ніж переходити до методів усунення помилки, важливо зрозуміти, що може її спричинити.
-
Неправильна інтерпретація часової мітки: можливо, ви звертали увагу на першу подію драйвера і не проаналізували останню часову мітку у списку подій.
-
Пошкодження драйвера: можливо, драйвер пристрою пошкоджено або неправильно налаштовано.
-
Застаріла версія Windows: можливо, ваша операційна система Windows застаріла і не підтримує підключений пристрій.
-
Несумісна версія Intel PROSet: встановлена на вашому ПК версія драйвера Intel PROSet може бути несумісною і не підтримуватися вашою системою.
Прості способи усунення неполадок
Перед тим, як вдаватися до складних методів, спробуйте вирішити проблему за допомогою простих дій, описаних нижче. Якщо проблема виникла через тимчасові збої, її можна легко усунути цими способами.
1. Перезавантаження комп’ютера
Першим кроком, який варто зробити, є перезавантаження комп’ютера. Це допоможе усунути можливі тимчасові неполадки. Щоб перезавантажити комп’ютер, натисніть кнопку “Пуск”, потім кнопку живлення і виберіть “Перезавантажити” у меню.
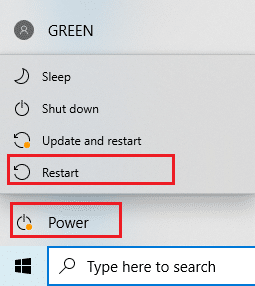
2. Оновлення Windows
Якщо ви використовуєте застарілу версію Windows, це може обмежувати функціональність вашої операційної системи. Оновлення до останньої версії може вирішити цю проблему, і ви зможете використовувати пристрій без додаткових помилок. Перегляньте наш посібник щодо завантаження та встановлення останніх оновлень Windows 10.
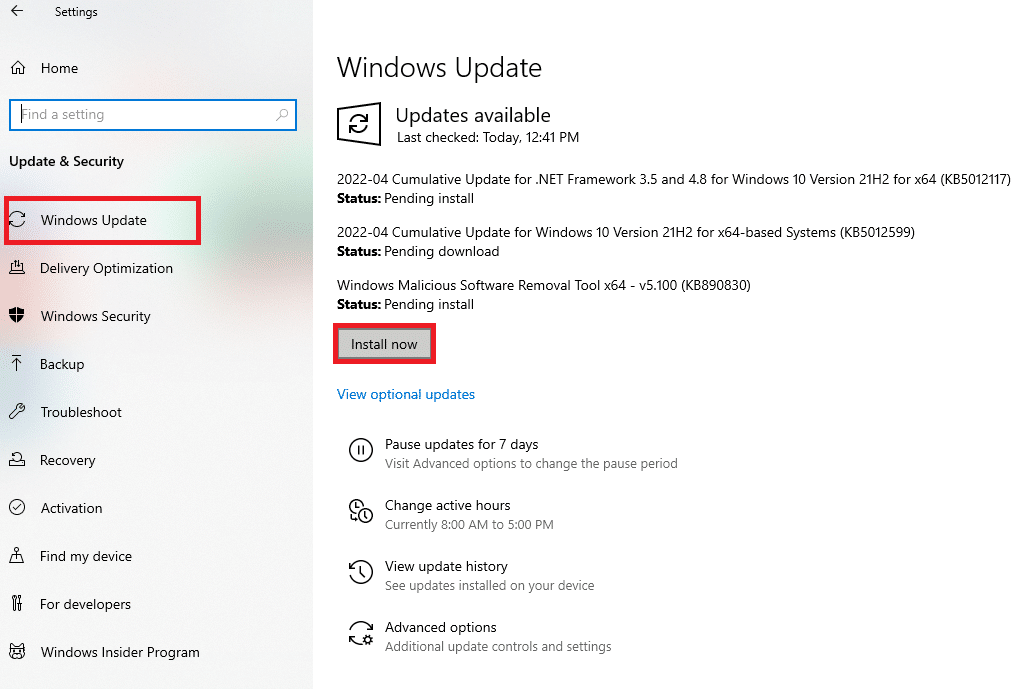
3. Відновлення пошкоджених файлів
Якщо причина проблеми полягає в пошкоджених системних файлах, вам може знадобитися їх відновлення. Перегляньте наш посібник щодо відновлення системних файлів у Windows 10.
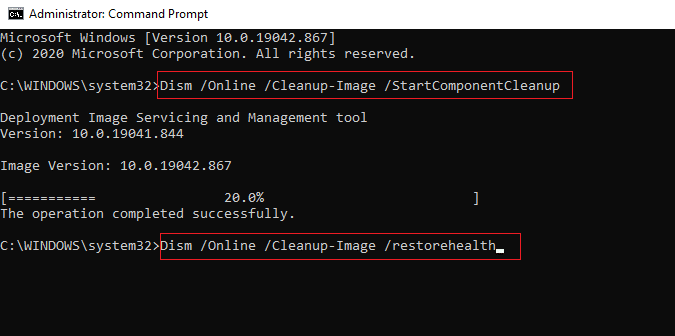
Спосіб 1. Перевірка останньої часової мітки
Якщо ви не звертали уваги на останню часову мітку драйвера пристрою, ви можете не розуміти, чи є проблема саме з драйвером. Далі описано, як перевірити останню часову мітку драйвера пристрою.
Варіант I: для USB-пристрою
Тут описано спосіб перевірки останньої часової мітки драйвера для проблемного USB-пристрою.
1. Натисніть кнопку Windows, введіть “Диспетчер пристроїв” і натисніть “Відкрити”.

2. У списку розгорніть “Контролери універсальної послідовної шини” і знайдіть USB-пристрій, який потрібно перевірити.
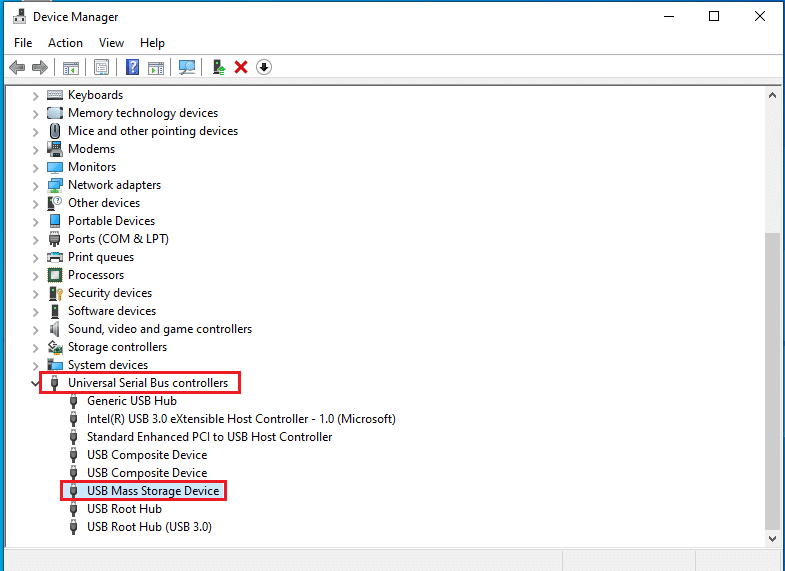
3. Клацніть правою кнопкою миші на пристрої і виберіть “Властивості”.
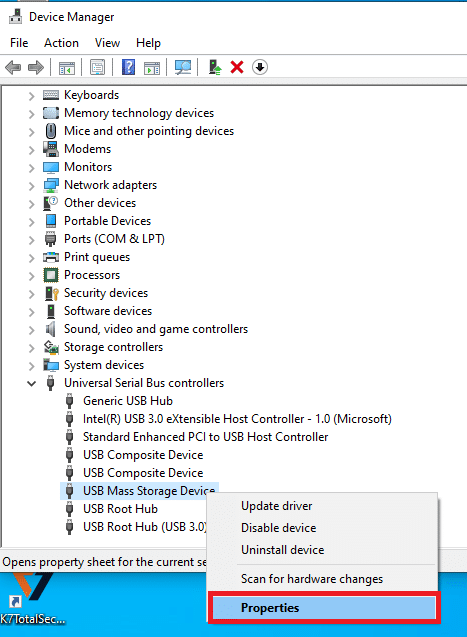
4. Перейдіть на вкладку “Події” та перевірте останню часову мітку.
Примітка: Якщо в часовій мітці зазначено, що пристрій запущено, це означає, що пристрій працює належним чином і не потребує додаткових дій.
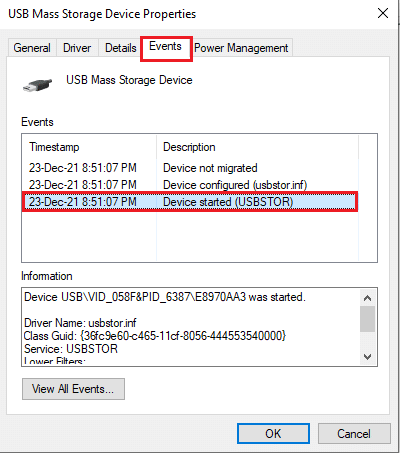
Варіант II: для Bluetooth-пристрою
У цьому розділі розглянемо, як перевірити останню часову мітку драйвера Bluetooth на вашому комп’ютері, щоб усунути проблему з додатковою інсталяцією пристрою.
1. Запустіть Диспетчер пристроїв через пошук Windows.

2. Розгорніть параметр “Bluetooth” і клацніть на пристрої, який потрібно перевірити.
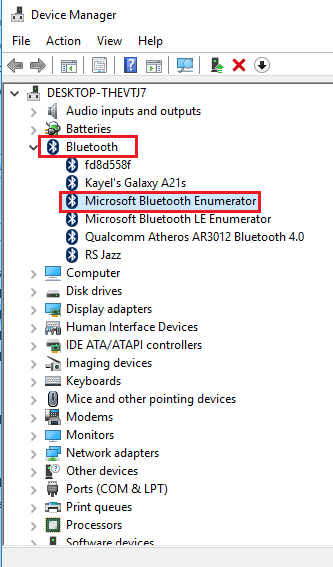
3. Клацніть правою кнопкою миші на пристрої та виберіть “Властивості”.
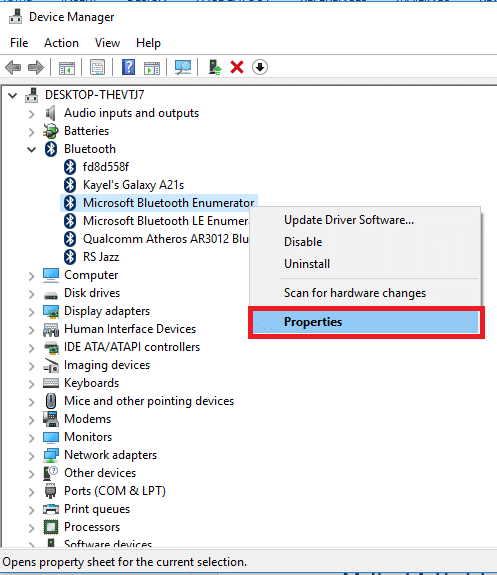
4. Перейдіть на вкладку “Події” і перевірте останню часову мітку.
Примітка: Якщо в часовій мітці зазначено, що пристрій запущено, це означає, що пристрій працює належним чином і не потребує додаткових дій.
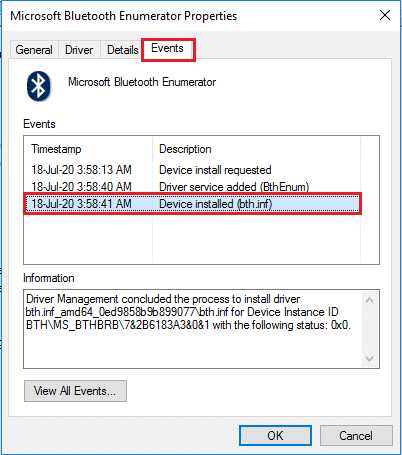
Спосіб 2. Очищення тимчасових файлів
Якщо на вашому системному диску (C:) є пошкоджені файли, необхідно очистити всі тимчасові файли. Це допоможе вам використовувати пристрій і виправити помилки з додатковою інсталяцією.
1. Натисніть клавіші Windows + R, щоб запустити діалогове вікно “Виконати”.
2. Введіть `clearmgr.exe` і натисніть “OK”, щоб відкрити вікно “Очищення диска”.
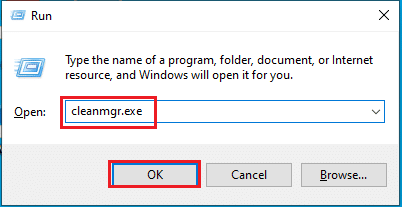
3. Виберіть диск (C:) у спадному меню та натисніть “OK”.
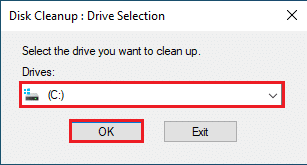
4. У вікні “Очищення диска” виберіть файли зі списку і натисніть “OK”, щоб очистити вибрані файли.
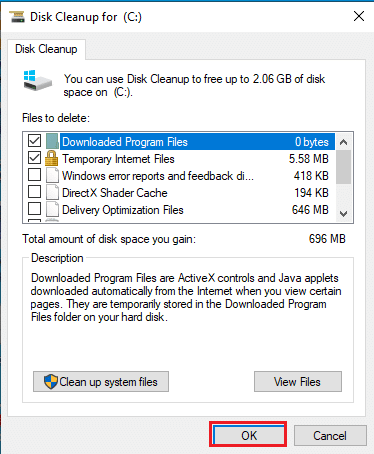
5. Перезавантажте комп’ютер після очищення файлів з диска (C:). Це має вирішити проблему з додатковою інсталяцією пристрою.
Спосіб 3. Оновлення драйвера пристрою
Використання застарілого драйвера може обмежувати функціональність пристрою. Далі описано, як оновити драйвер пристрою.
Примітка: Якщо у вас не виходить оновити драйвери пристроїв, завантажте комп’ютер у безпечному режимі і спробуйте оновити їх звідти. Перегляньте наш посібник щодо завантаження в безпечному режимі в Windows 10.
Варіант I: оновлення драйвера USB
У цьому розділі описано, як оновити драйвер вибраного USB-пристрою.
1. Відкрийте Диспетчер пристроїв через пошук Windows.

2. Розгорніть “Контролери універсальної послідовної шини” та виберіть USB-пристрій, який потрібно оновити.
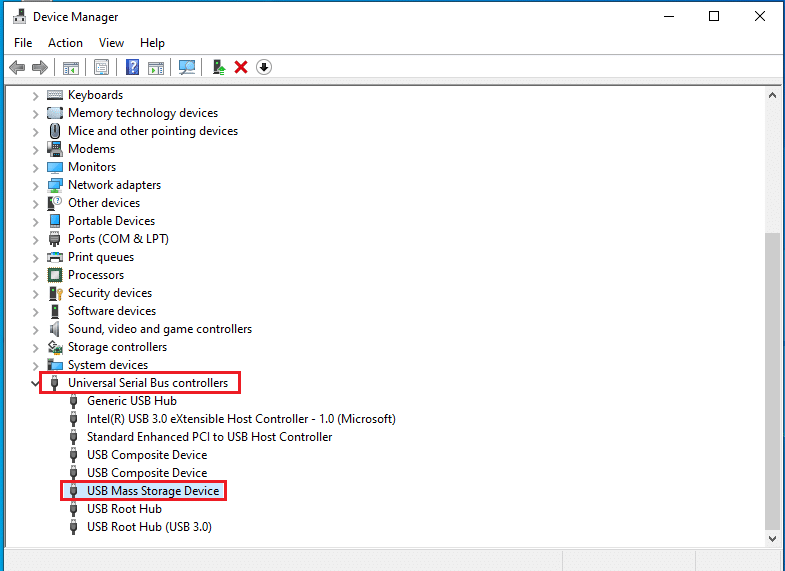
3. Клацніть правою кнопкою миші на пристрої та виберіть “Оновити драйвер”.
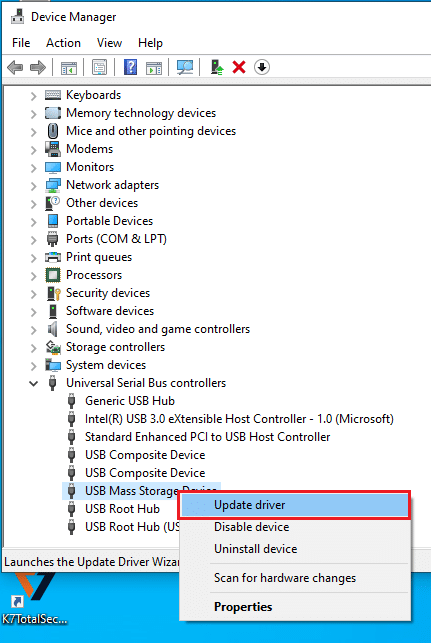
4. У вікні оновлення драйверів виберіть “Автоматичний пошук драйверів” і зачекайте, поки система перевірить наявність оновлень.
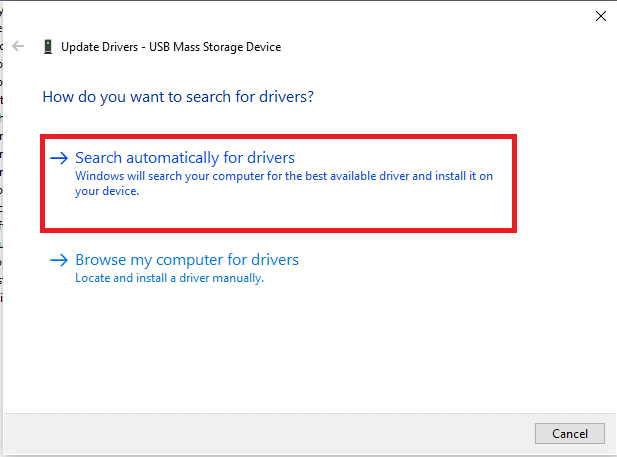
5. Windows автоматично завантажить та встановить доступні оновлення.
Примітка: Якщо немає доступних оновлень, ви отримаєте повідомлення, що найкращі драйвери для вашого пристрою вже встановлені.
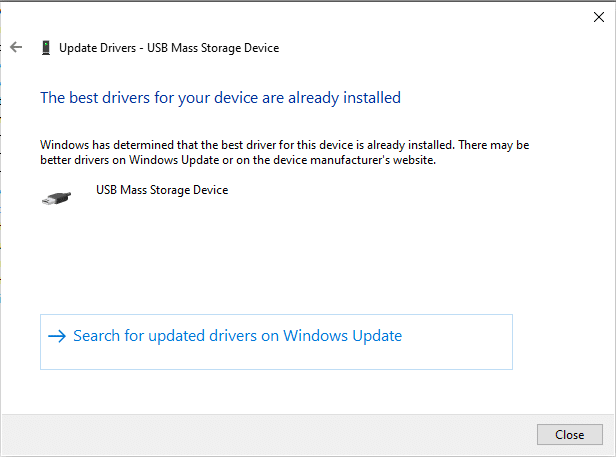
Варіант II: оновлення драйвера Bluetooth
Для оновлення драйвера Bluetooth, виконайте наступні кроки. Ви можете завантажити драйвер, що відповідає архітектурі вашої Windows, з офіційного сайту Intel.
Примітка: Цей метод підходить лише для оновлення драйвера вбудованого Bluetooth-пристрою.
1. Знайдіть на сайті виробника (наприклад, Intel) правильний драйвер для вашого Bluetooth-пристрою і натисніть “Завантажити”.
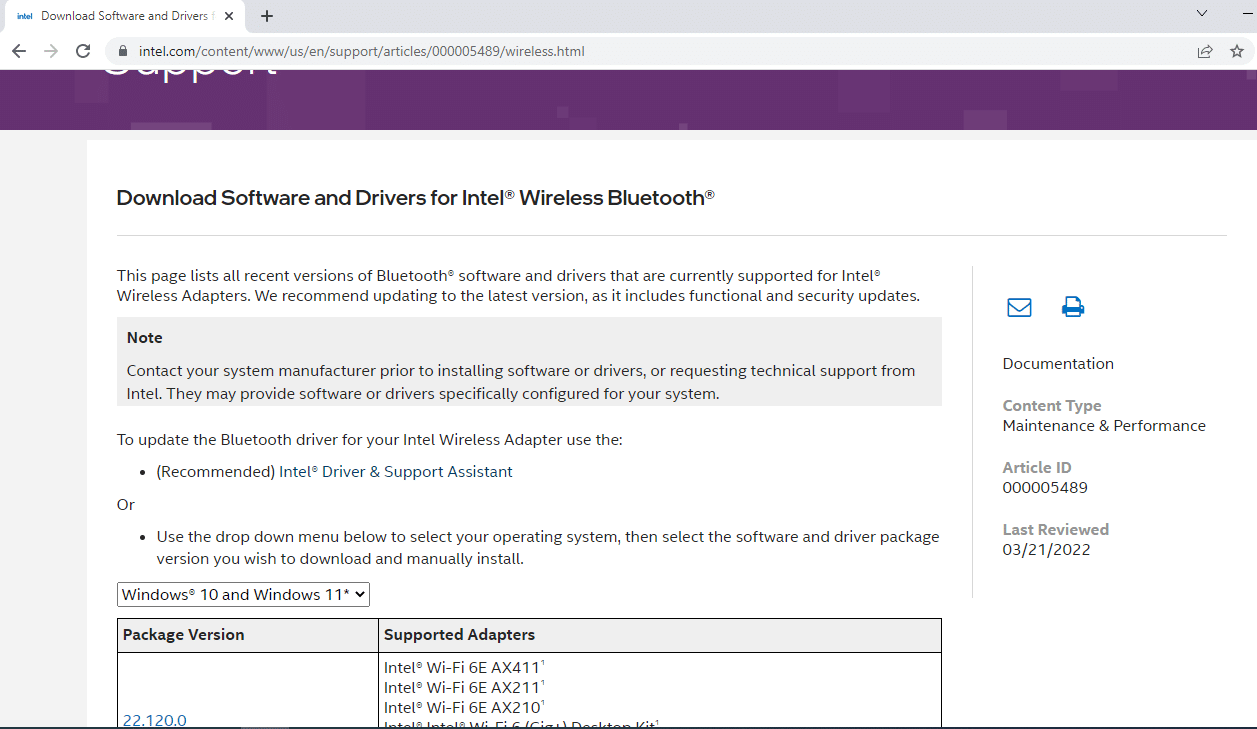
2. Прийміть умови ліцензійної угоди і дотримуйтесь інструкцій майстра встановлення.
3. Після завантаження, відкрийте .exe файл і виконайте інструкції майстра для встановлення драйвера.
4. Перезавантажте комп’ютер. Після цього ви зможете використовувати свій пристрій без помилок.
Спосіб 4. Видалення драйвера пристрою
Якщо попередні методи не допомогли, спробуйте видалити драйвер пристрою. Далі описано, як це зробити.
Варіант I: видалення драйвера USB
Для видалення драйвера USB-пристрою, виконайте наступні кроки.
1. Запустіть Диспетчер пристроїв.

2. Розгорніть “Контролери універсальної послідовної шини” і виберіть USB-пристрій, який потрібно видалити.
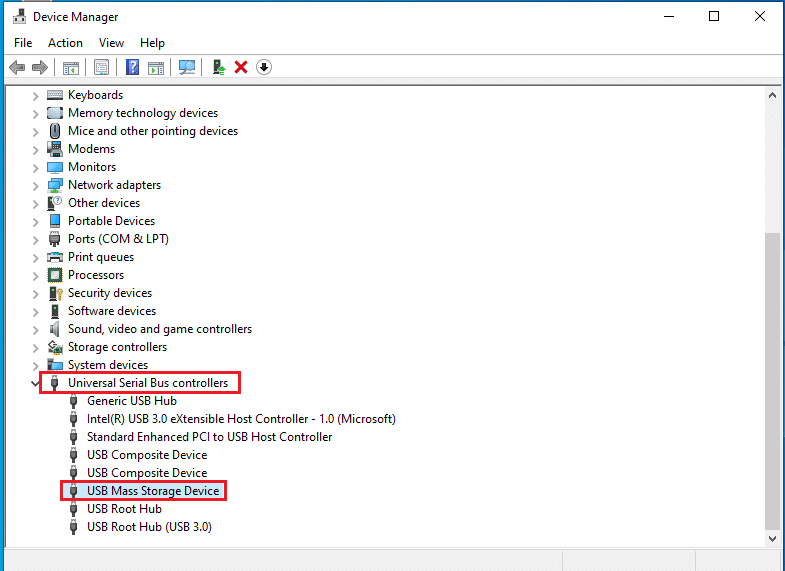
3. Клацніть правою кнопкою миші на пристрої і виберіть “Видалити пристрій”.
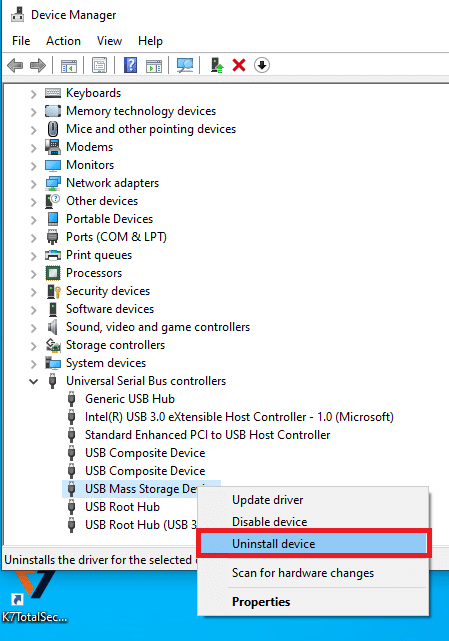
4. У вікні видалення натисніть “Видалити”, щоб підтвердити дію.
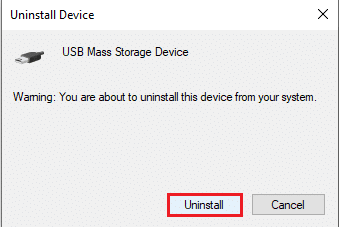
5. Перезавантажте комп’ютер. Система автоматично перевстановить драйвер пристрою, якщо це необхідно.
Варіант II: видалення драйвера Bluetooth
Для видалення драйвера Bluetooth-пристрою виконайте дії, описані нижче.
1. Відкрийте Диспетчер пристроїв.
2. Розгорніть розділ “Bluetooth” і клацніть на “Intel(R) Wireless Bluetooth(R)”.
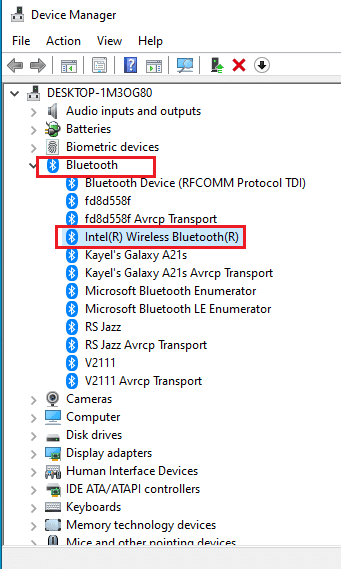
3. Клацніть правою кнопкою миші на пристрої та виберіть “Видалити пристрій”.
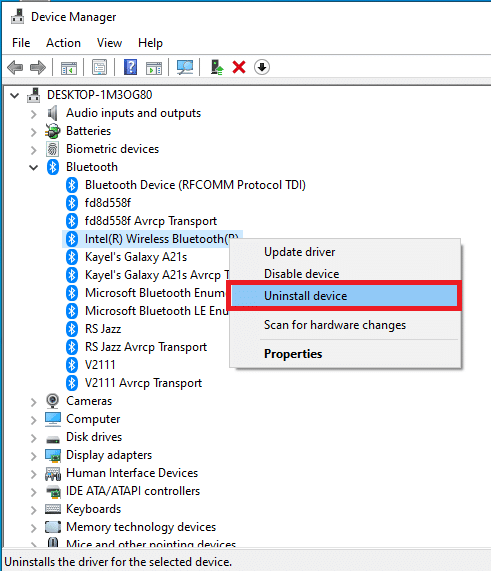
4. У вікні видалення пристрою натисніть “Видалити”, щоб підтвердити видалення драйвера.
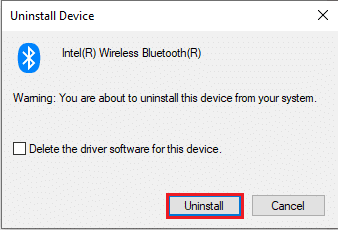
Спосіб 5. Встановлення драйвера Intel PROSet Wireless
Цей метод може допомогти, якщо ви стикаєтесь з проблемами встановлення USB-пристрою при використанні драйвера Intel Dual Band Wireless. У такому випадку можна вручну встановити правильний драйвер, виконавши наступні кроки.
1. Відкрийте сторінку Intel PROSet Wireless Driver і натисніть “Завантажити зараз” для архітектури вашої Windows.
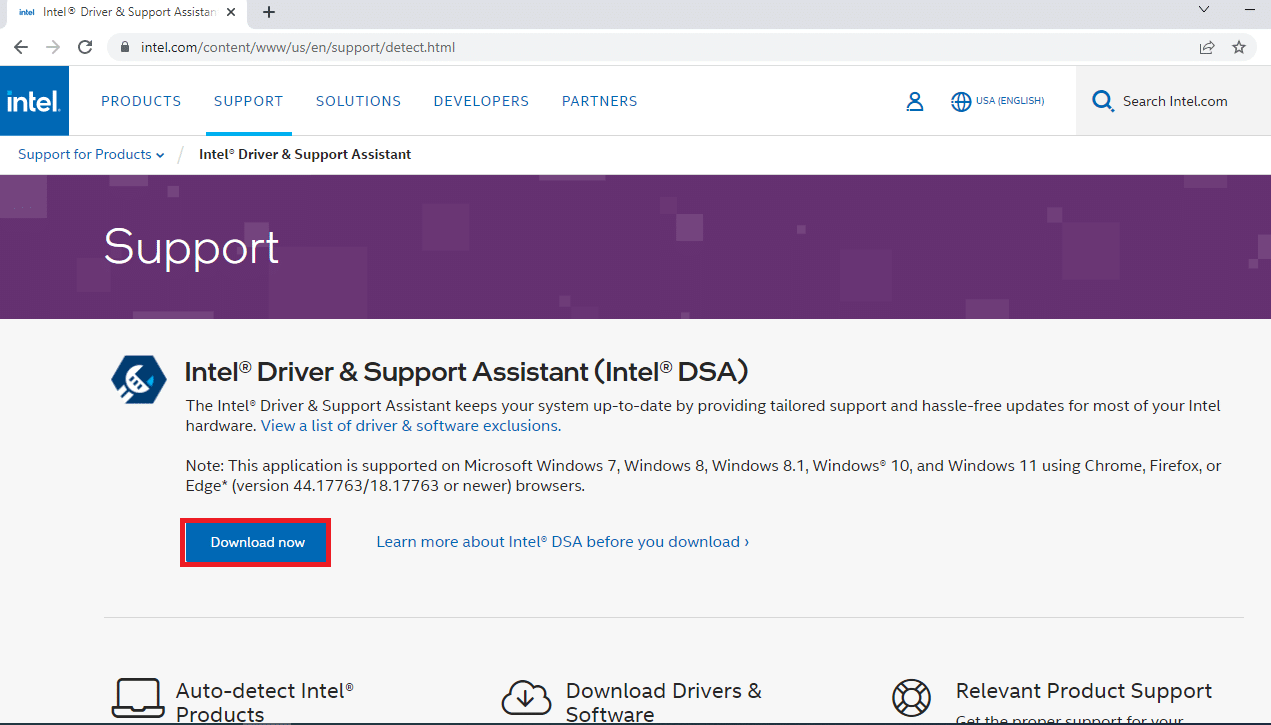
2. Прийміть умови ліцензійної угоди і дотримуйтесь інструкцій майстра встановлення.
3. Після завантаження, відкрийте .exe файл і виконайте інструкції для встановлення драйвера.
4. Перезавантажте комп’ютер. Після цього ви зможете використовувати свій пристрій без помилок.
***
У статті розглянуто різні методи усунення помилок, пов’язаних з додатковою інсталяцією пристроїв у Windows 10. Якщо ви стикаєтесь з помилками під час використання USB або Bluetooth-пристроїв, через повідомлення про необхідність додаткової інсталяції, скористайтеся описаними методами. Залишайте свої пропозиції та запитання в розділі коментарів нижче.