DS4 Windows – це безкоштовна, портативна програма та емулятор, що створює віртуальний контролер. Вона дозволяє під’єднувати контролери PlayStation (DualShock 3, 4 і DualSense) до вашого персонального комп’ютера. DS4 Windows відкриває доступ до більшої кількості комп’ютерних ігор, в які можна грати за допомогою вашого геймпада від PlayStation. Крім того, ця програма дозволяє перепризначати клавіші та кнопки на контролері, налаштовуючи їх відповідно до ваших потреб. DS4 Windows – справжня знахідка для користувачів ПК, але іноді вона може зіткнутися з проблемами, через які програма не запускається. Якщо ви зіткнулися з тим, що DS4 Windows не відкривається, і шукаєте способи вирішення цієї проблеми, ви потрапили в потрібне місце. Ми підготували для вас докладний посібник, який пояснить причини проблеми та ефективні методи, що допоможуть її вирішити. Не гаймо часу, почнемо наш посібник прямо зараз.
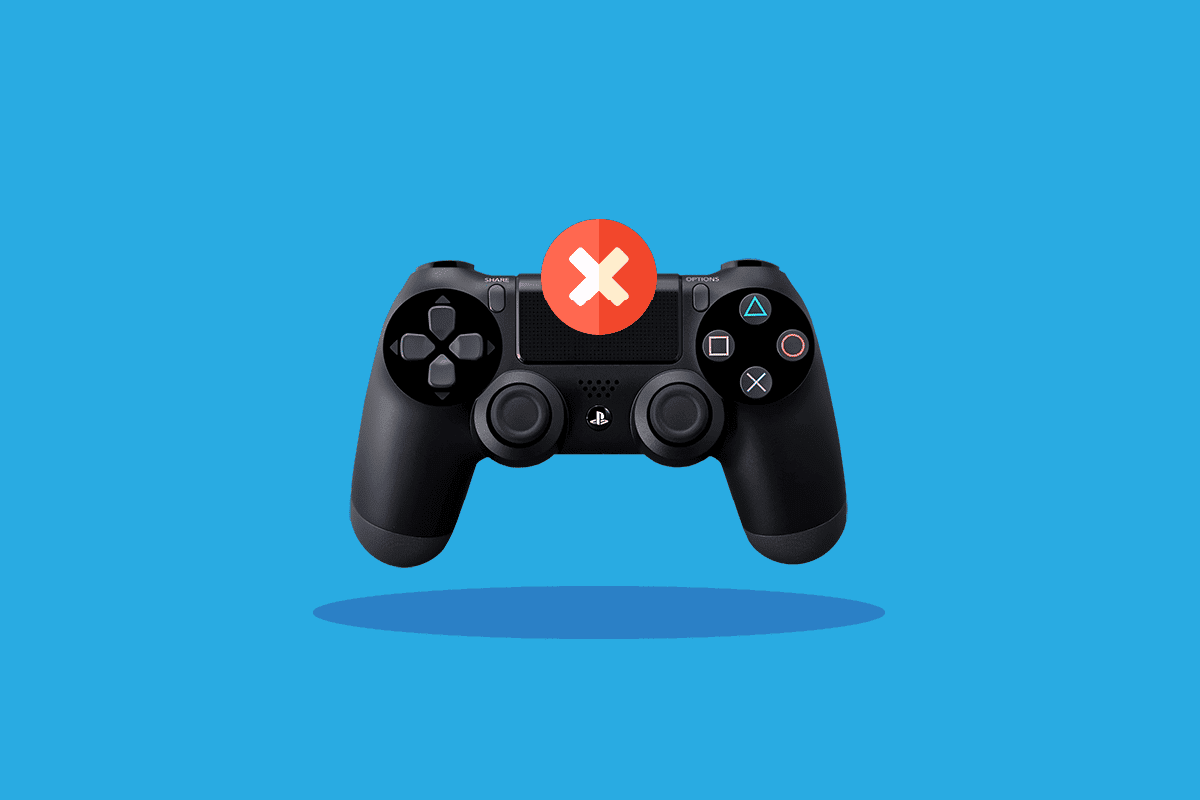
Як усунути проблему з запуском DS4 Windows у Windows 10
Існує декілька причин, чому DS4 Windows може не запускатися. Розглянемо основні з них, від проблем з оновленнями до помилок програмного забезпечення:
- Конфлікти, спричинені оновленнями Windows.
- Застаріла версія DS4 Windows на комп’ютері.
- Проблеми з драйверами Bluetooth.
- Несумісність між вашою системою та DS4 Windows.
Нижче наведено методи, які допоможуть вам вирішити проблему з невдалою інсталяцією або неможливістю відкрити DS4Windows. Спробуйте кожен метод, доки не знайдете той, що працює у вашому випадку.
Системні вимоги
Перш за все, якщо DS4 Windows не запускається, перевірте, чи відповідає ваш комп’ютер системним вимогам програми. Для цього переконайтеся, що ваш ПК задовольняє наступні основні вимоги для роботи DS4Windows:
- Обов’язкова наявність Microsoft .NET 5.0 Runtime або вище.
- Потрібен пакет Visual C++ 2015-2019 Redistributable.
- Підтримуються контролери Xbox, а також DualShock 4 та Ps5.
- Потрібен драйвер Virtual Gamepad Emulation Framework (ViGEmBus v.1.17.333.0) або новішої версії.
- Необхідний кабель Micro USB або сумісне з’єднання Bluetooth (вбудований в Windows або адаптер).
- Обов’язково вимкніть підтримку конфігурації PlayStation у Steam.
Спосіб 1: Оновлення DS4Windows
Наступний крок – переконатися, що ваша версія DS4 Windows оновлена, щоб уникнути проблем із запуском. Для оновлення цієї безкоштовної програми скористайтеся інструментом DS4Updater, який постачається разом з папкою встановлення DS4Windows.
1. Відкрийте папку, де встановлено DS4Windows.
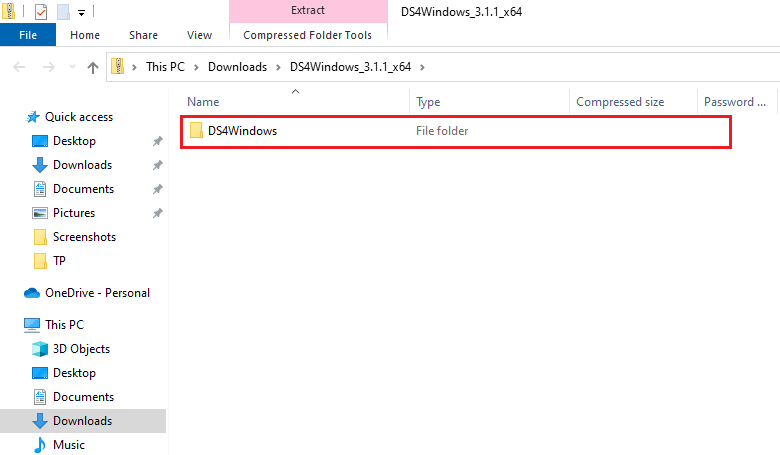
2. Знайдіть і запустіть DS4Updater, двічі клацнувши по ньому.
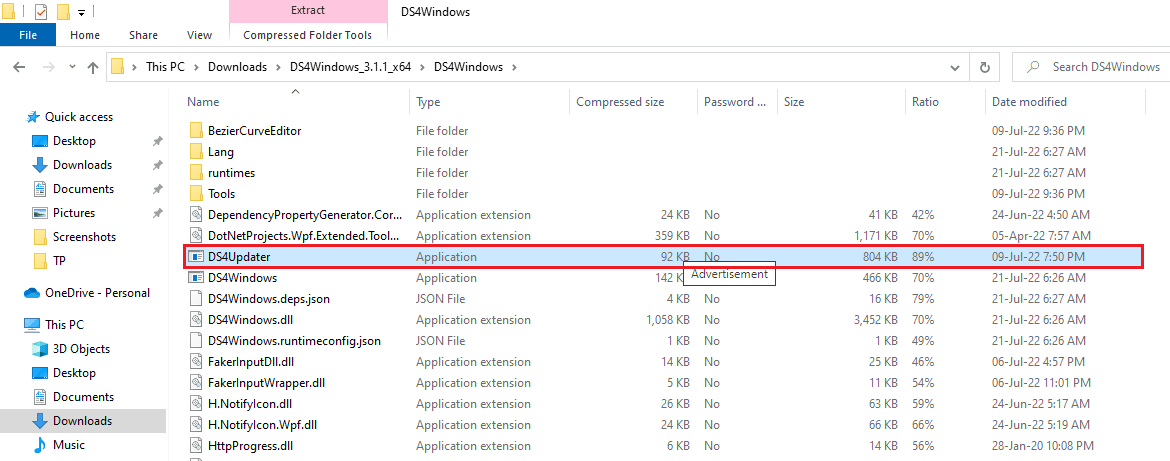
Після завершення оновлення перезапустіть комп’ютер та спробуйте запустити DS4Windows знову, щоб перевірити, чи працює вона належним чином.
Спосіб 2: Оновлення драйверів Bluetooth
Ще один спосіб вирішення проблеми з невдалим запуском DS4Windows – це оновлення драйверів Bluetooth на вашому ПК. Застарілі драйвери Bluetooth часто є причиною проблем з роботою програми.
Примітка: Переконайтеся, що ваш адаптер Bluetooth увімкнено.
1. Відкрийте діалогове вікно “Виконати”, одночасно натиснувши клавіші Windows + R.
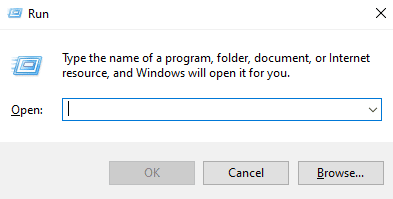
2. Введіть “devmgmt.msc” і натисніть Enter, щоб відкрити диспетчер пристроїв.
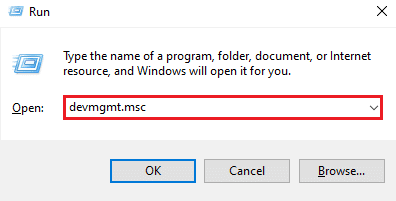
3. Двічі клацніть на розділ “Bluetooth”.
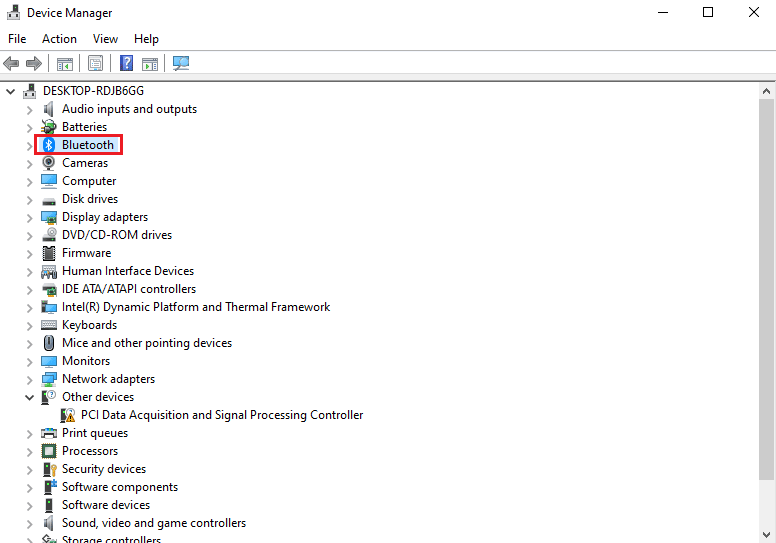
4. Клацніть правою кнопкою миші на вашому пристрої Bluetooth і виберіть “Оновити драйвер”.
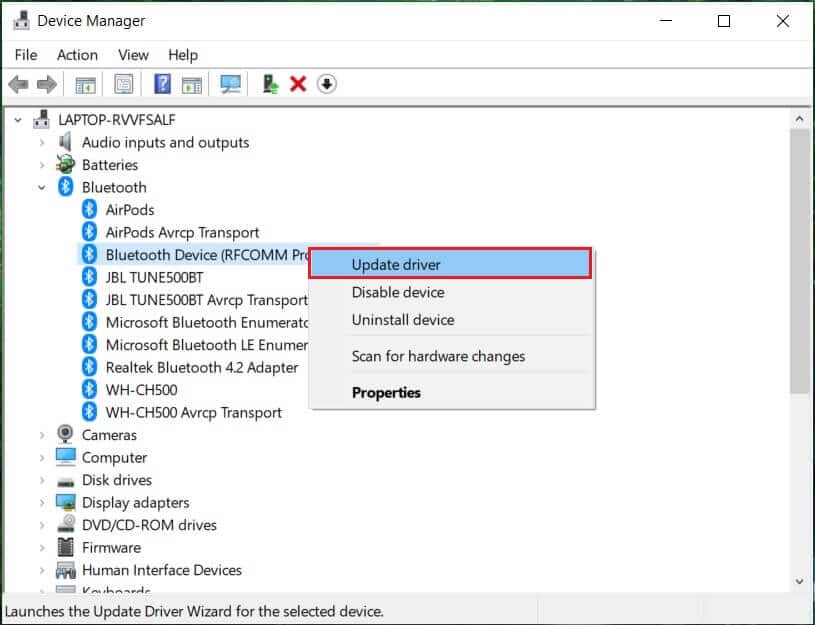
5. Виберіть опцію “Автоматичний пошук драйверів”.
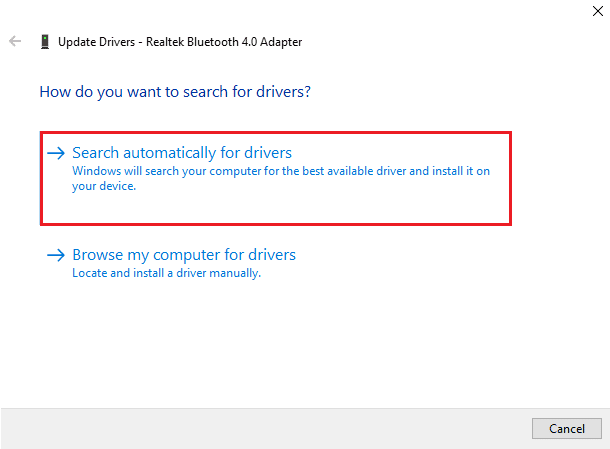
Після завершення оновлення перевірте, чи вирішено проблему із запуском DS4Windows.
Спосіб 3: Видалення останніх оновлень Windows
Можливо, нещодавнє оновлення системи спричиняє проблеми з використанням DS4Windows. Якщо ви нещодавно оновлювали Windows, спробуйте видалити останнє оновлення, щоб перевірити, чи допоможе це вирішити проблему.
1. Відкрийте налаштування Windows, натиснувши клавіші Windows + I одночасно.
2. Виберіть розділ “Оновлення та безпека”.
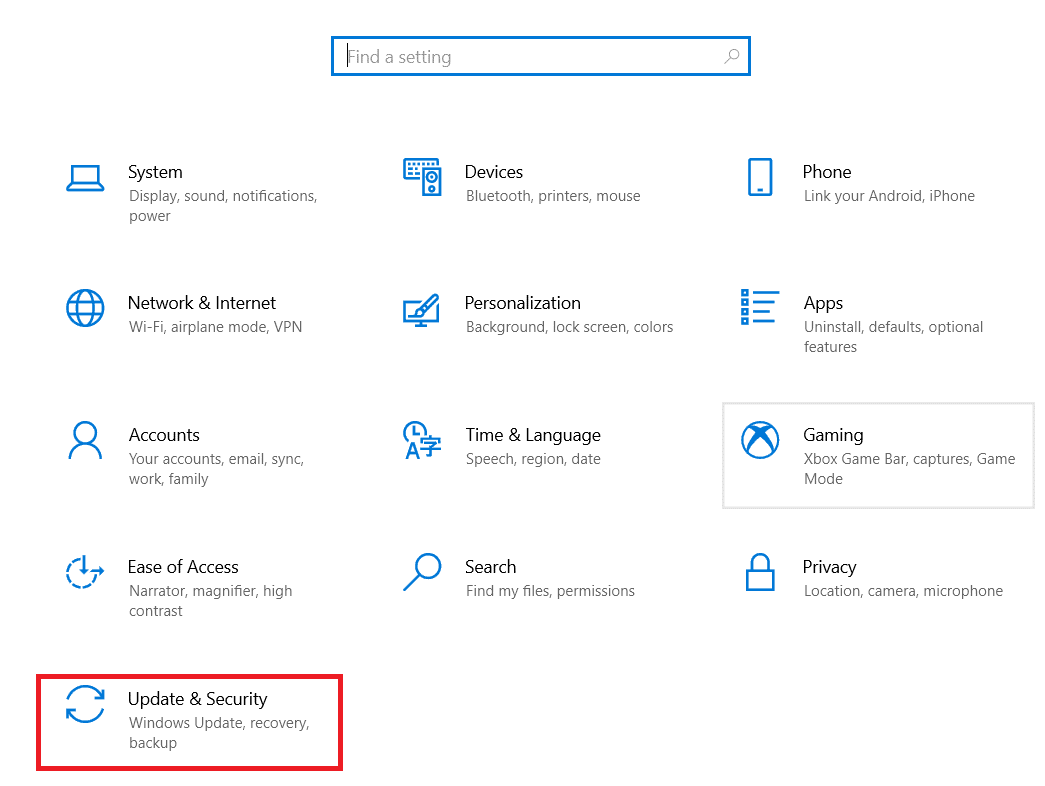
3. Натисніть “Переглянути журнал оновлень”.
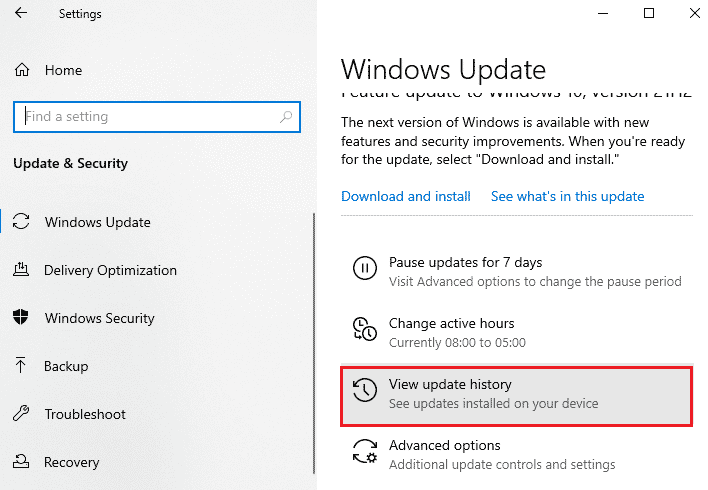
4. Виберіть “Видалити оновлення”.
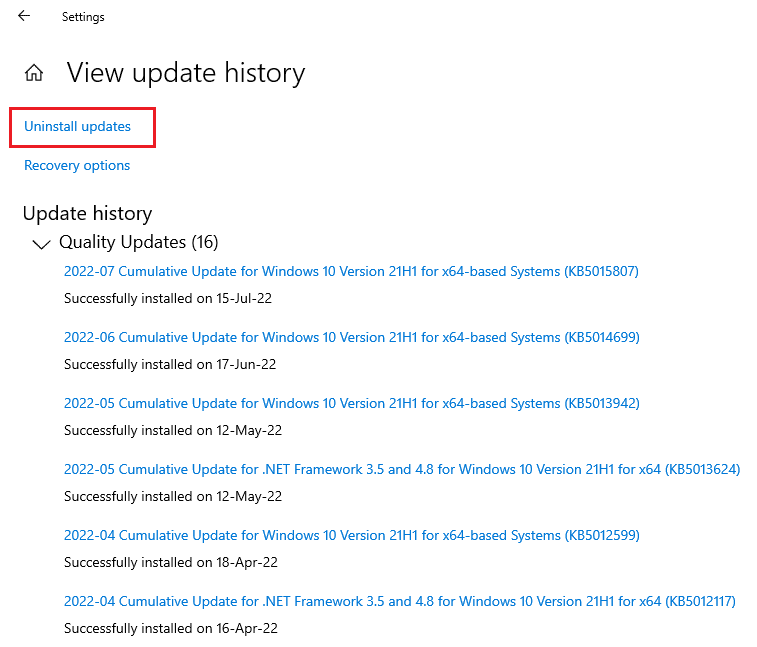
5. Клацніть правою кнопкою миші на останньому оновленні та натисніть “Видалити”.
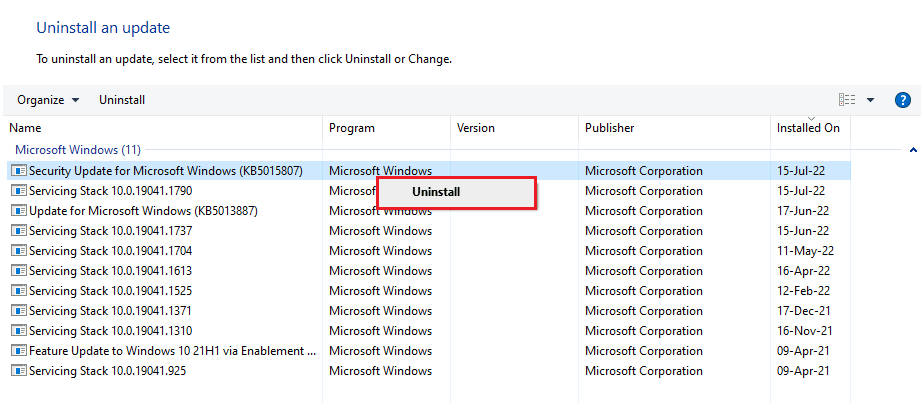
Після видалення останнього оновлення перезавантажте комп’ютер.
Спосіб 4: Повторне увімкнення драйвера контролера
Якщо видалення останнього оновлення Windows не допомогло вирішити проблему з DS4 Windows, спробуйте переввімкнути драйвер контролера у диспетчері пристроїв.
1. Натисніть клавішу Windows, введіть “диспетчер пристроїв” і натисніть “Відкрити”.
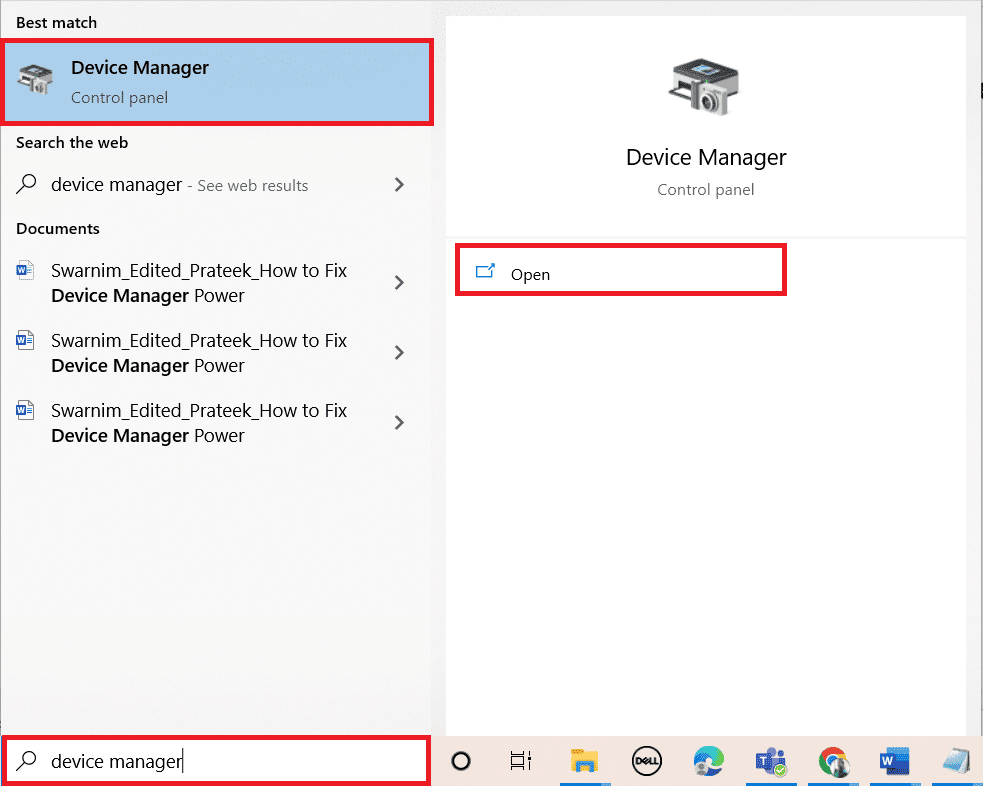
2. Двічі клацніть на розділ “Пристрої HID”.
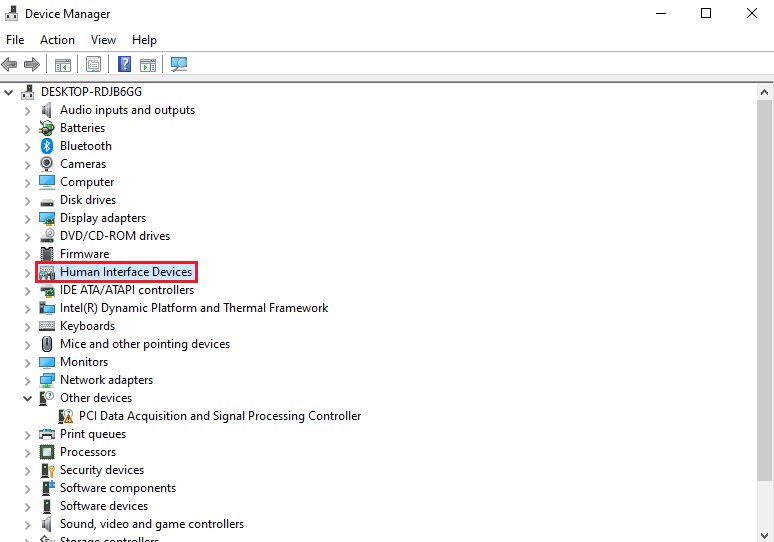
3. Клацніть правою кнопкою миші на драйвер контролера і виберіть “Вимкнути пристрій”.
Примітка: На прикладі показано драйвер HID-сумісного сенсорного екрана.
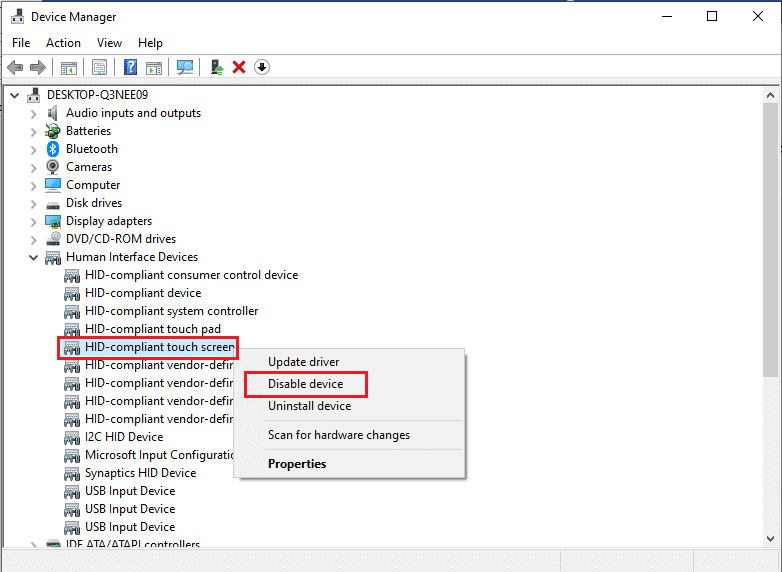
4. Знову клацніть правою кнопкою миші на драйвері і виберіть “Увімкнути пристрій”.
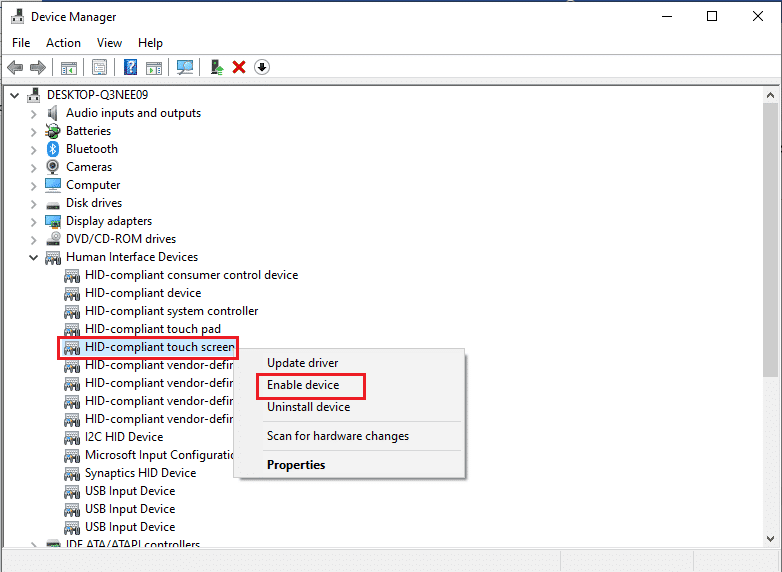
Перезавантажте комп’ютер, щоб перевірити, чи вирішено проблему із запуском DS4Windows.
Спосіб 5: Завантаження драйверів вручну
Завантаження драйверів вручну може бути дуже корисним для вирішення проблем із запуском DS4Windows. Виконайте наступні кроки:
1. Відкрийте браузер і завантажте InputMapper HID Guardian драйвери.
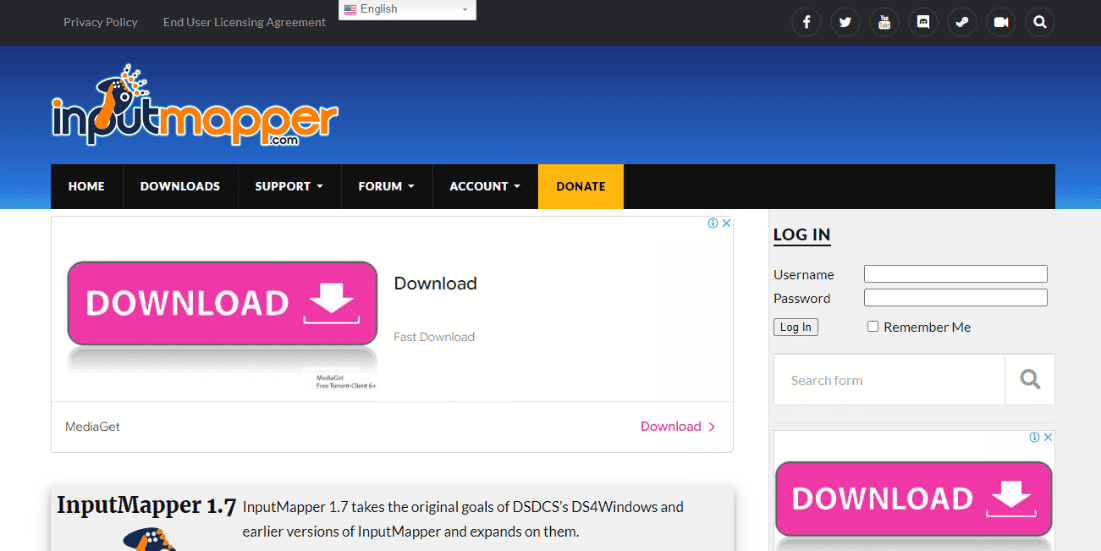
2. Після завершення завантаження дотримуйтесь інструкцій на екрані, щоб завершити процес встановлення.
Спосіб 6: Дозвіл DS4Windows через брандмауер
Можливо, брандмауер вашого комп’ютера блокує запуск DS4Windows. Брандмауер може блокувати програми сторонніх розробників, тому важливо надати програмі дозвіл. Для цього виконайте наступні дії:
1. Відкрийте налаштування Windows і виберіть “Оновлення та безпека”.
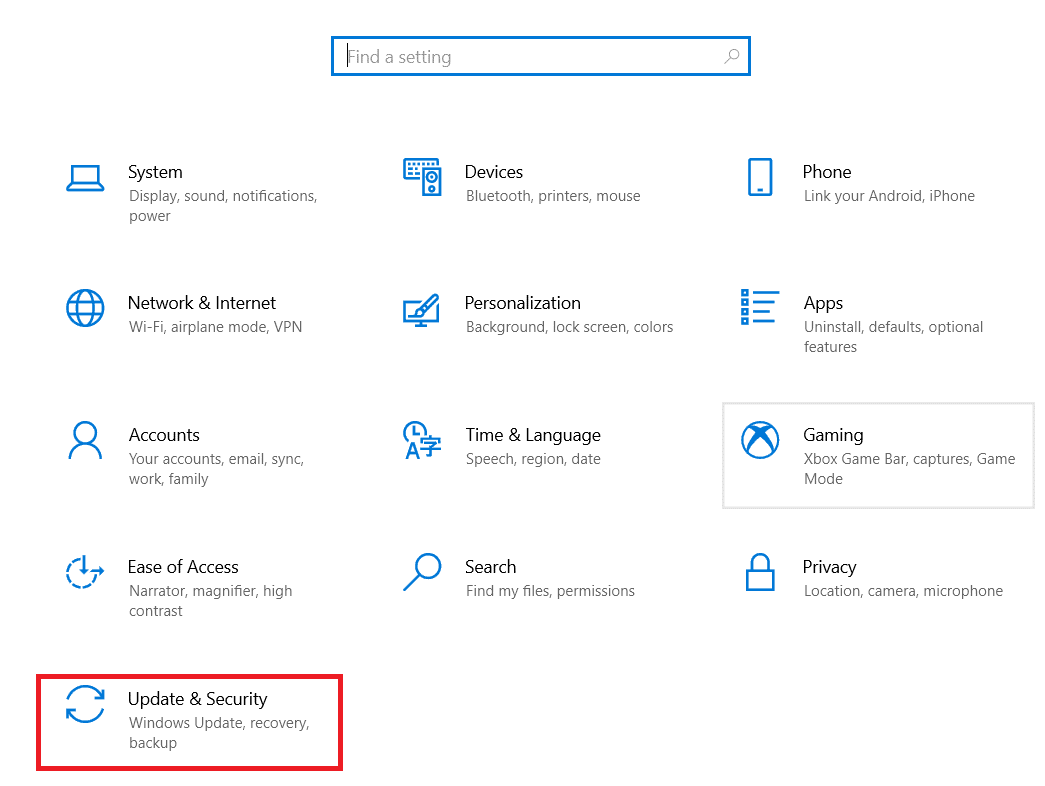
2. Натисніть “Безпека Windows” на лівій панелі.

3. Виберіть “Брандмауер і захист мережі”.

4. Натисніть “Дозволити програмі через брандмауер”.
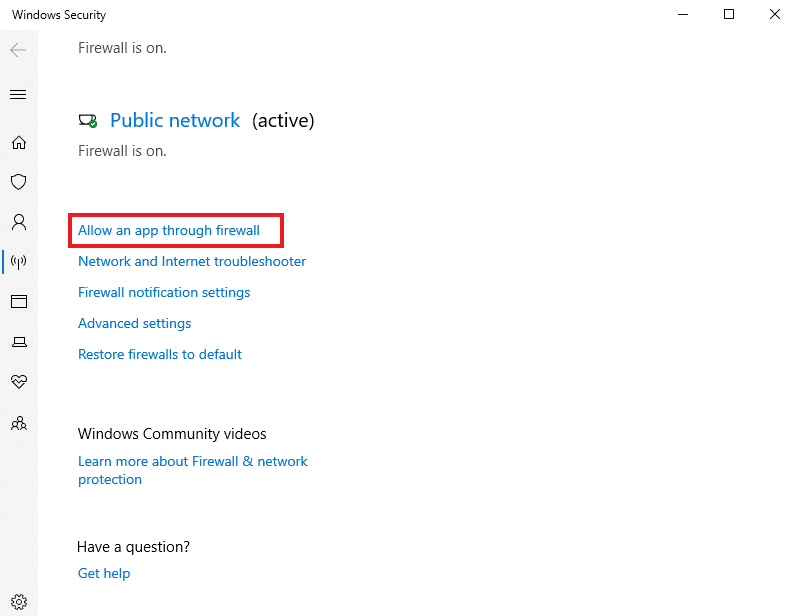
5. Знайдіть програму DS4Windows і переконайтеся, що позначені опції “Приватна” та “Публічна”.
6. Натисніть “OK”, щоб зберегти зміни.
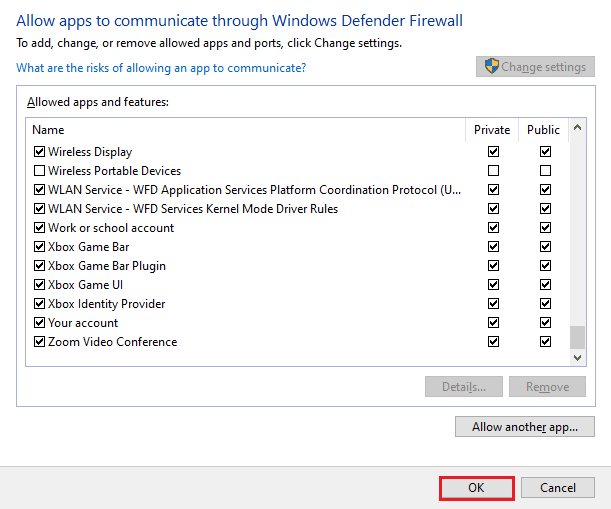
Тепер перевірте, чи вирішено проблему, і чи працює DS4Windows належним чином.
Спосіб 7: Перевстановлення DS4Windows
Якщо ви все ще не можете запустити DS4 Windows, можливо, файл програми пошкоджено. Перевстановлення DS4Windows може допомогти вирішити проблему. Перш ніж продовжити, вам потрібно видалити програму, виконавши наступні кроки:
Примітка: Завантажте .NET 5.0 Runtime заздалегідь, щоб уникнути помилок .NET Runtime.
1. Натисніть клавішу Windows, введіть “Панель керування” і натисніть “Відкрити”.
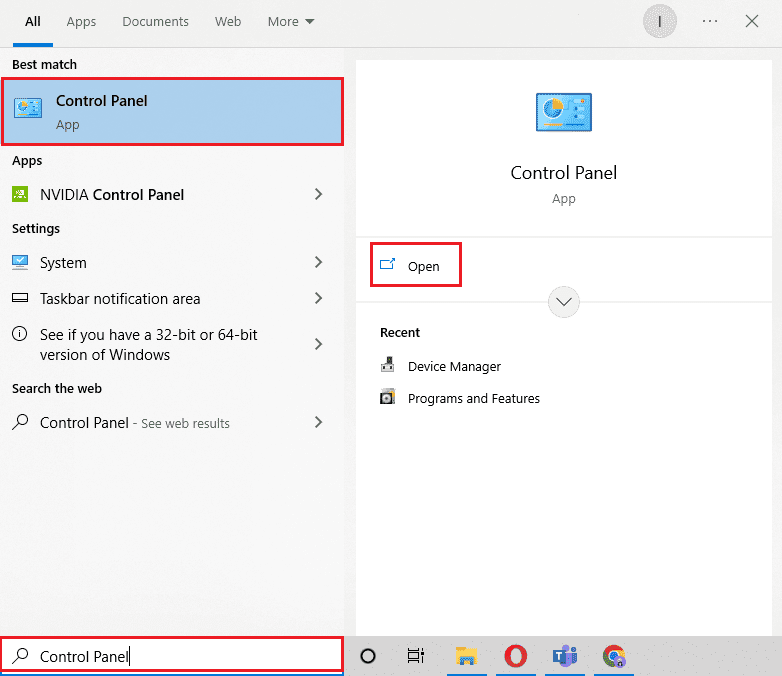
2. Установіть “Перегляд за” > “Великі піктограми”, а потім натисніть “Програми та засоби”.
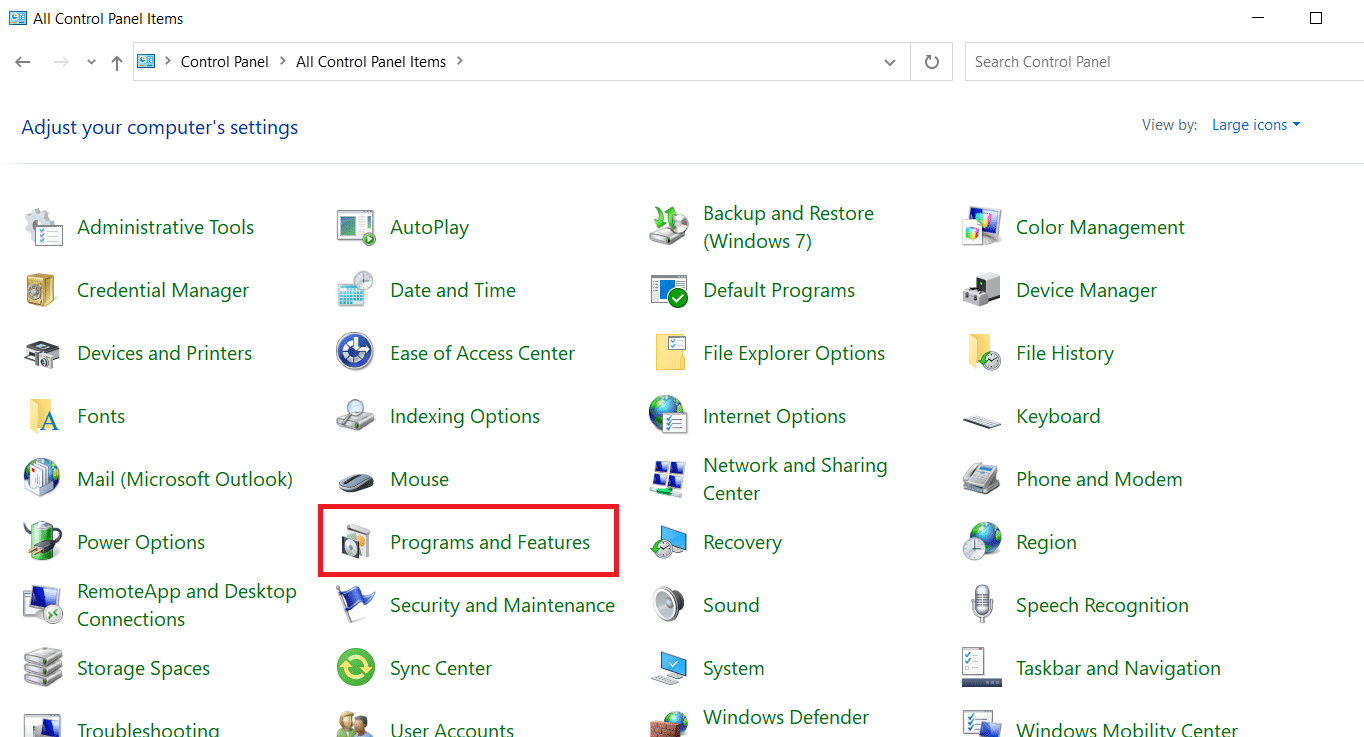
3. Знайдіть драйвер “Nefarious Virtual Gamepad Emulation Bus” і клацніть правою кнопкою миші, щоб видалити його.
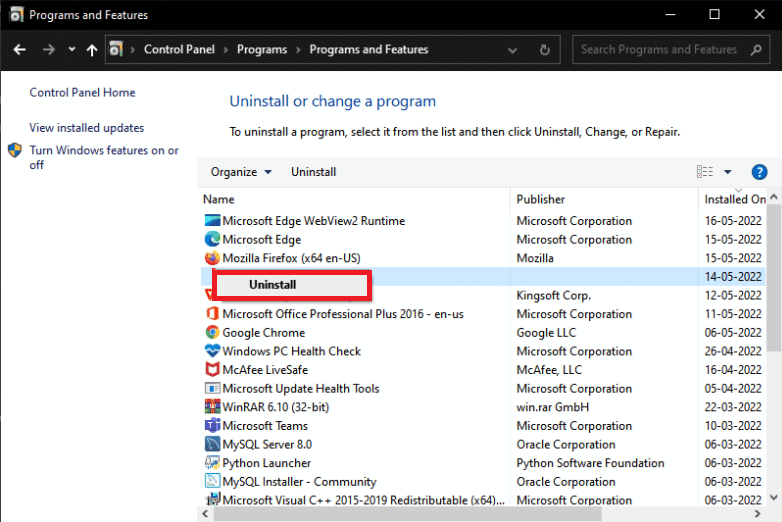
4. Перейдіть до місця, де встановлено DS4Windows, та видаліть усі файли.
5. Відкрийте “Провідник файлів” та введіть “%appdata%” у рядку адреси, а потім натисніть Enter.
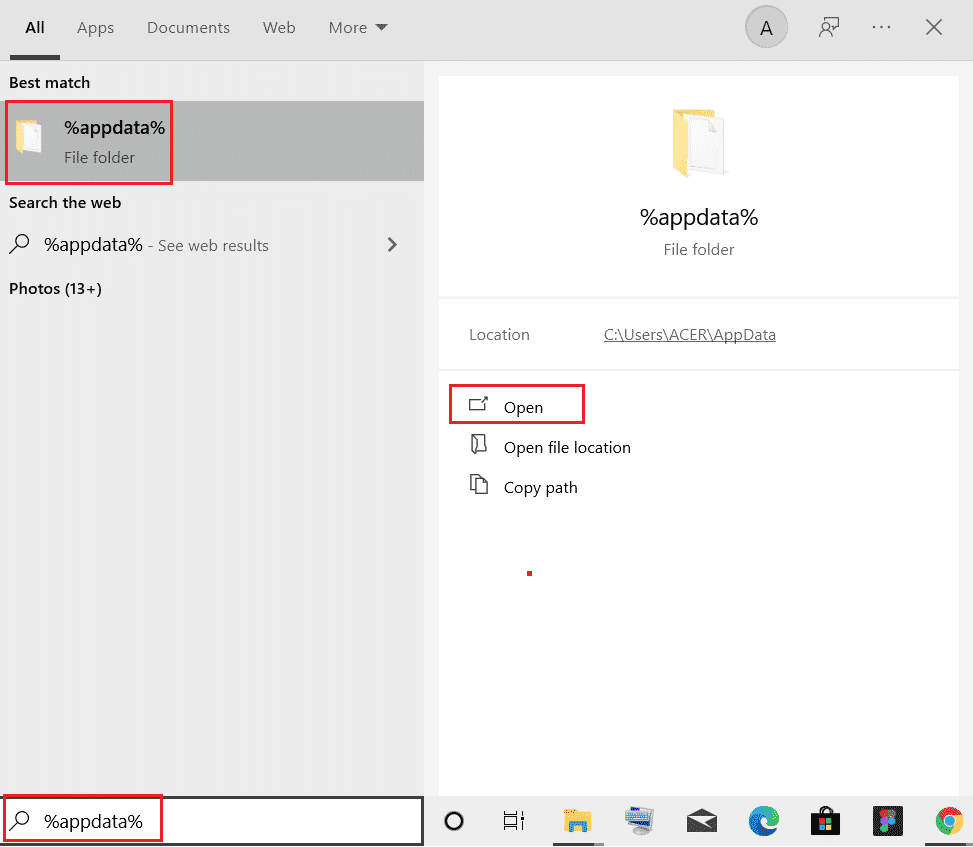
6. У каталозі “Roaming” видаліть папку “DS4Windows”.
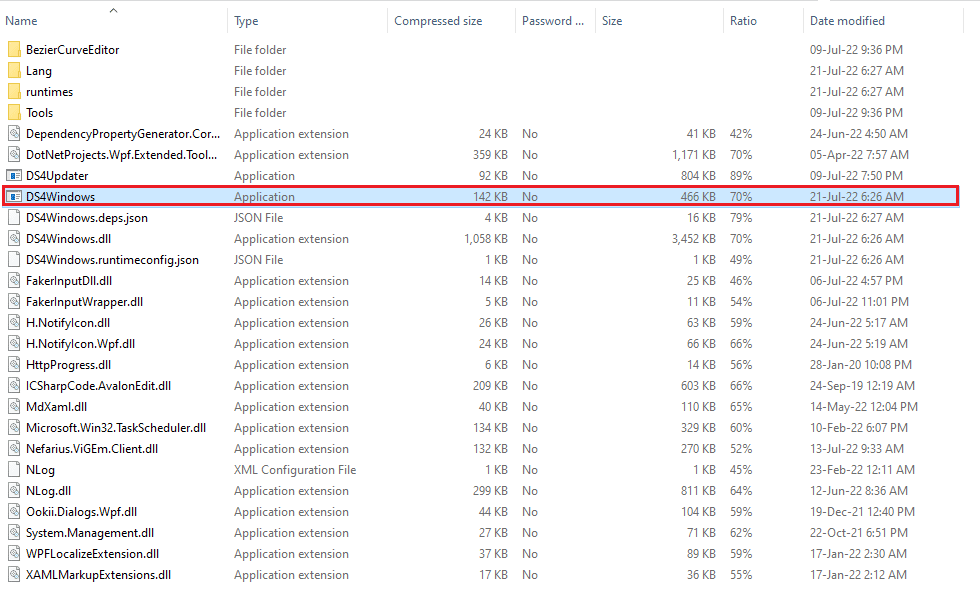
7. Після видалення програми відкрийте браузер і завантажте DS4Windows.
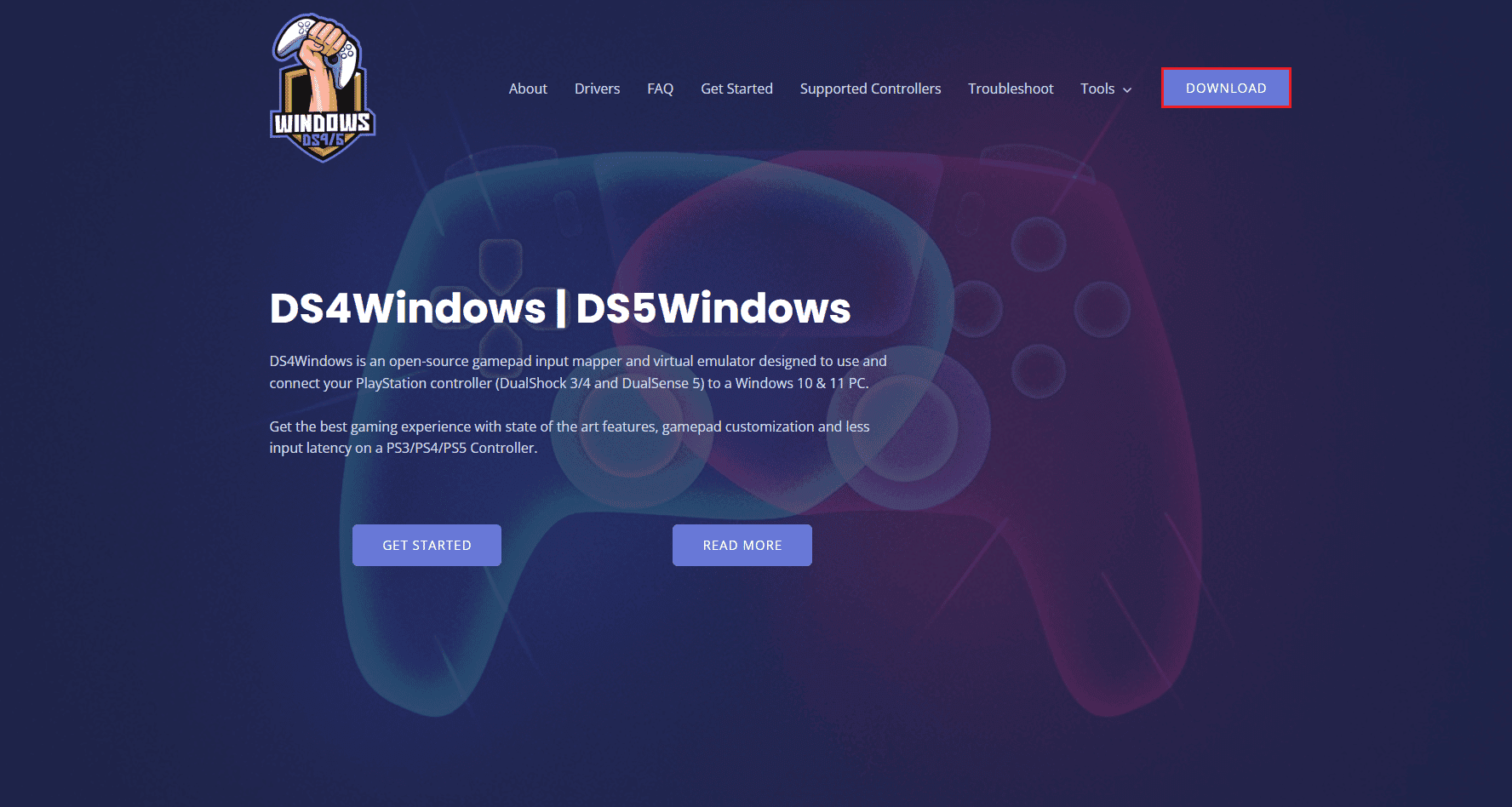
8. Розпакуйте завантажений ZIP-файл DS4Windows.
9. Відкрийте папку і двічі клацніть на “DS4Windows”.
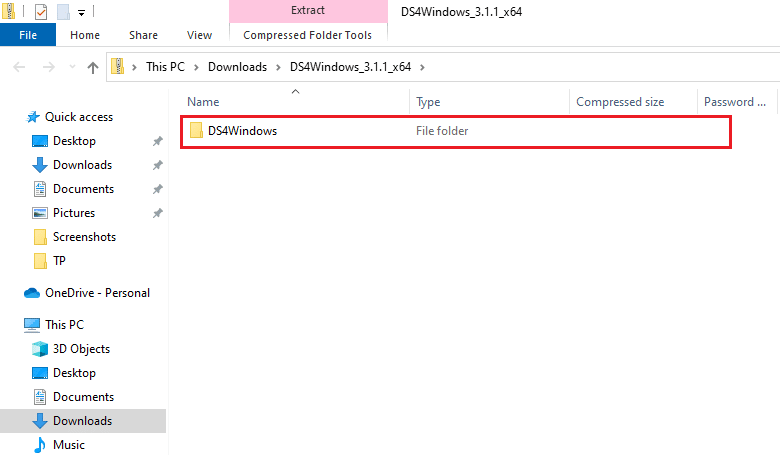
10. Виберіть “AppData” для збереження профілів та налаштувань.
11. Дотримуйтесь інструкцій на екрані, щоб завершити процес встановлення DS4Windows.
12. На вкладці “Параметри” виберіть “Приховати контролер DS4 для проблем з подвійним введенням”.
Тепер перевірте, чи вирішено проблему із запуском DS4Windows.
Часті запитання (FAQ)
Q1. Чому мій DS4Windows не запускається?
Відповідь: Однією з поширених причин неможливості відкрити DS4 Windows або виявити PS4 є вимкнення контролера.
Q2. Чи працює DS4 Windows у Windows 11?
Відповідь: Так, DS4 Windows працює на Windows 11. Однак важливо перевірити системні вимоги перед запуском програми на вашій системі.
Q3. Де можна знайти встановлений DS4 Windows на моєму комп’ютері?
Відповідь: Встановлену папку DS4 Windows можна знайти у папці AppData або Program Files.
Q4. Чому DS4 Windows не може розпізнати контролер на моїй системі?
Відповідь: Якщо DS4 Windows не розпізнає контролер, найімовірніше, це пов’язано із застарілою версією програмного забезпечення. Переконайтеся, що програмне забезпечення контролера оновлено до останньої версії.
Q5. Що станеться, якщо я скину налаштування контролера PS4?
Відповідь: Скидання налаштувань контролера PS4 очистить його пам’ять та може допомогти усунути пов’язані проблеми.
***
Сподіваємось, наш посібник з вирішення проблеми, коли DS4 Windows не відкривається, допоміг вам. Дайте нам знати, який із методів виявився найбільш ефективним для вас. Якщо у вас виникли додаткові питання або пропозиції, залиште коментар нижче.