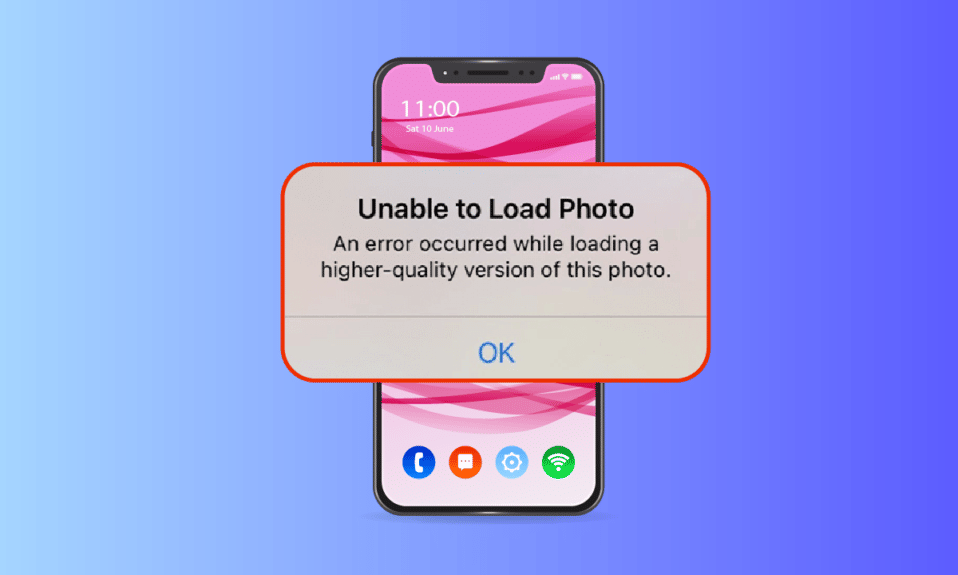
iPhone займає лідерські позиції серед мобільних телефонів, користуючись значною популярністю. Їх відрізняють інноваційні технології та вишуканий дизайн. Однією з ключових переваг iPhone є вражаюча якість камери, що дозволяє створювати висококласні зображення завдяки різноманітним ефектам. Застосування передових технологій робить процес фотографування на iPhone унікальним. Однак, як і будь-яка техніка, iPhone не застрахований від помилок. Нещодавно користувачі iPhone почали повідомляти про проблему, коли при спробі відкрити фотографію у застосунку “Фото” виникає повідомлення про помилку завантаження версії вищої якості. Також трапляються ситуації, коли фотографії не завантажуються, хоча пам’ять на пристрої є. Цілком зрозуміло, що така проблема викликає роздратування, оскільки фотографії мають особливе значення для багатьох. У цьому матеріалі ми детально розглянемо, як виправити цю помилку, що виникає під час завантаження фото на iPhone.

Вирішення проблеми з завантаженням якіснішої версії фото на iPhone
Існує кілька факторів, що можуть спричинити проблеми із завантаженням фото на iPhone, навіть якщо на пристрої достатньо місця. Важливо їх виявити перед тим, як переходити до спроб усунення.
- Використання застарілої версії iOS на вашому iPhone.
- Неправильна конфігурація налаштувань камери iPhone.
- Несумісні медіа-модулі, що перешкоджають завантаженню якісних фотографій.
- Недостатньо місця в iCloud або на самому iPhone.
- Невизначені технічні збої у програмному забезпеченні iPhone.
- Нестабільне інтернет-з’єднання або проблеми з маршрутизатором.
З розумінням причин виникнення помилки завантаження якісної версії фотографії на iPhone, перейдемо до її вирішення. Спробуйте кожен з описаних методів, доки не знайдете той, що допоможе.
Метод 1: Базові кроки для виправлення
Цей початковий метод включає в себе прості дії з усунення несправностей, які слід виконати в першу чергу. Хоча вони можуть здатися очевидними, їх перевірка є важливою для виявлення дрібних технічних неполадок. Перевірте кожне з наведених нижче базових рішень послідовно.
1A. Перевірка підключення до Інтернету
Швидкість та стабільність інтернет-з’єднання є важливими факторами для коректної роботи. Проблеми з мережею можуть перешкодити застосунку “Фото” на iPhone отримати доступ до сервера Apple. Переконайтеся, що ваше Wi-Fi або мобільне з’єднання працює без перебоїв, виконавши, наприклад, SpeedTest. Після відновлення стабільного з’єднання, спробуйте знову завантажити фотографію.

1B. Увімкнення/вимкнення режиму польоту
Режим польоту, спочатку призначений для використання в літаках, сьогодні слугує для тимчасового відключення телефонного зв’язку та підключення до мережі. Вмикаючи та вимикаючи режим польоту, ви можете вирішити дрібні збої та забезпечити безперебійне завантаження фотографії на вашому iPhone. Ось як це зробити:
1. На головному екрані iPhone проведіть пальцем вниз у правому верхньому куті, щоб відкрити “Центр керування”.

2. Натисніть на іконку літака, щоб увімкнути режим польоту.

3. Зачекайте близько десяти секунд.
4. Знову натисніть іконку літака, щоб вимкнути режим польоту.

Після цих кроків, перевірте, чи вдається завантажити фото. Цей метод може допомогти вирішити проблему на iPhone 11 або 12.
1C. Перезавантаження iPhone
Перезапуск пристрою часто допомагає усунути різні технічні збої. Цей метод є досить розповсюдженим, оскільки він повністю перезавантажує телефон та очищує пам’ять пристрою. Цей крок є обов’язковим.
1. Натисніть та утримуйте одночасно кнопку сну та кнопку зменшення гучності на вашому iPhone.
2. З’явиться повзунок для вимкнення живлення. Пересуньте повзунок зліва направо і вимкніть телефон.

3. Зачекайте від 15 до 30 секунд.
4. Для перезапуску натисніть та утримуйте кнопку “Сон”, доки на екрані не з’явиться логотип Apple.
Спробуйте завантажити фотографію після перезавантаження, щоб перевірити, чи проблема з завантаженням на iPhone 11 або 12 вирішена.
1D. Повторний вхід в обліковий запис iPhone
Вихід, а потім повторний вхід до свого облікового запису може оновити систему iPhone та усунути тимчасові збої. Для цього виконайте наступні кроки:
1. Запустіть застосунок “Налаштування” на вашому iPhone.

2. Натисніть на опцію “Apple ID”.

3. Натисніть кнопку “Вийти”, як показано на зображенні.

4. Після виходу з системи перезавантажте iPhone.
5. Введіть свої облікові дані та увійдіть знову в систему.
Спробуйте завантажити фотографію, щоб перевірити, чи був цей метод успішним.
1E. Оновлення iOS
Оновлення є невід’ємною частиною будь-якої операційної системи, оскільки виробники випускають оновлені версії, виправляючи помилки та додаючи нові функції безпеки та сумісності. Оновлення важливі. iPhone зазвичай має увімкнений автоматичний режим оновлень. Але ви також можете перевірити та оновити його вручну. Ось як:
1. Натисніть на іконку налаштувань iPhone.

2. Прокрутіть вниз та знайдіть вкладку “Загальні”. Натисніть на неї.

3. У розділі “Загальні налаштування” оберіть “Оновлення ПЗ”.

4. Якщо ваш iPhone повністю оновлений, ви побачите повідомлення “iOS оновлено”.

5. Якщо ні, натисніть кнопку “Завантажити та встановити”, щоб оновити вручну.
6. Знову натисніть “Встановити”, щоб завантажити останню версію iOS.
Після оновлення перевірте, чи зникла помилка завантаження фотографії. Проблему на iPhone має бути виправлено.
1F. Перевірка статусу системи Apple
Іноді програма “Фото” не може завантажити зображення з iCloud через проблеми на сервері. Перейдіть на сторінку статусу системи Apple, щоб перевірити, чи не вказано проблему у розділі фотографій. Якщо проблема є в списку, потрібно почекати, поки команда Apple її вирішить.

1G. Перезапуск маршрутизатора
Спробуйте перезапустити маршрутизатор, щоб усунути технічні збої з його боку. Також ви можете перевірити підключення до іншої мережі Wi-Fi. Для цього знайдіть кнопку живлення на задній панелі маршрутизатора та вимкніть, а потім знову увімкніть його через кілька секунд.

1H. Створення дубліката фото
Створення копії фотографії може допомогти вирішити проблему завантаження. Ось як це зробити:
1. Запустіть застосунок “Фото” на вашому iPhone.

2. Оберіть фотографію, яка викликає помилку, та натисніть на іконку “Поділитися”.

3. Натисніть на опцію “Дублювати” на сторінці “Поділитися”.

Спробуйте відкрити дублікат та перевірити, чи зникає помилка.
1I. Завантаження фото у спільний альбом
Завантаження фотографії у спільний альбом може вирішити проблему. Ось як це зробити:
1. Запустіть застосунок “Фото” на вашому iPhone.

2. Оберіть фотографію з помилкою та натисніть на іконку “Поділитися”.

3. Натисніть опцію “Додати до спільного альбому”.

4. Введіть назву альбому, куди ви хочете завантажити фото, та виберіть користувачів, з якими бажаєте поділитися. Дотримуйтесь подальших інструкцій та додайте зображення до спільного альбому.
Спробуйте отримати доступ до фотографії через спільний альбом та перевірте, чи проблема вирішена.
1J. Примусове перезавантаження застосунку “Фото”
Іноді компоненти пристрою можуть переставати працювати через технічні збої. В такому випадку необхідне примусове перезавантаження. Виконайте ці інструкції:
1. Натисніть і відразу відпустіть кнопку збільшення гучності.
2. Натисніть і відразу відпустіть кнопку зменшення гучності.
3. Утримуйте кнопку сну, доки не з’явиться логотип Apple, а потім відпустіть її.

1K. Доступ до фотографії через iCloud
Якщо помилка не зникає, спробуйте отримати доступ до фотографії через iCloud на своєму комп’ютері. Ось як це зробити:
1. Відвідайте офіційний веб-сайт iCloud через веб-браузер.

2. Введіть облікові дані Apple та увійдіть.
3. Виберіть застосунок “Фото” або iCloud Drive, де зберігається ваша фотографія.
4. Знайдіть потрібну фотографію та відкрийте її.
Завантажте фотографію на комп’ютер, якщо вам потрібно переглянути її в режимі офлайн.
Метод 2: Повторне ввімкнення синхронізації фотографій iCloud
Інколи, під час збереження зображень у високій роздільній здатності в iCloud, вони можуть не завантажуватися через нестабільне інтернет-з’єднання. В такому випадку потрібно вимкнути та знову ввімкнути синхронізацію фотографій iCloud. Ось інструкція:
1. Відкрийте застосунок “Налаштування” на вашому iPhone.

2. На сторінці налаштувань натисніть “Apple ID”.

3. Оберіть “iCloud”.

4. Натисніть “Фото”.

5. Вимкніть параметр “Фото iCloud”.

6. Знову увімкніть синхронізацію фотографій iCloud.
Після цього перезавантажте iPhone. Перевірте, чи з’явилася можливість попереднього перегляду фотографій у високій якості.
Метод 3: Очищення пам’яті iPhone
Недостатньо місця на iPhone може перешкодити завантаженню якісних фотографій. Перевірте, чи є достатньо вільної пам’яті на вашому пристрої. Ось як це зробити:
1. Відкрийте застосунок “Налаштування” на вашому iPhone.

2. Оберіть опцію “Загальні”.

3. Знайдіть та виберіть “Сховище iPhone”.

4. Перевірте, скільки вільного місця у вас є.

Видаліть непотрібні відео, програми, фотографії та інші дані, якщо вільного місця недостатньо.
Метод 4: Додавання або видалення фотографії з “Вибраного”
Тимчасові збої у мультимедійних модулях iPhone можуть перешкоджати відкриттю фотографій. Для вирішення цієї проблеми спробуйте додати або видалити фото з “Вибраного”. Ось інструкція:
Примітка: Переконайтеся, що у вас достатньо місця в iCloud. За потреби придбайте додаткове сховище або видаліть непотрібні дані.
1. Відкрийте застосунок “Фото” на вашому iPhone.

2. Знайдіть проблемну фотографію та натисніть значок порожнього серця, щоб додати її до “Вибраного”.

3. Через кілька секунд знову відкрийте цю фотографію і натисніть на значок повного серця, щоб видалити її з “Вибраного”.

Спробуйте відкрити фотографію та перевірте, чи зникають помилки.
Метод 5: Перехід до “Завантажити та зберегти оригінали”
Якщо ваш iPhone налаштовано на автоматичне видалення оригінальних фотографій, змініть налаштування та увімкніть режим “Завантажити та зберегти оригінали”.
Примітка: Переконайтеся, що у вас достатньо вільного місця на iPhone.
1. Запустіть застосунок “Налаштування” на вашому iPhone.

2. Перейдіть до розділу “Фото”.

3. Оберіть опцію