Diskpart – це інтегрована в систему Windows програма, призначена для управління дисковими пристроями, підключеними до комп’ютера. Її також можна використовувати для очищення або форматування накопичувачів, таких як USB-флешки або жорсткі диски. Зазвичай користувачі виконують форматування за допомогою Провідника Windows, але іноді цей процес може завершитися помилкою. У таких випадках вони намагаються усунути проблему, використовуючи команду Diskpart. Diskpart – це потужний інструмент командного рядка (CMD), який дозволяє форматувати будь-який накопичувач. Проте, іноді користувачі стикаються з проблемами при роботі з Diskpart і отримують помилку при форматуванні USB-накопичувача. Помилки Diskpart можуть мати різний характер. У цій статті ми розглянемо різні способи їх виправлення, включаючи рівень помилки Diskpart. Розпочнемо.
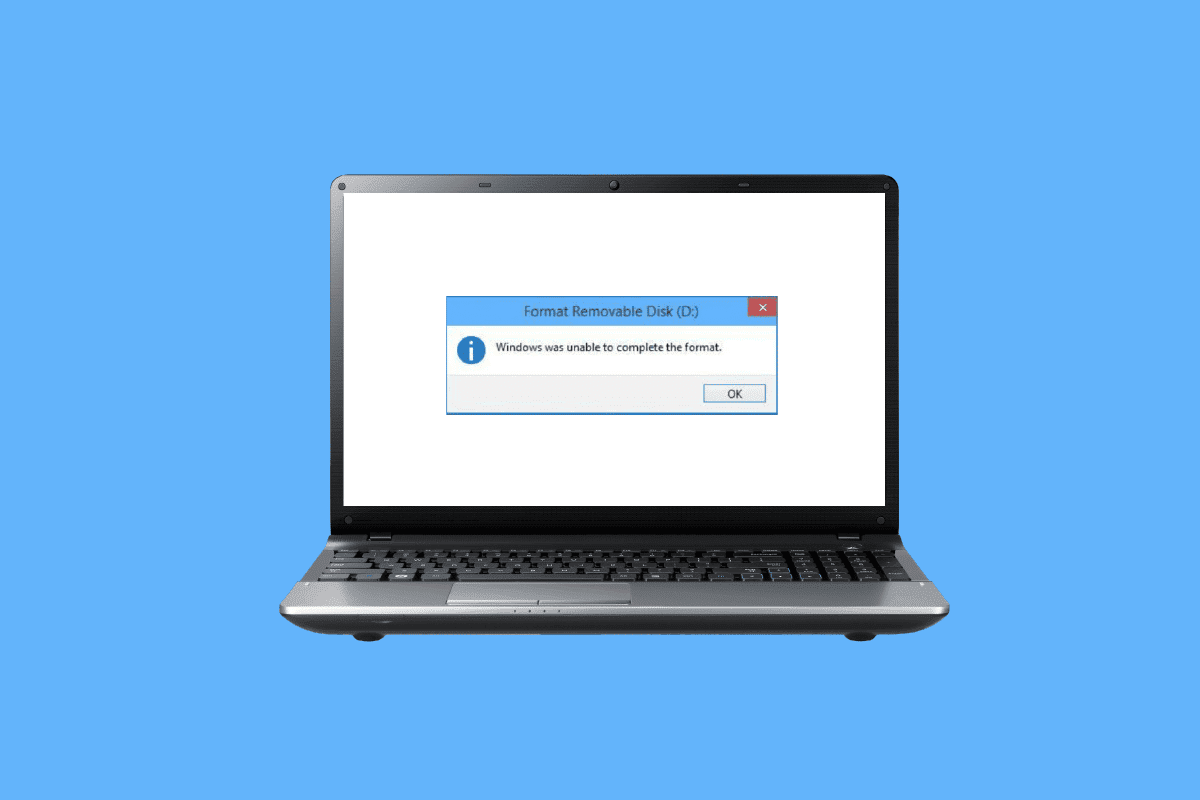
Способи усунення помилки при форматуванні USB-флешки
Перш ніж перейти до методів виправлення, розглянемо можливі причини виникнення помилки при форматуванні USB-накопичувача:
- Блокування USB-порту
- Пошкодження USB-пристрою
- USB-накопичувач захищений від запису
- Наявність системних файлів на USB
- Зараження USB вірусом
- Пошкоджені сектори на USB
- Пошкодження драйвера диска
Нижче описані методи усунення помилок Diskpart при форматуванні USB-накопичувача.
Спосіб 1: Повторне підключення пристрою
Неправильне підключення USB-пристрою або накопичувача може спричинити проблеми з Diskpart. Щоб вирішити цю проблему, спробуйте від’єднати пристрій від комп’ютера і знову підключити його. Переконайтеся, що ви маєте права адміністратора на комп’ютері, а потім перевірте, чи зникла помилка.
Спосіб 2: Перевірка USB на наявність внутрішніх помилок
В Windows є вбудований інструмент для перевірки наявності помилок. Виконайте цю перевірку, щоб дізнатися, чи виявить Windows якісь проблеми.
1. Одночасно натисніть клавіші Windows + E, щоб запустити Провідник файлів.
2. Відкрийте “Цей комп’ютер”, клацніть правою кнопкою миші на USB-накопичувач і виберіть “Властивості”.
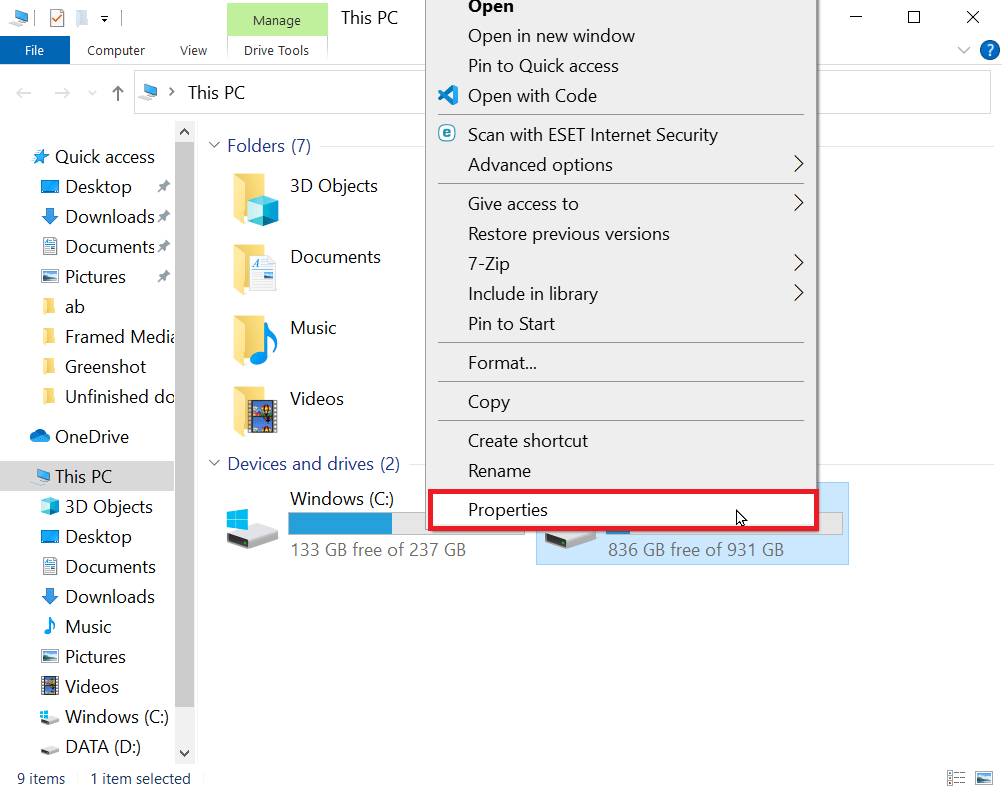
3. Перейдіть на вкладку “Сервіс” і натисніть “Перевірити”, щоб запустити сканування диска на наявність помилок.
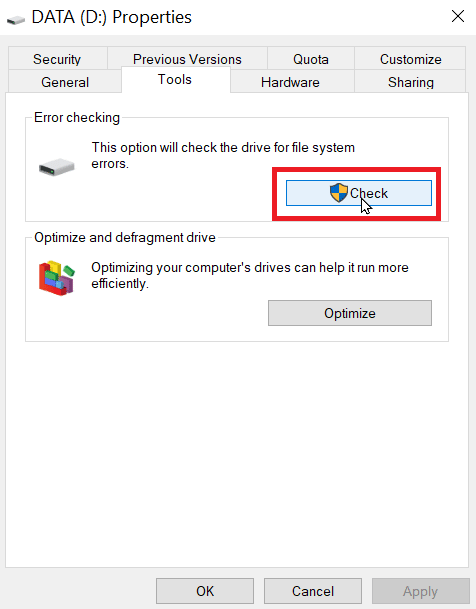
Спосіб 3: Запуск сканування на наявність шкідливих програм
Іноді вірус може спричинити помилку під час форматування флешки. Виправте цю проблему, просканувавши комп’ютер на наявність шкідливих програм. Рекомендується провести повну перевірку системи відповідно до інструкцій у нашому посібнику.
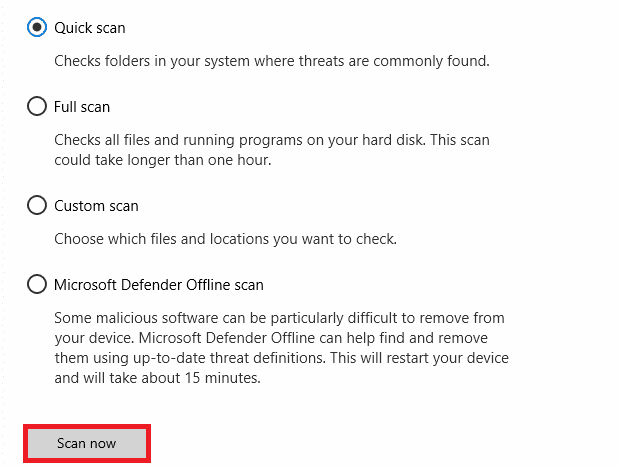
Спосіб 4: Оновлення драйверів дисків
Пошкоджений або застарілий драйвер диска може викликати проблеми, навіть якщо Diskpart використовується правильно. Неправильний драйвер може спричинити різні помилки. Знайдіть інструкції щодо оновлення драйверів у нашому посібнику для Windows 10.
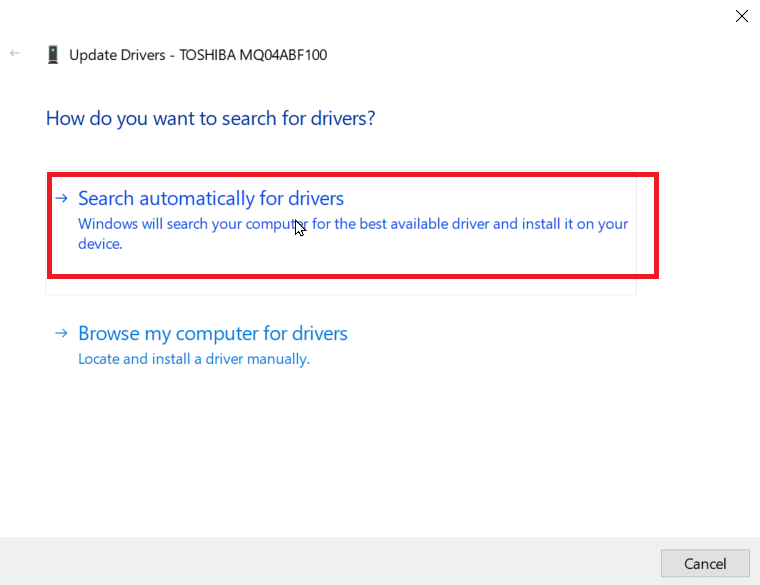
Спосіб 5: Запуск сканування chkdsk
Сектори – це розділи на USB-диску, які є невеликими блоками для зберігання даних. Іноді файли зберігаються у пошкоджених секторах, що унеможливлює їхнє читання або запис. Це може призвести до порушення процесу форматування. Ознайомтеся з нашим посібником щодо використання команди chkdsk для перевірки диска на наявність помилок.
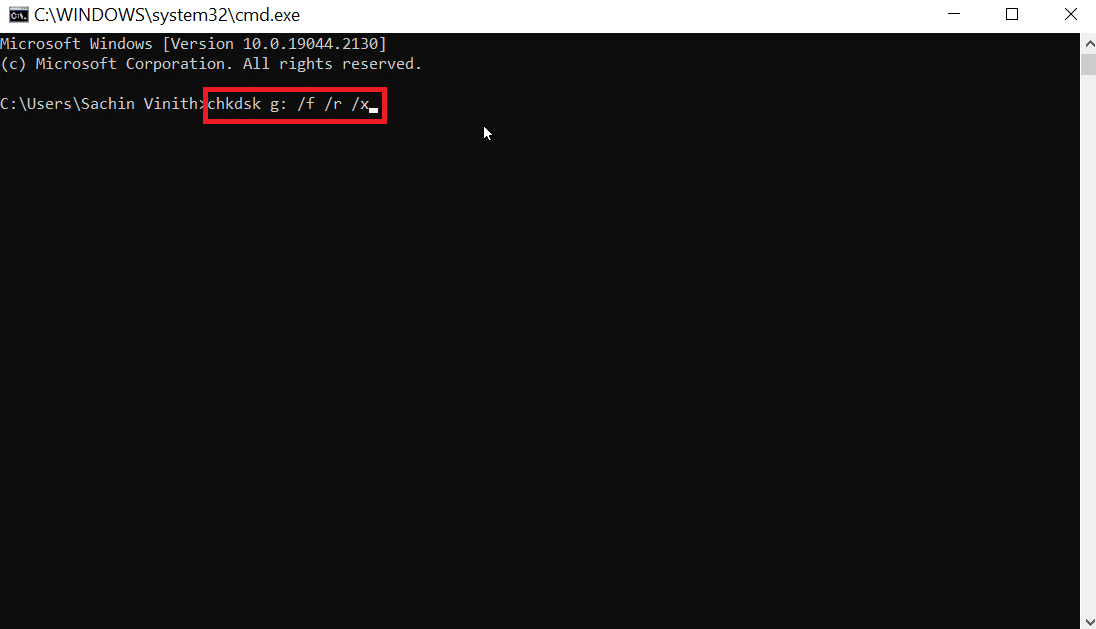
Спосіб 6: Використання засобу перегляду системних подій
Іноді користувачі стикаються з помилкою “Доступ заборонено до частини диска”. Ця помилка зазвичай виникає, якщо USB-накопичувач не авторизований або заблокований. Виконайте наступні дії, щоб виправити цю помилку.
1. Щоб усунути помилку, перевірте журнал системних подій, де реєструються всі проблеми, які виникають на комп’ютері.
2. Натисніть клавішу Windows, введіть “eventvwr” і виберіть “Запуск від імені адміністратора”, щоб відкрити засіб перегляду подій Windows.
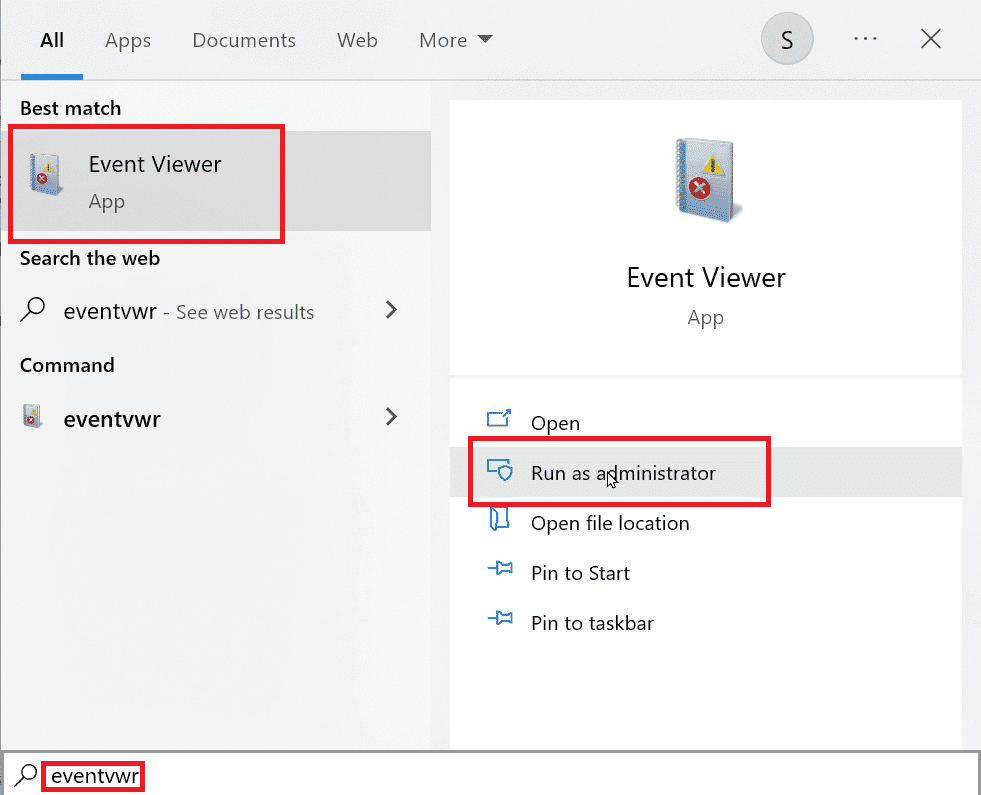
3. На лівій панелі натисніть “Журнали Windows”.
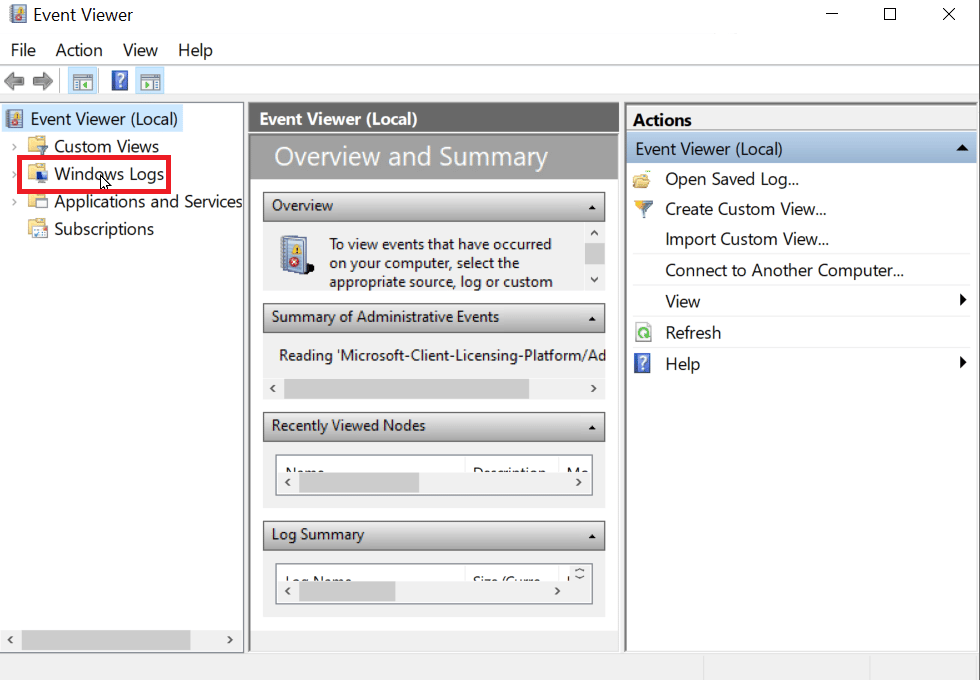
4. Натисніть “Система”. Праворуч з’явиться великий список помилок. Двічі клацніть на останні помилки з червоним позначенням.
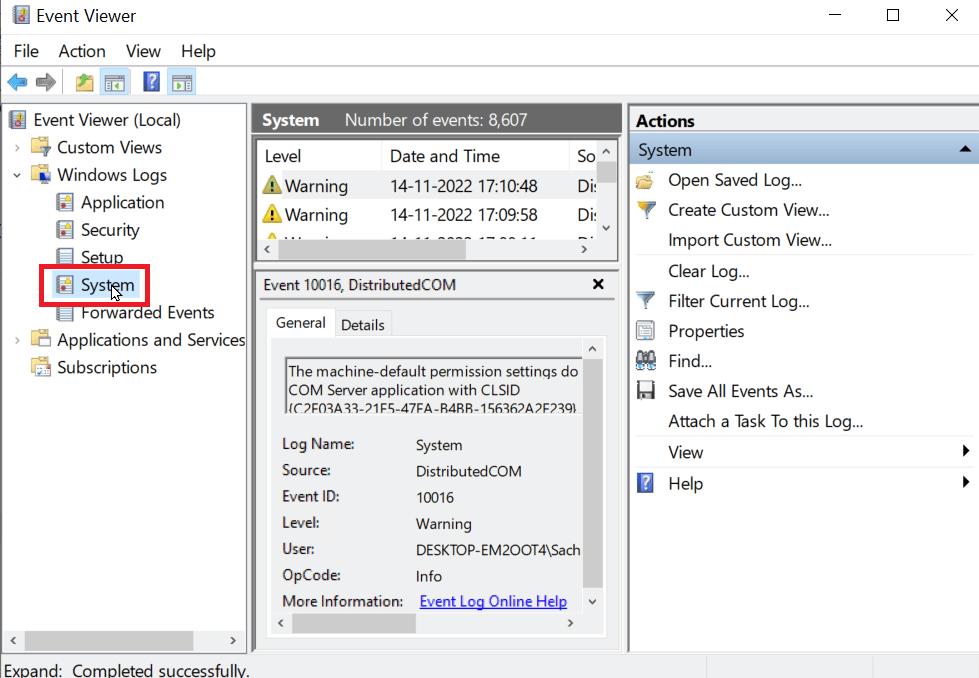
5. Клацніть правою кнопкою миші на події, пов’язаній з вашим USB, і виберіть “Властивості події”.
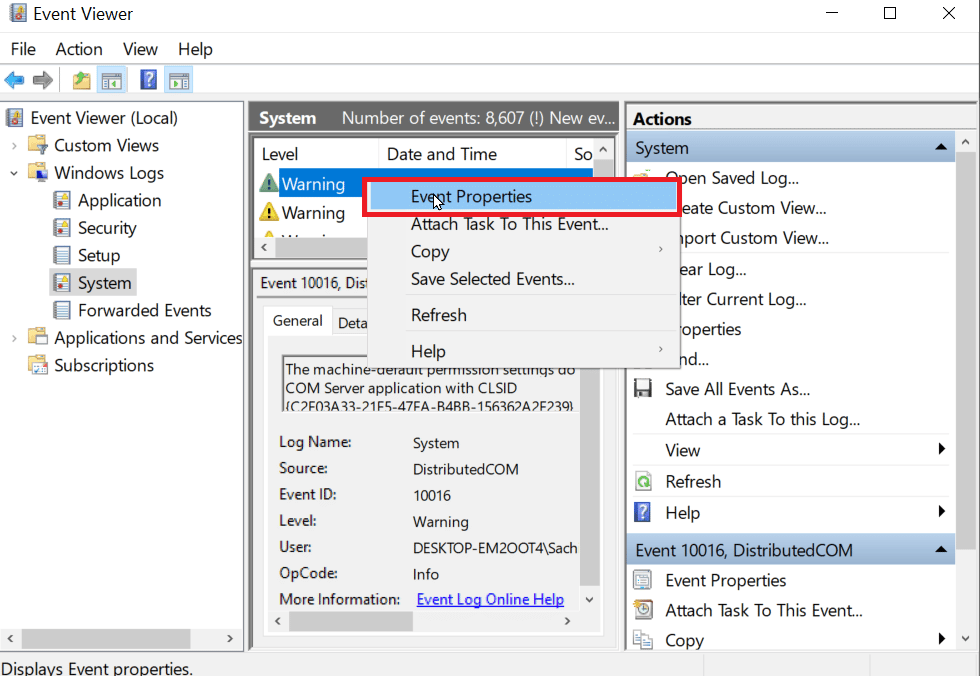
6. Тепер ви можете переглянути деталі помилки. Найчастіше помилка “Доступ заборонено” виникає через відсутність прав адміністратора.
7. Щоб виправити це, зверніться до нашого посібника з відновлення системних файлів.
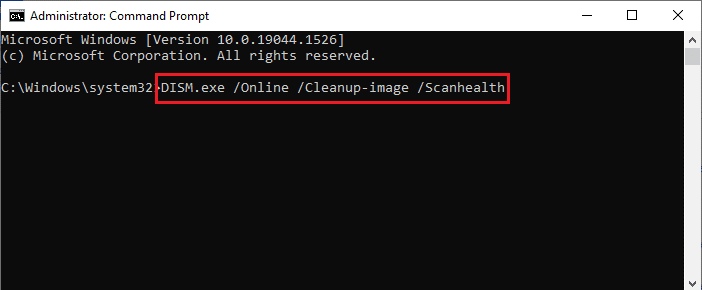
Спосіб 7: Перевірка на блокування USB-пристрою
Якщо ви правильно підключили пристрій, переконайтеся, що він не заблокований. Якщо так, то це може бути причиною помилки форматування флеш-накопичувача.
1. Від’єднайте USB-пристрій і знову підключіть його. Відкрийте Провідник файлів і перевірте, чи доступні файли на USB.
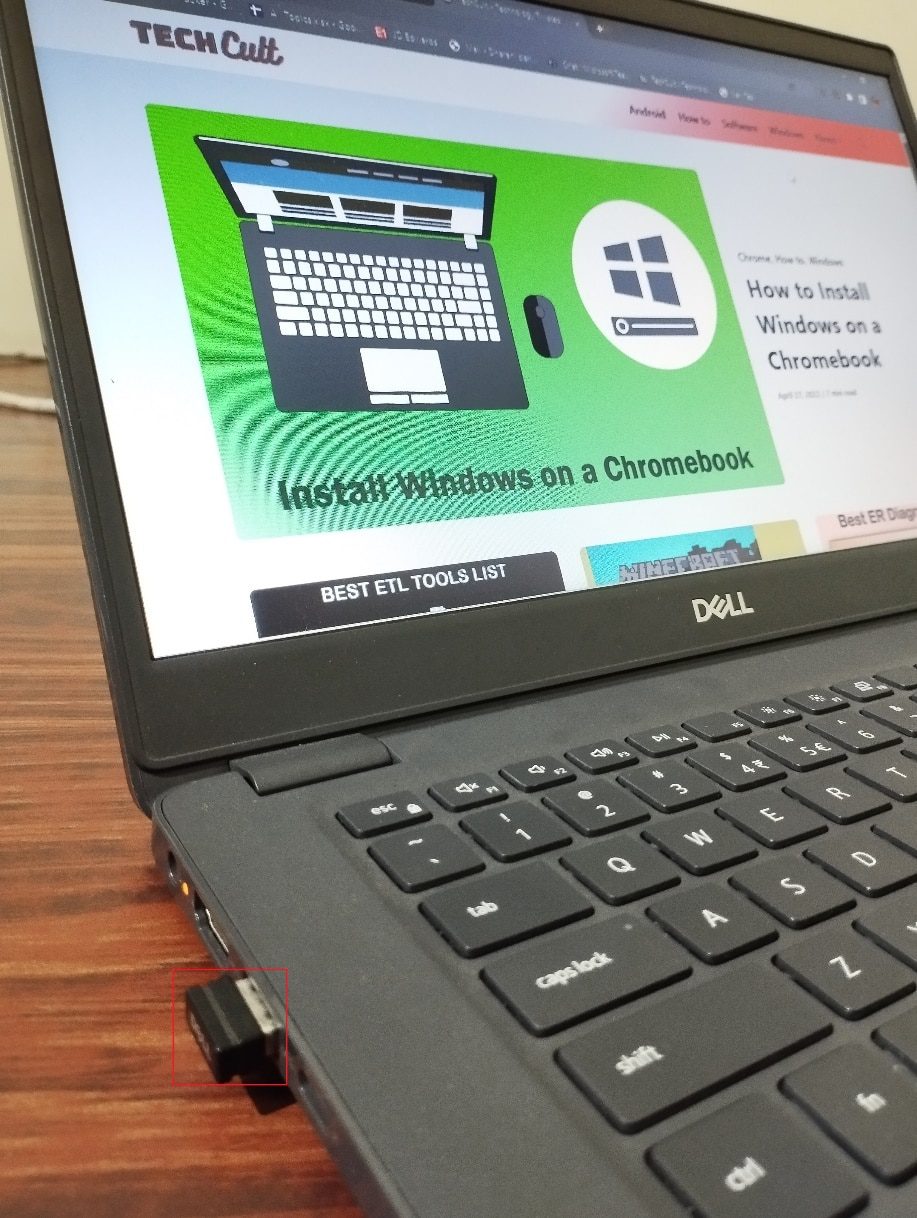
2. Перевірте, чи доступні дані на USB-пристрої і чи вони цілі.
3. Якщо дані доступні, ви можете продовжити очищення диска за допомогою Diskpart. Якщо ні, то ви можете зіткнутися з помилкою “Пристрій зараз зайнятий іншою програмою або файлом”. Перезавантажте Windows і спробуйте Diskpart знову.
Спосіб 8: Використання команди Diskpart
Якщо USB-накопичувач або жорсткий диск захищено від запису, ви можете зіткнутися з помилкою “Пристрій захищено від запису”. Якщо пристрій захищено від запису, ви не зможете відформатувати його разом із вмістом. Перед використанням Diskpart може знадобитися розблокувати USB. Нижче наведено кроки для усунення проблеми з рівнем помилки Diskpart.
1. Натисніть клавішу Windows, введіть “Командний рядок” і натисніть “Запуск від імені адміністратора”.
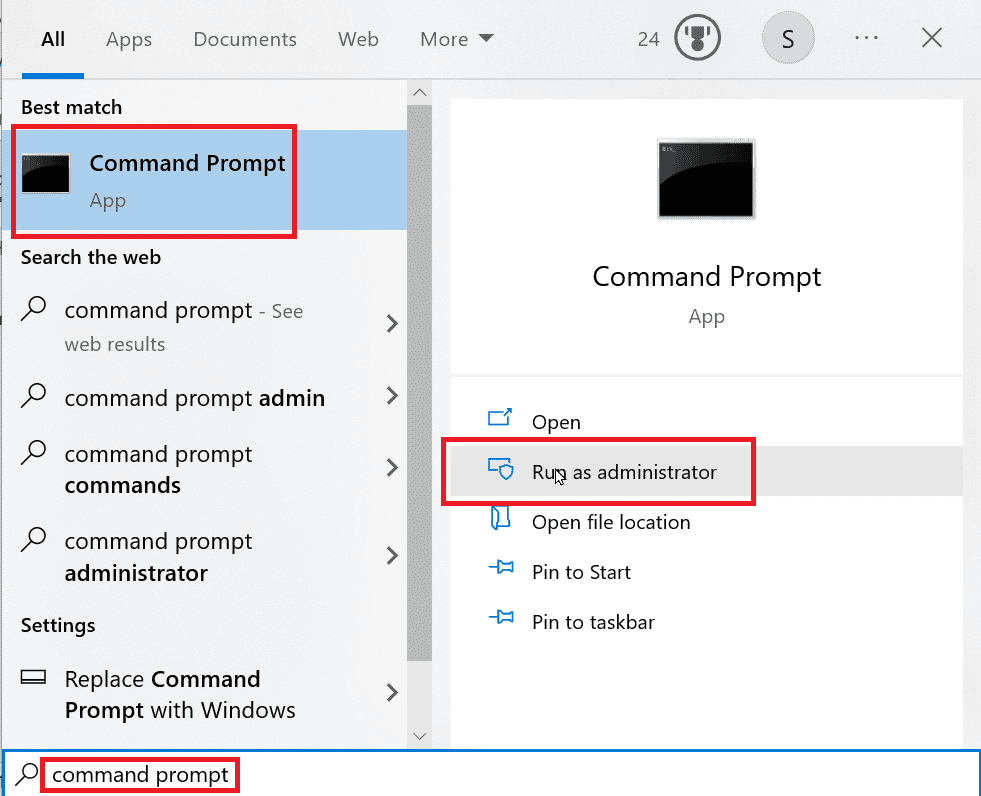
2. Введіть команду “diskpart” і натисніть Enter.
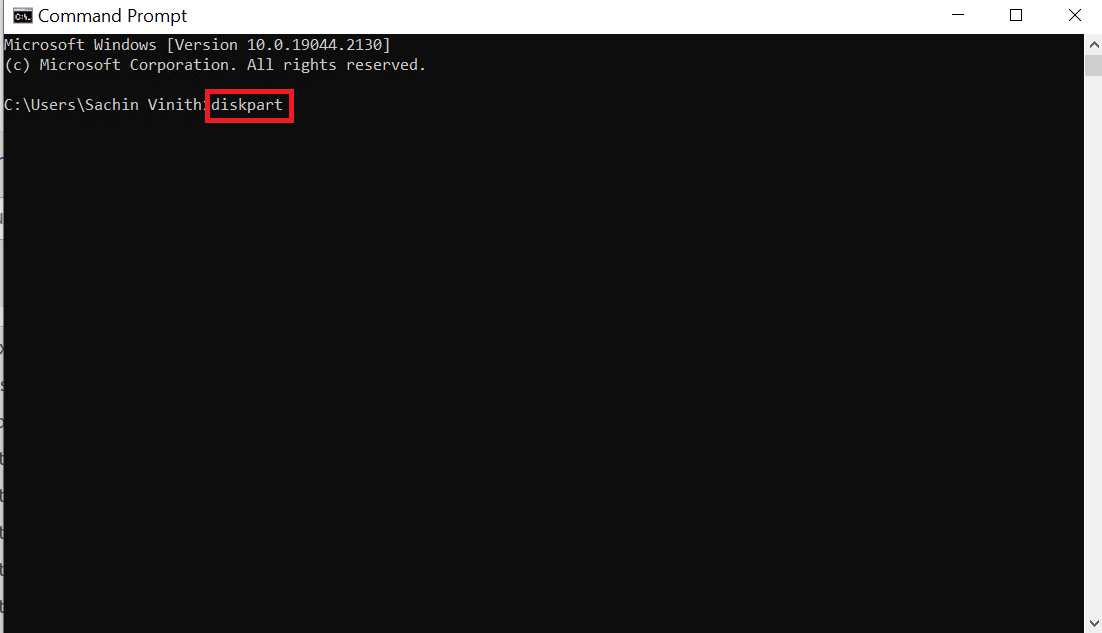
3. Введіть “list disk” і натисніть Enter. Ця команда покаже список усіх дисків, доступних на комп’ютері, включно з усіма знімними носіями.
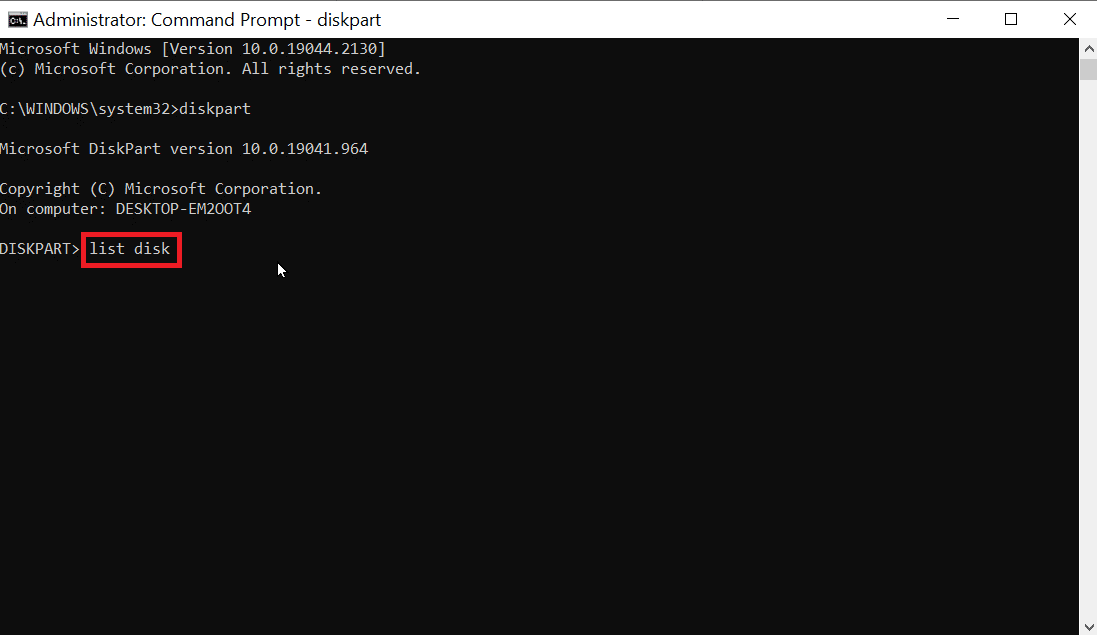
4. Введіть “select disk X”, де X – це номер вашого диска. Уважно перевірте, чи вибраний диск є вашим USB-накопичувачем.
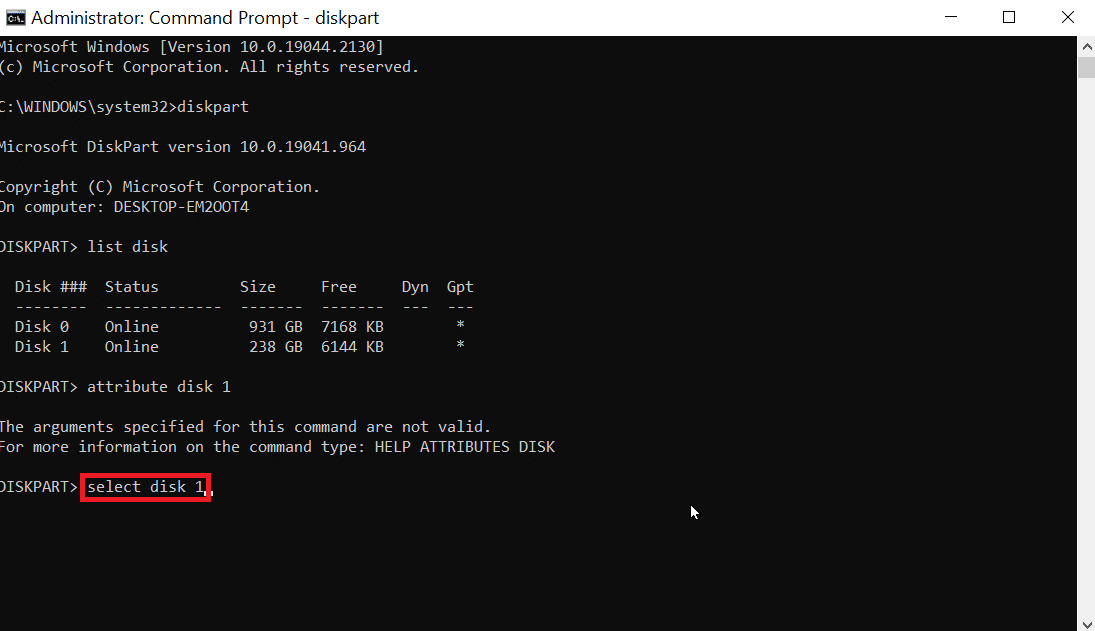
5. Щоб перевірити, чи захищений диск, введіть команду “attributes disk”. Якщо диск “Лише для читання”, то в заголовку “Лише для читання” буде вказано “Так”.
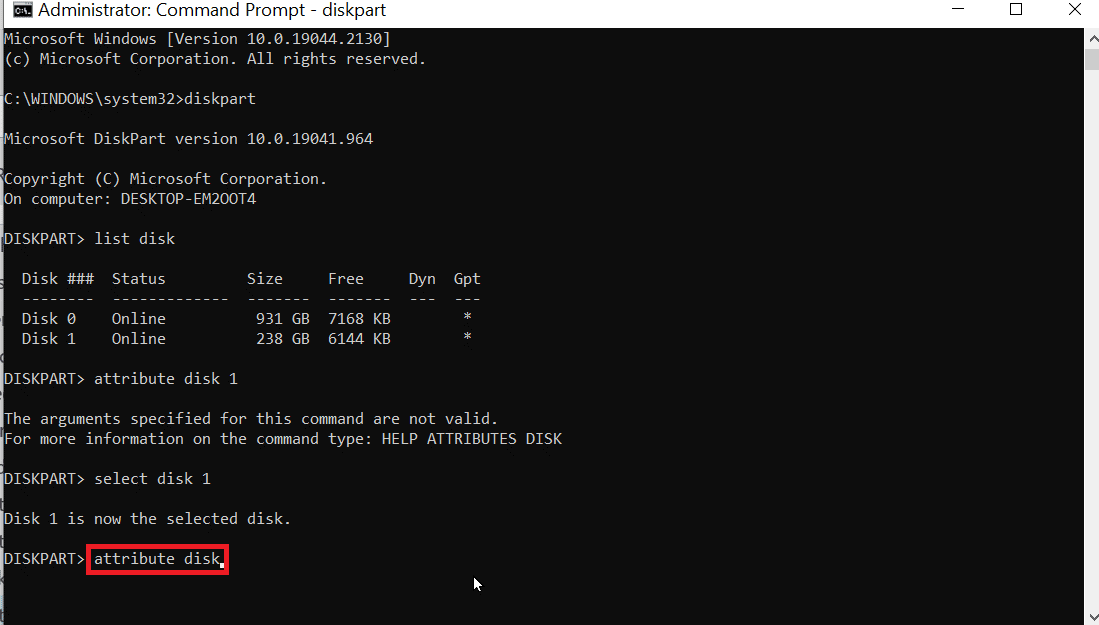
6. Введіть “attributes disk clear readonly” і натисніть Enter. Після виконання цієї команди статус “Лише для читання” буде змінено на “Ні”.
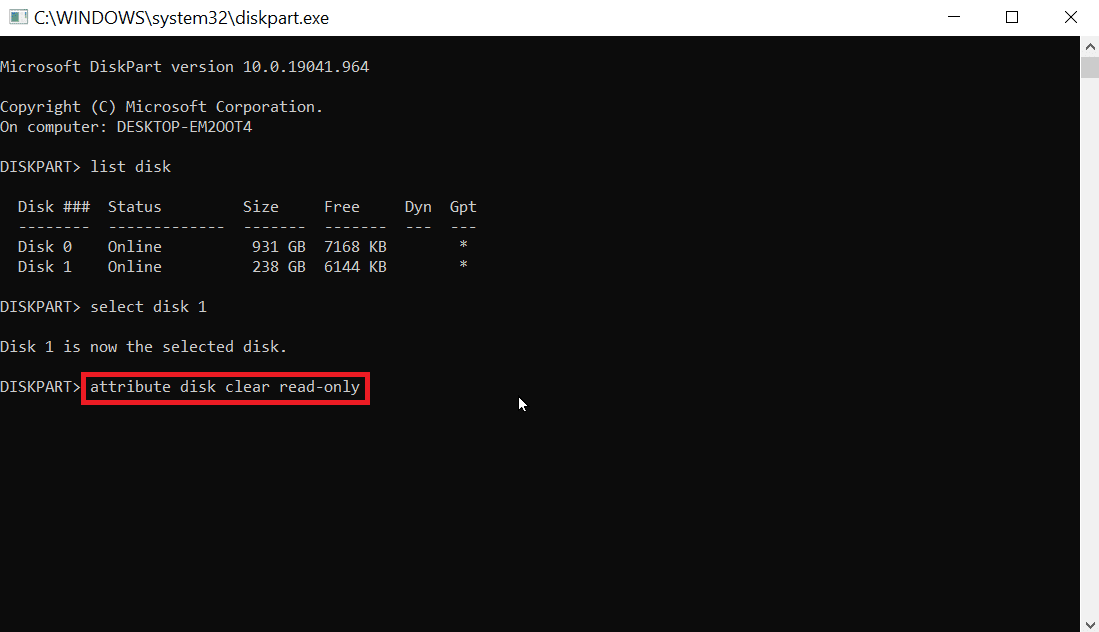
7. Після виконання цих дій, спробуйте скористатися Diskpart ще раз, щоб перевірити, чи усунено помилку форматування флешки.
Спосіб 9: Використання інсталяційного диска Windows для усунення несправностей
Якщо диск містить системні файли, доступ до нього може бути заборонено. Поки Windows активна, знімний носій не можна очистити. Щоб вирішити цю проблему, потрібно стерти файли з інсталяційного диска Windows під час завантаження. Це допоможе уникнути помилки. Виконайте ці кроки, щоб усунути помилку Diskpart.
1. Вставте інсталяційний диск Windows у дисковод і завантажтеся з дисковода.
2. Щоб завантажитися з накопичувача, потрібно змінити налаштування завантаження в BIOS/UEFI під час запуску комп’ютера.
3. Коли комп’ютер запуститься, натисніть клавішу Esc або F10, щоб увійти в BIOS/UEFI.
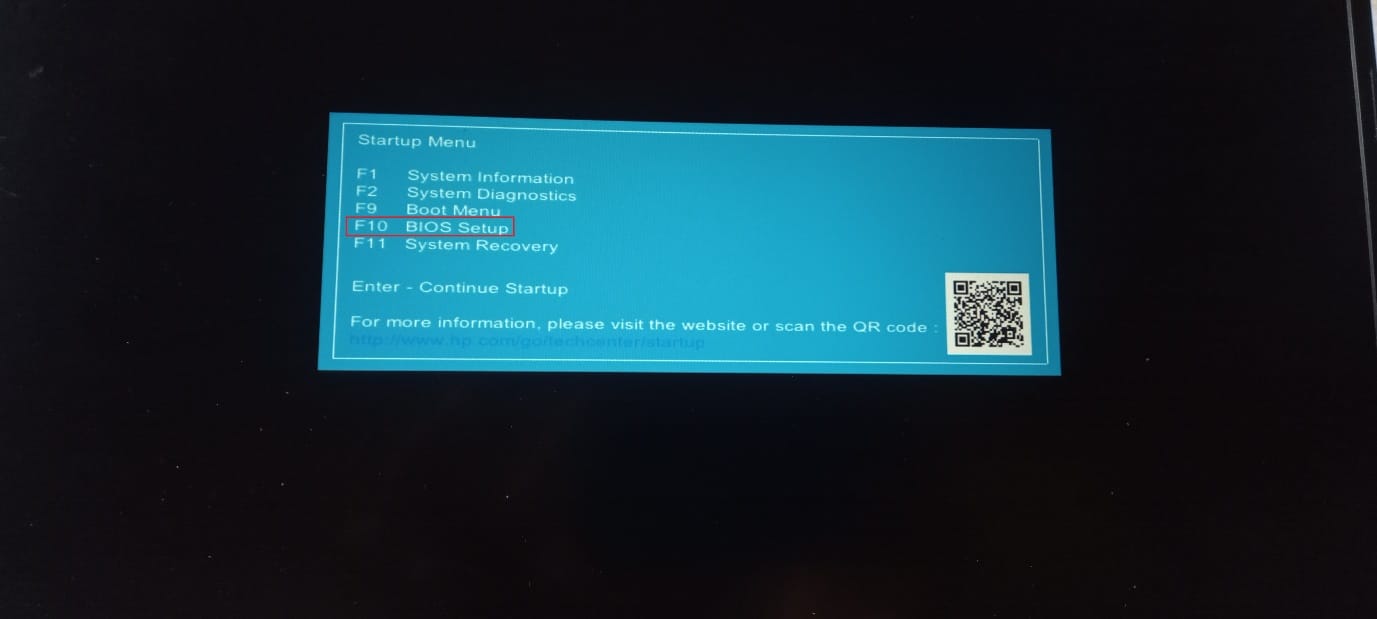
4. Перейдіть до параметрів завантаження.
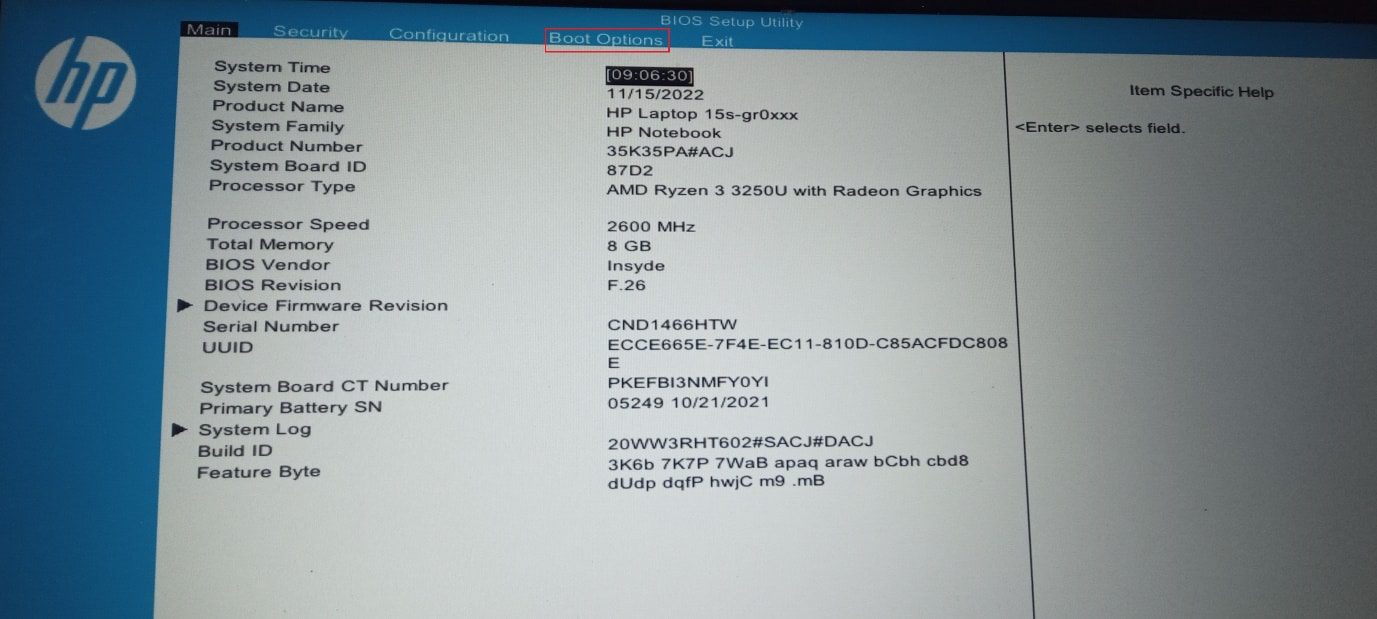
5. У розділі UEFI знайдіть порядок завантаження апаратного забезпечення. Перемістіть пристрій “USB CD/DVD ROM” на початок списку, використовуючи клавіші F5 або F6.
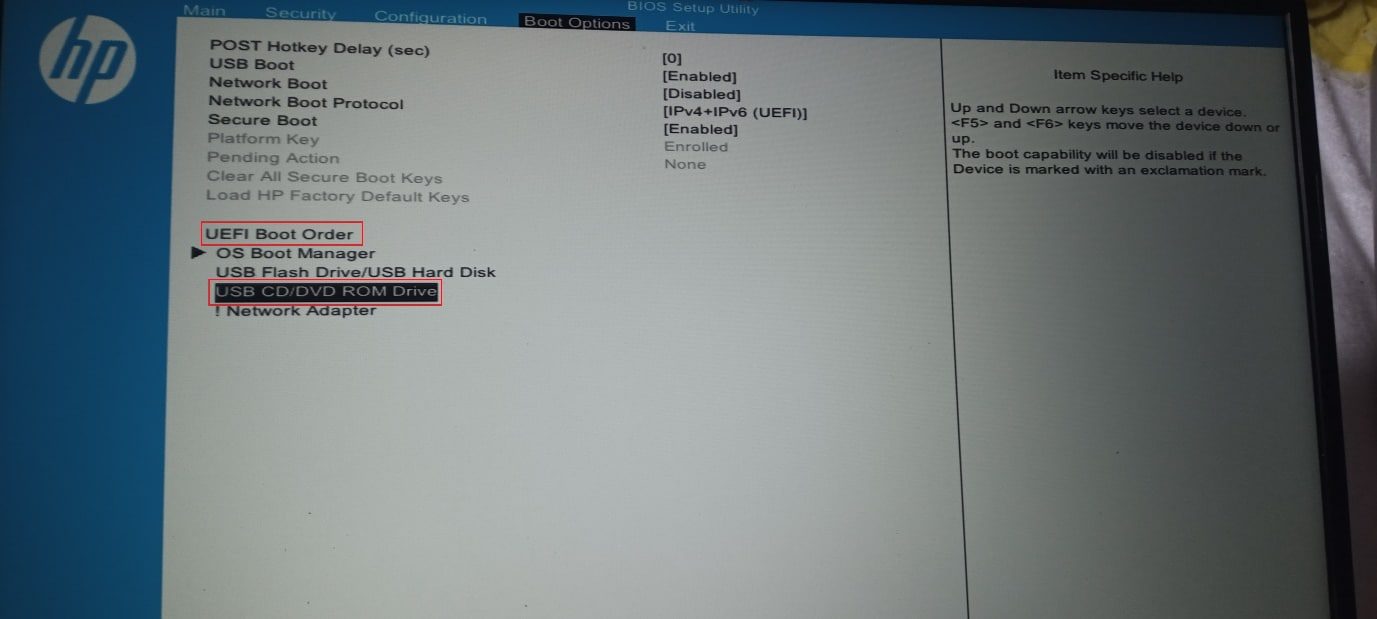
6. Перейдіть на вкладку “Вихід” і натисніть “Зберегти зміни і вийти”.
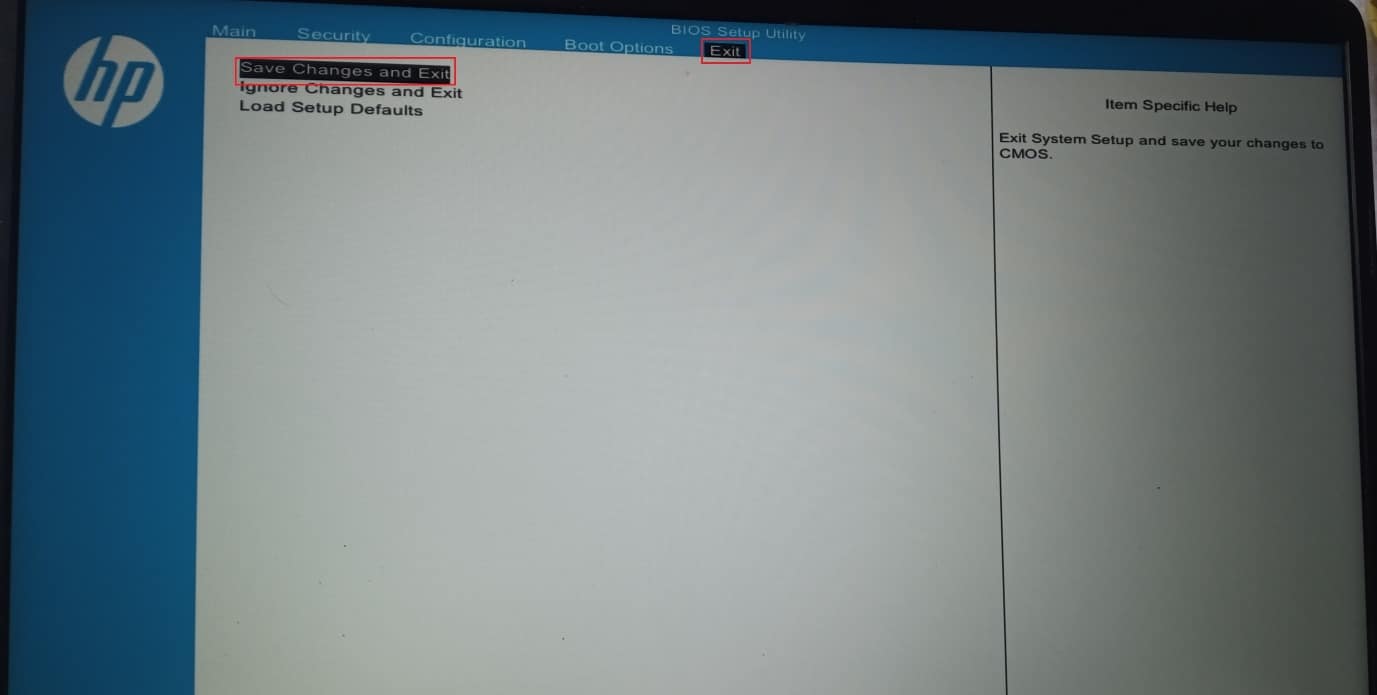
7. Після цього комп’ютер завантажиться з інсталяційного диска Windows.
Примітка: Ці кроки були виконані на моделі HP 15s (2020).
8. Під час завантаження натисніть “Відновити комп’ютер”.
9. Потім натисніть “Усунення несправностей”.
10. Виберіть “Додаткові параметри”, а потім “Командний рядок”.
11. Введіть наступні команди Diskpart послідовно і натискайте Enter після кожної з них:
Diskpart List Disk Select Disk(номер диска) Clean all
12. Це один із способів вирішення проблем при форматуванні флеш-накопичувача.
Примітка: Будьте обережні при очищенні будь-якого диска. Завжди перевіряйте номер диска перед очищенням, оскільки випадкове очищення жорсткого диска комп’ютера призведе до неможливості завантаження Windows.
Спосіб 10: Перевстановлення контролера USB-хоста
Можна спробувати перевстановити USB Host Controller, щоб перевірити, чи усуне це помилку форматування USB-флешки.
1. Натисніть клавішу Windows, введіть “Диспетчер пристроїв” і натисніть “Відкрити”.
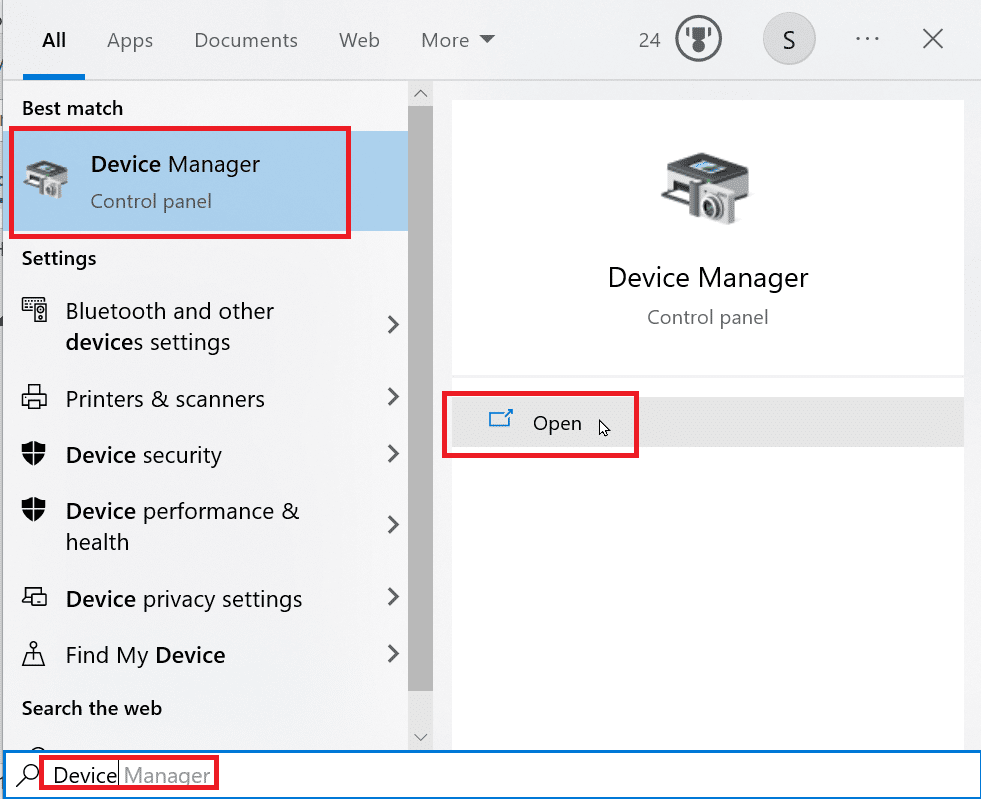
2. Двічі клацніть “Контролери універсальної послідовної шини”.
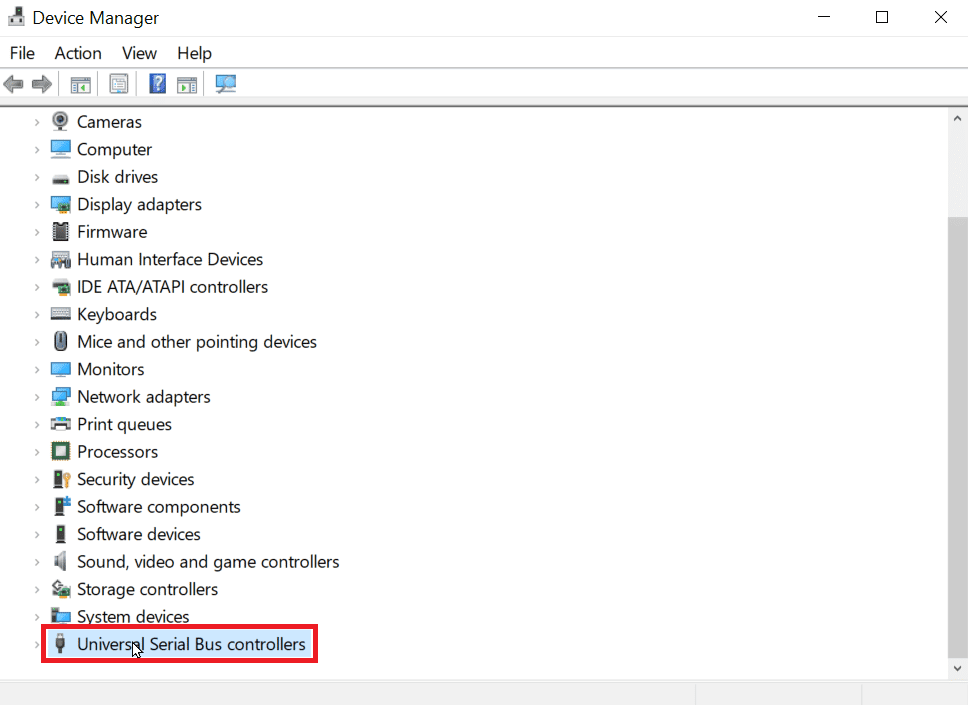
3. Клацніть правою кнопкою миші на контролері Intel (або контролері AMD, якщо у вас процесор AMD) і виберіть “Видалити пристрій”.
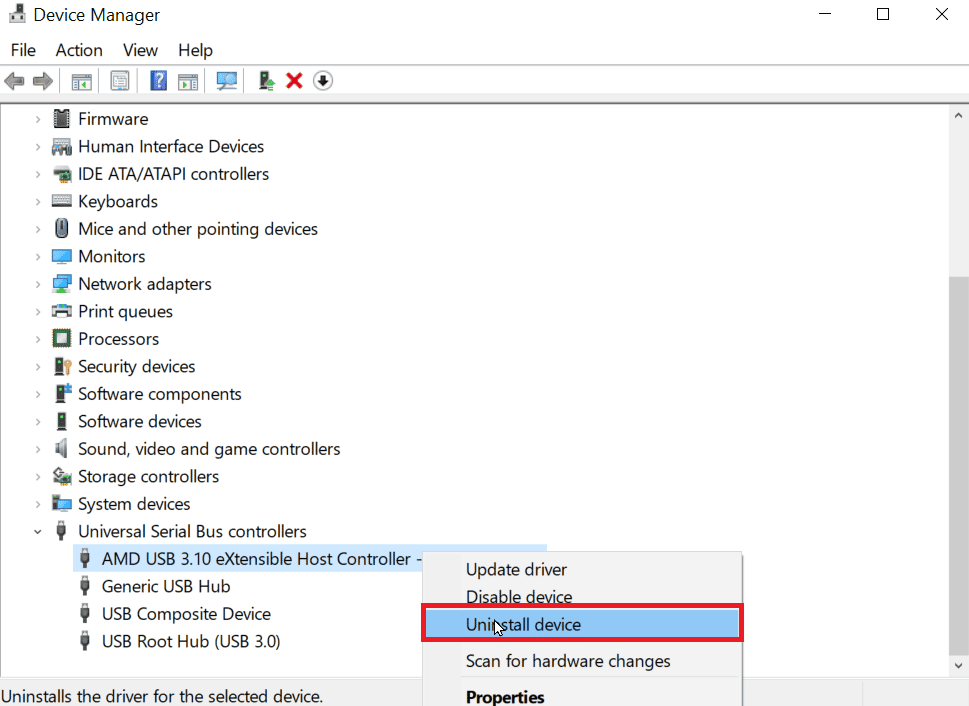
4. Перезавантажте комп’ютер. Після перезапуску Windows автоматично встановить драйвер.
Як відформатувати USB за допомогою Diskpart
Після застосування наведених вище методів, ви повинні мати можливість усунути помилку. Тепер розглянемо, як правильно виконати форматування USB за допомогою Diskpart.
1. Відкрийте Командний рядок з панелі пошуку Windows.
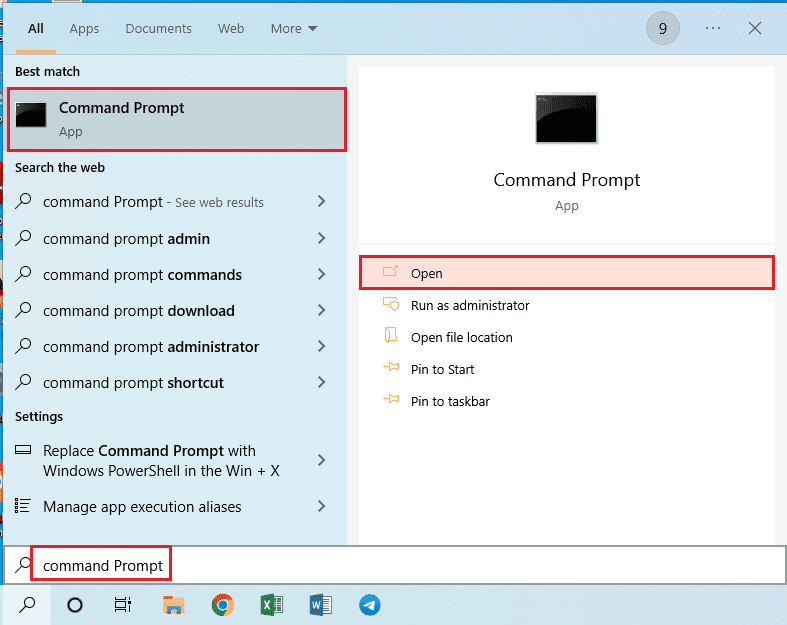
2. Введіть команду “diskpart” і натисніть Enter.
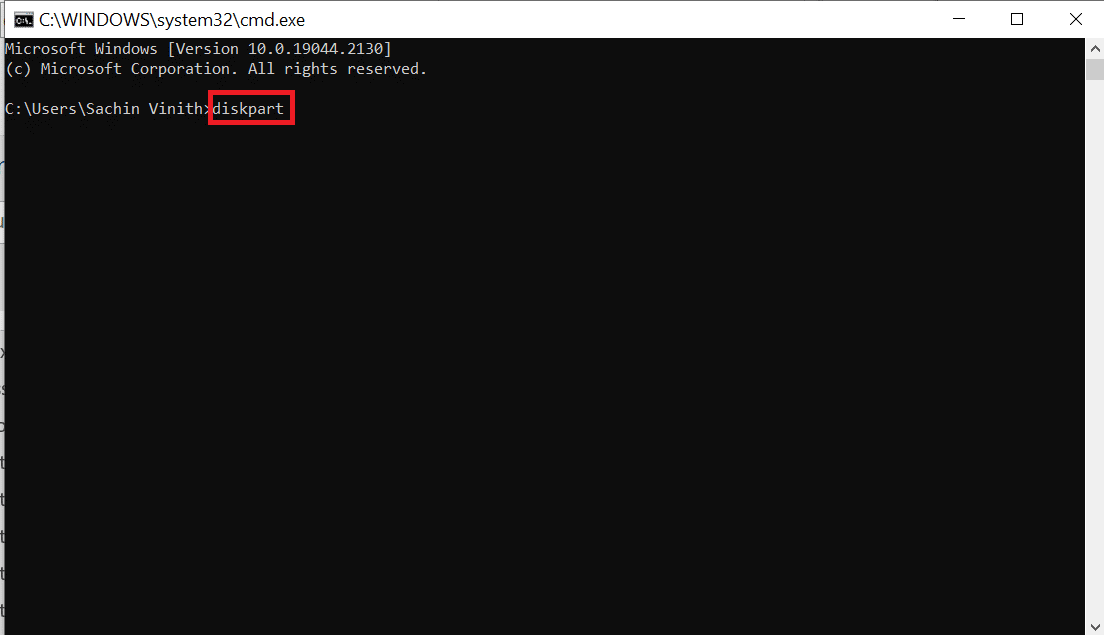
3. Введіть “list disk” і натисніть Enter. Це покаже список дисків на комп’ютері.
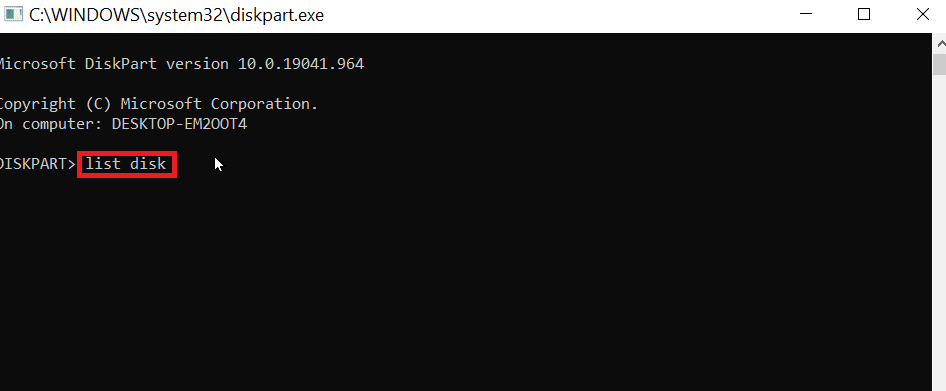
4. Введіть команду “select disk (номер диска)” і натисніть Enter, щоб вибрати диск.
Примітка: номер диска відповідає номеру вашого диска. Ще раз перевірте і переконайтеся, що вибрано правильний USB.
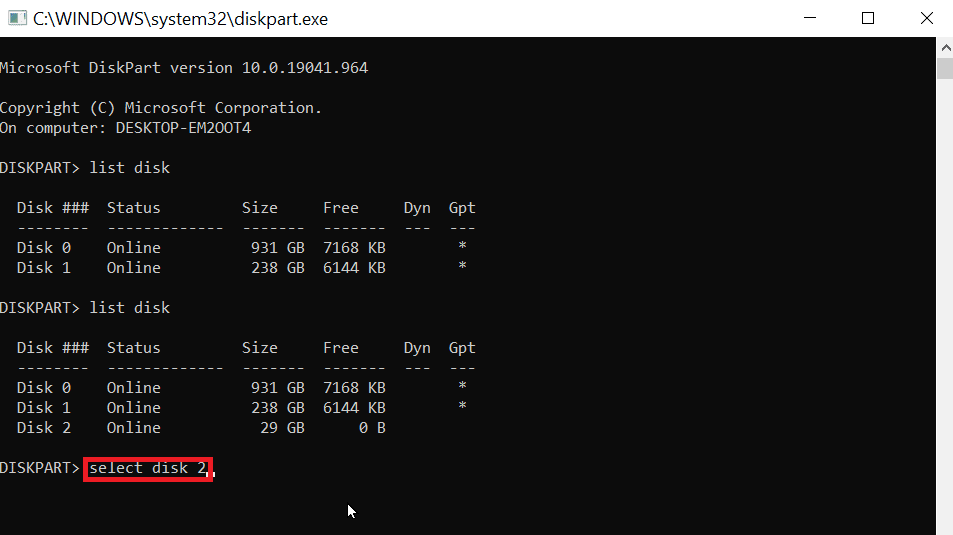
5. Введіть “clean” і натисніть Enter. Це видалить усі розділи на USB і зніме всі блокування.
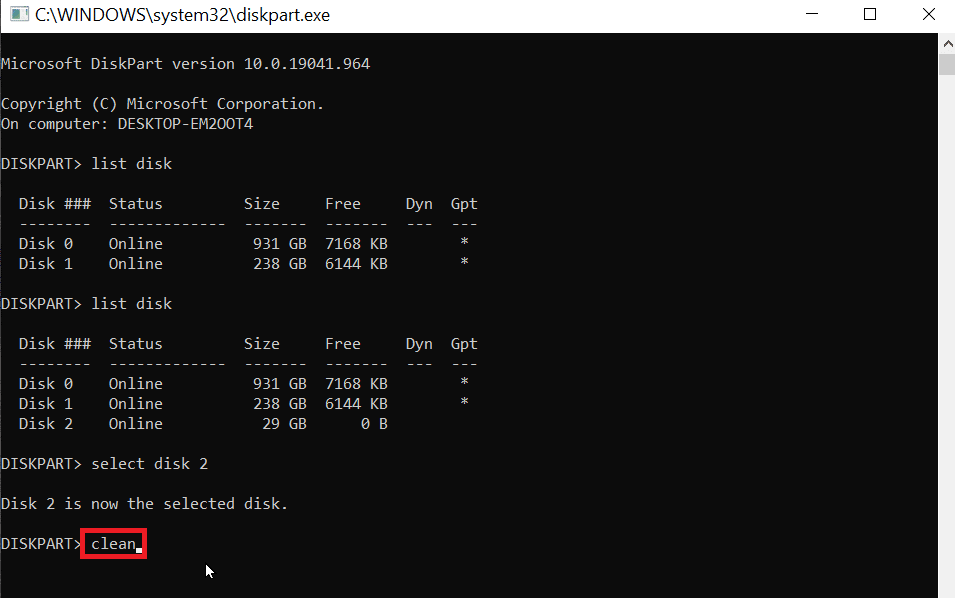
6. Тепер введіть “create partition primary” і натисніть Enter.
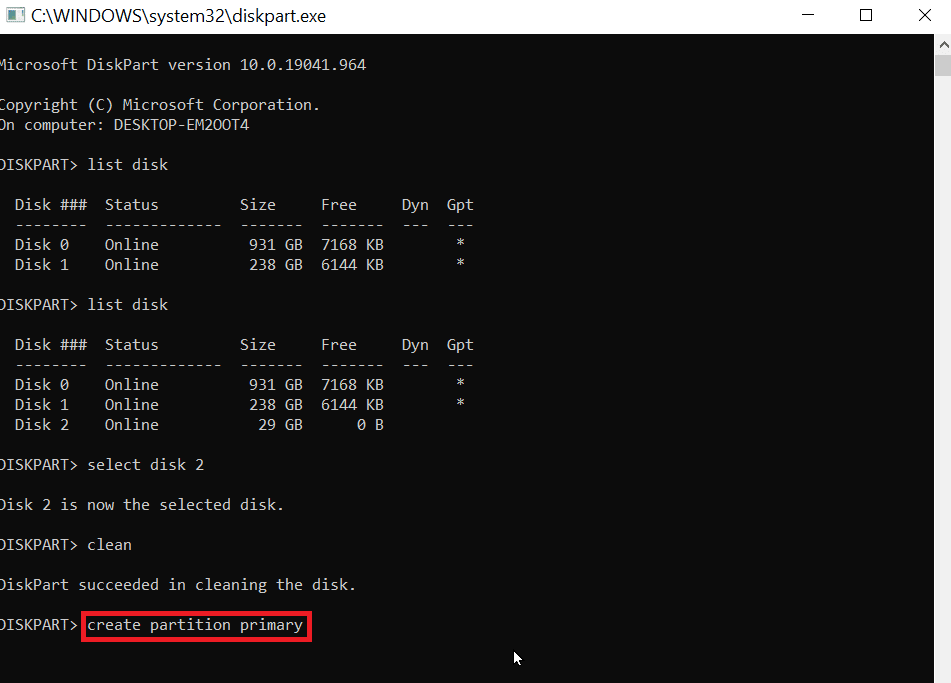
7. Нарешті, введіть “format fs=fat32 quick”, щоб відформатувати у FAT32, або “format fs=ntfs quick”, щоб відформатувати у NTFS.
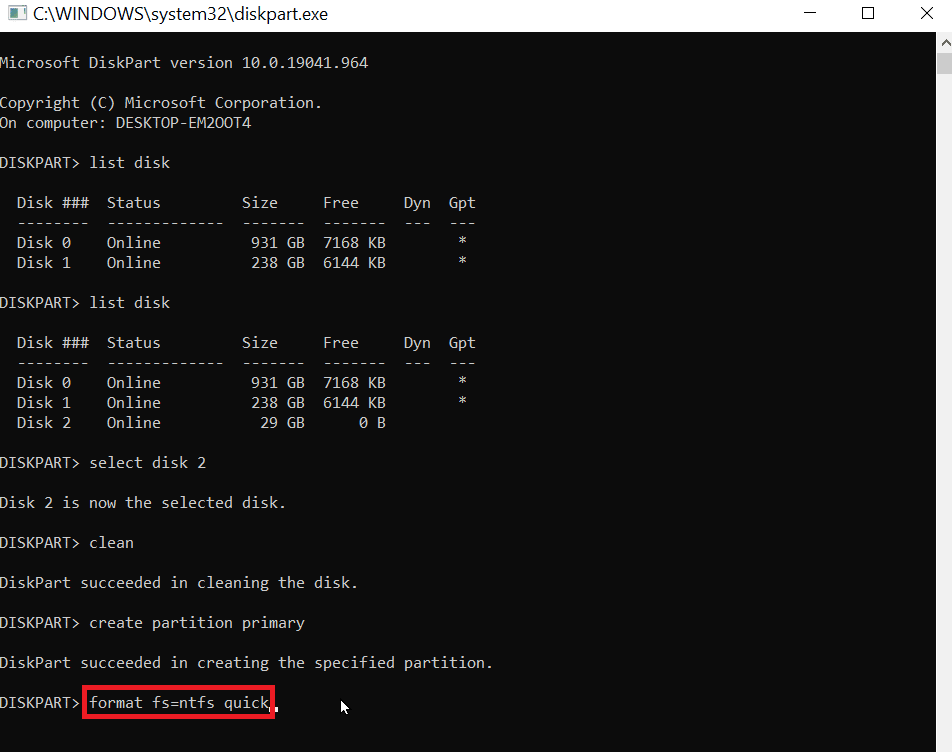
8. Щоб призначити літеру диска, введіть “assign” і натисніть Enter.
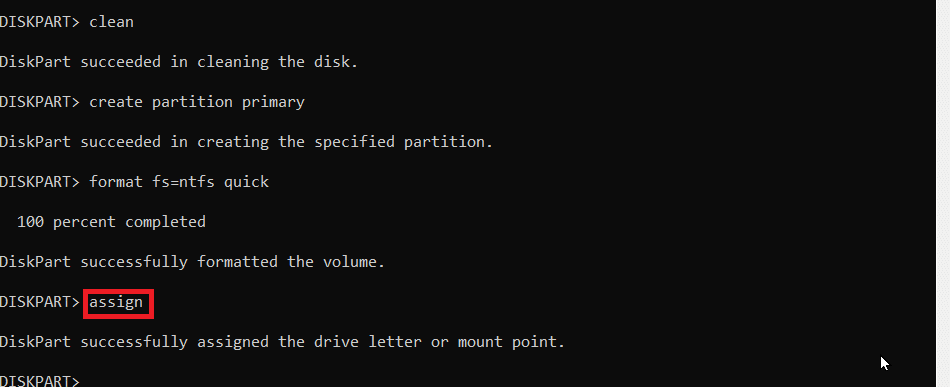
9. Насамкінець введіть “exit”, щоб вийти з Diskpart. Це надійний спосіб виконати форматування USB-накопичувача за допомогою Diskpart.
Часті питання (FAQ)
Q1. Як вирішити проблему, коли USB не форматується?
Відповідь. Зніміть блокування USB, змініть літеру USB-накопичувача, очистіть USB від вірусів та шкідливих програм, а також скористайтеся командою CMD clear readonly option.
Q2. Як примусово відформатувати USB?
Відповідь. Примусово відформатувати USB можна двома способами: через Провідник файлів (відкрийте “Цей комп’ютер”, клацніть правою кнопкою миші на USB і виберіть “Форматувати”) або через інструмент управління дисками (клацніть правою кнопкою миші на USB і виберіть “Форматувати том”).
Q3. Чому я не можу відформатувати USB у FAT32?
Відповідь. USB-накопичувач може бути пошкодженим або захищеним від запису. Також можливо, що USB-накопичувач має об’єм 64 ГБ або більше, оскільки Windows не підтримує форматування дисків розміром більше 32 ГБ у FAT32.
***
Сподіваємося, що наведена стаття про те, як усунути помилку при форматуванні флешки, була для вас корисною, і ви змогли вирішити проблему з рівнем помилки Diskpart. Будь ласка, повідомте нам у коментарях, який з методів допоміг вам. Дякуємо.