Зіткнення з труднощами при спробі відкрити кілька веб-сторінок у вашому улюбленому браузері може бути викликане різноманітними помилками. Якщо ви використовуєте Microsoft Edge, ви могли зіткнутися з повідомленням про помилку “ERR NETWORK CHANGED” під час перегляду веб-сайтів. Цей посібник надасть вам ефективні способи усунення цієї проблеми в Windows 10. Описані тут методи також можуть бути застосовані до пристроїв Android та інших браузерів. Отже, давайте розглянемо, як вирішити цю проблему.
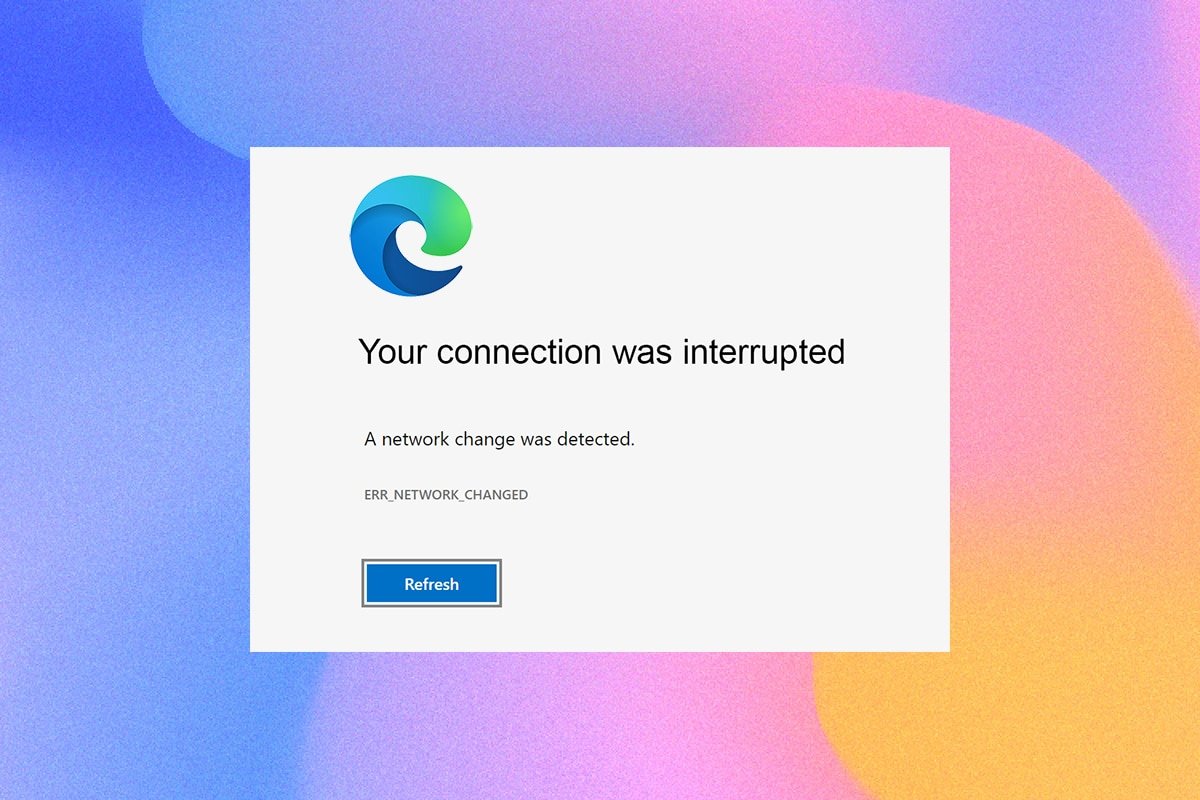
Як усунути помилку “МЕРЕЖА ЗМІНЕНА” в Microsoft Edge на Windows 10
Помилка “МЕРЕЖА ЗМІНЕНА” в Windows 10 може бути наслідком не тільки конфліктів у мережі, але й інших факторів. Ось деякі з них:
- Зміна IP-адреси.
- Конфлікти з маршрутизатором.
- Пошкодження кешу браузера.
- Конфлікт з розширеннями сторонніх розробників.
- Застаріла версія операційної системи.
- Неправильні налаштування браузера.
- Наявність шкідливого програмного забезпечення або вірусна атака.
- Вплив VPN або проксі-серверів.
- Застаріла версія браузера.
- Несумісні мережеві адаптери.
- Пошкоджені дані профілю WLAN.
- Обмеження з боку VPN, інтернет-провайдера, власників веб-сайтів або проксі-серверів.
Незважаючи на широкий спектр причин, що можуть призвести до розриву з’єднання та появи помилки “МЕРЕЖА ЗМІНЕНА” в Microsoft Edge, існують ефективні методи їх усунення. Далі ви знайдете список методів, які допоможуть вам виправити цю помилку. Рекомендується дотримуватися запропонованої послідовності для досягнення найкращих результатів.
Базові методи усунення несправностей
Перш ніж переходити до складніших методів, спробуйте виконати базові кроки, які можуть швидко вирішити проблему:
-
Перезавантажте сторінку, натиснувши клавішу F5 або комбінацію клавіш Fn + F5.
-
Перезапустіть браузер, закривши всі вікна та відкривши їх знову.
-
Перезавантажте комп’ютер, оскільки просте перезавантаження може допомогти вирішити проблему.
- Спробуйте використовувати інші браузери, наприклад, Google Chrome, Opera або Firefox.
Спосіб 1: Запуск засобу усунення несправностей мережі
Вбудований засіб усунення несправностей мережі може допомогти проаналізувати та виправити проблеми з підключенням. Він виявляє та усуває проблеми, покращуючи роботу мережі. Ось як запустити цей засіб на Windows 10:
1. Натисніть клавішу Windows, введіть “параметри вирішення проблем” у рядку пошуку та відкрийте його.

2. Натисніть “Додаткові засоби усунення несправностей”.

3. Виберіть “Мережевий адаптер” у розділі “Знайти та виправити інші проблеми”.

4. Натисніть “Запустити засіб усунення несправностей”.

5. Виберіть “Усі мережеві адаптери” і натисніть “Далі”.

6. Якщо будуть виявлені проблеми, натисніть “Застосувати це виправлення” та дотримуйтесь подальших інструкцій.
Спосіб 2: Відключення проксі-серверів
Використання проксі-серверів може перенаправляти ваше інтернет-з’єднання, що може спричинити помилку “МЕРЕЖА ЗМІНЕНА” в Windows 10. Щоб вимкнути проксі-сервери на комп’ютері, виконайте такі дії:
Примітка: Перед початком закрийте Microsoft Edge та усі пов’язані процеси через диспетчер завдань.
1. Натисніть кнопку Windows, введіть “проксі” і відкрийте відповідні налаштування.

2. Вимкніть наступні налаштування:
- Автоматичне виявлення налаштувань
- Використовуйте сценарій налаштування
- Використовуйте проксі-сервер

3. Перезапустіть браузер Edge та спробуйте відкрити веб-сайти.
4. Якщо помилка не зникає, спробуйте використовувати VPN або підключіть комп’ютер до іншої мережі, наприклад, Wi-Fi або мобільної точки доступу.
Спосіб 3: Відключення VPN
Коли комп’ютер відключається від VPN, його початкове розташування не співпадає з інформацією в браузері, що може призвести до помилки “МЕРЕЖА ЗМІНЕНА”. У цьому випадку радимо відключити VPN-клієнт:
1. Натисніть клавіші Windows + R, щоб відкрити діалогове вікно “Виконати”.
2. Введіть “ms-settings:network-vpn” та натисніть “OK”.
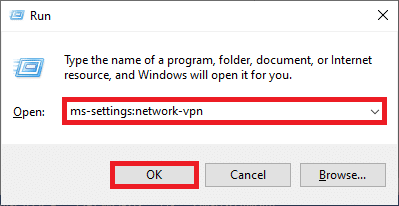
3. Відключіть активну службу VPN та вимкніть параметри VPN у розділі “Додаткові параметри”.
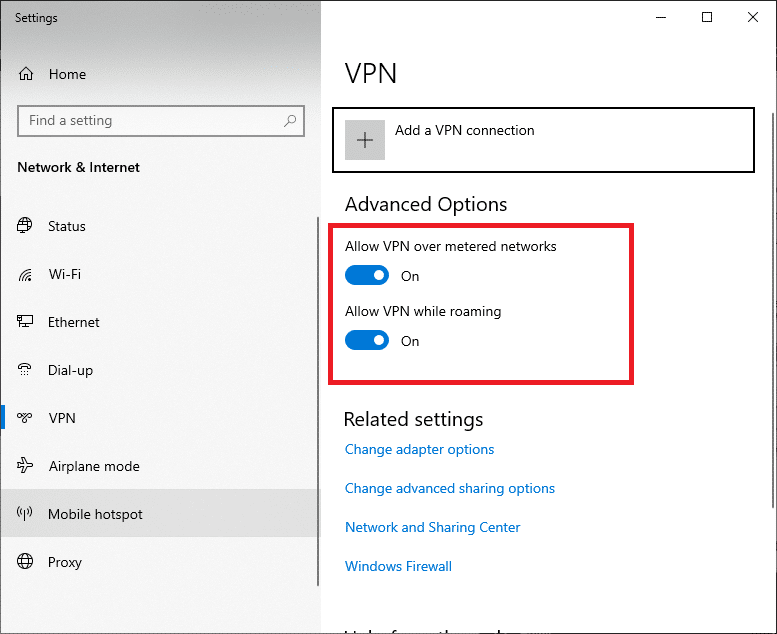
Спосіб 4: Очищення історії браузера Edge
Пошкоджений кеш браузера часто є причиною різноманітних помилок, включаючи “МЕРЕЖА ЗМІНЕНА”. Велика кількість файлів cookie та кешу може сповільнювати роботу в Інтернеті. Щоб очистити ці дані, виконайте наступні кроки:
1. Натисніть клавішу Windows, введіть “Edge” та відкрийте браузер.
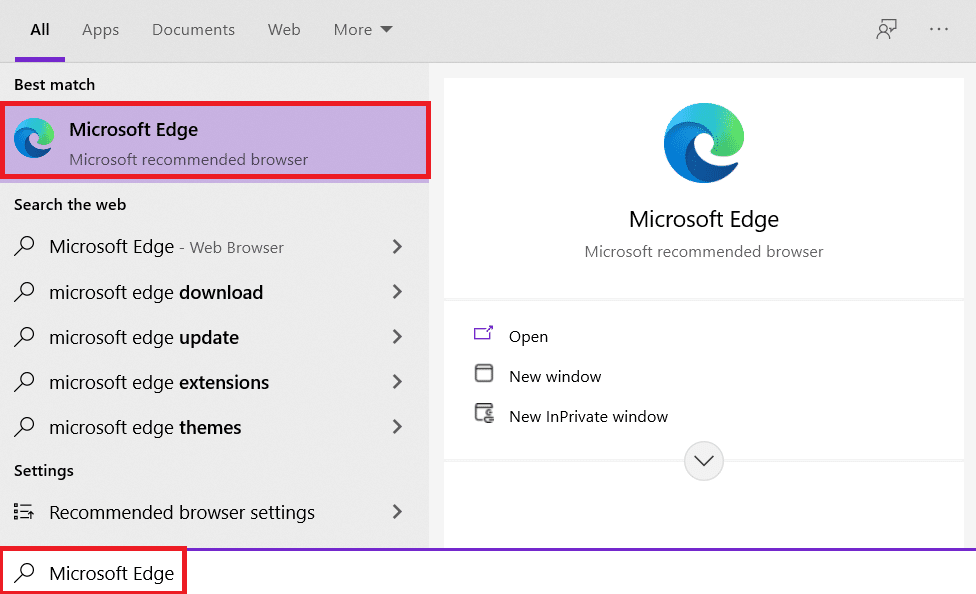
2. Натисніть на значок з трьома крапками біля зображення профілю.

3. Виберіть “Налаштування”.
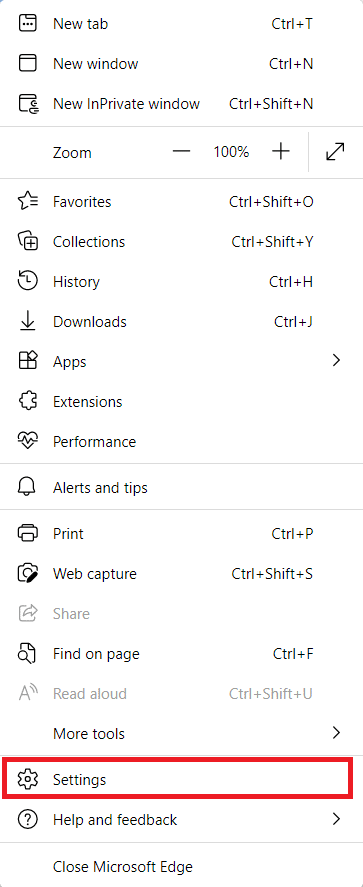
4. У лівій панелі виберіть “Конфіденційність, пошук і служби”.
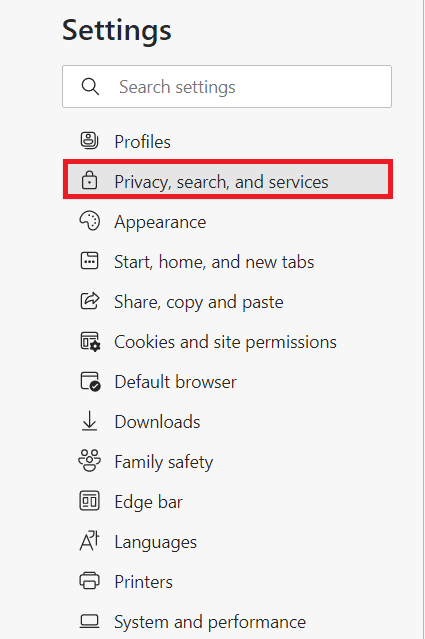
5. Прокрутіть сторінку вниз та виберіть “Вибрати, що очистити” у розділі “Очистити дані перегляду”.
Примітка: Ви можете швидко перейти до цієї сторінки, ввівши “edge://settings/clearBrowserData” в адресний рядок.
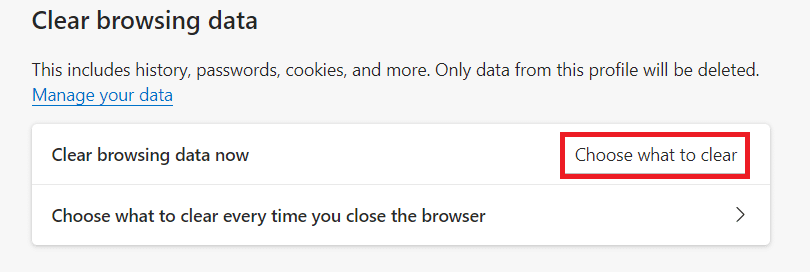
6. У наступному вікні поставте галочки біля потрібних пунктів, таких як “Історія перегляду”, “Файли cookie та інші дані сайту”, “Кешовані зображення та файли”, і натисніть “Очистити зараз”.
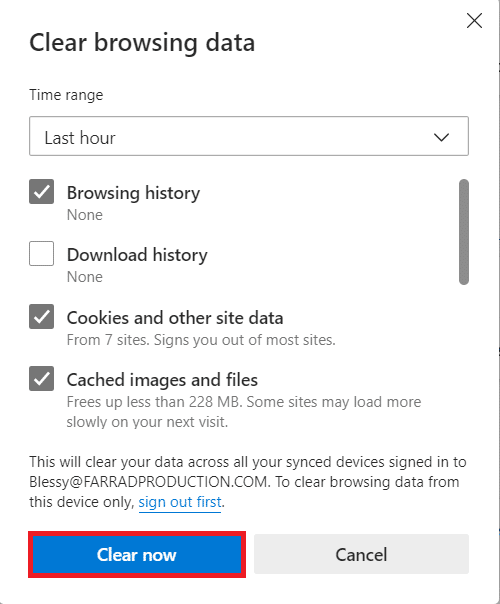
Тепер ваші дані веб-перегляду будуть очищені.
Спосіб 5: Відключення розширень
Сторонні розширення можуть спричинити помилку “МЕРЕЖА ЗМІНЕНА”. Спробуйте закрити непотрібні вкладки та перезавантажити систему. Якщо це не допомогло, відключіть всі розширення:
1. Відкрийте браузер Edge та натисніть на значок з трьома крапками у верхньому правому куті.

2. Виберіть “Розширення”.
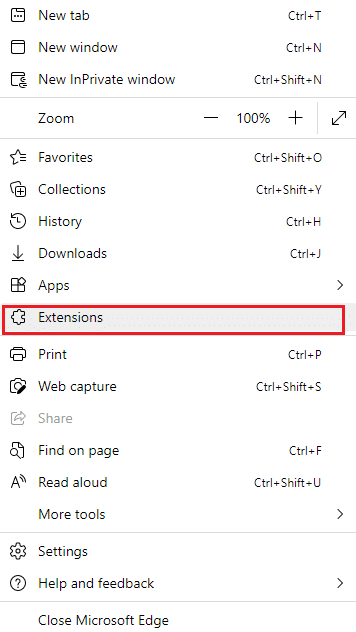
3. Натисніть “Керувати розширеннями”.
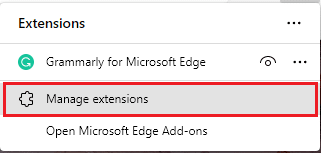
4. Вимкніть всі розширення та перевірте, чи зникла помилка.
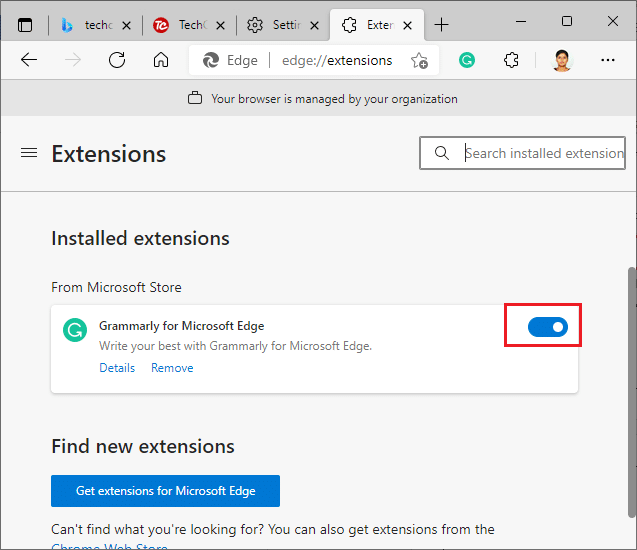
5. Якщо помилка зникла після відключення певного розширення, видаліть його. Виберіть “Видалити”.
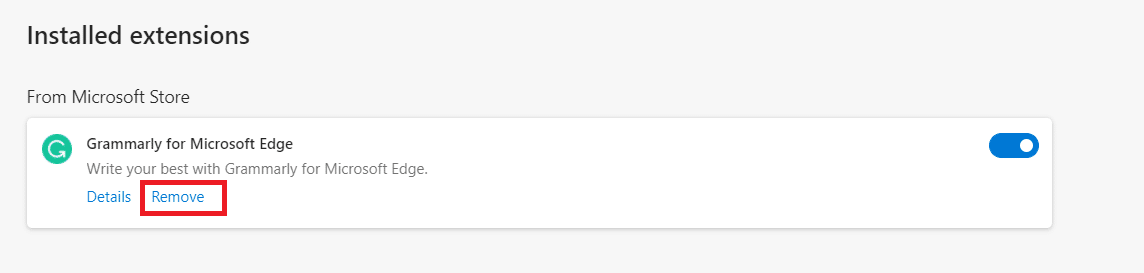
6. Підтвердьте видалення, натиснувши “Видалити”.
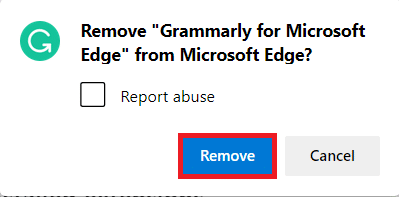
Примітка: Якщо помилка все ще виникає, натисніть F12 або Ctrl + Shift + I, щоб відкрити інструменти розробника, і перезавантажте сторінку.
Спосіб 6: Оновлення Microsoft Edge
Застарілий браузер може бути джерелом помилок. Оновіть Microsoft Edge, щоб виправити можливі проблеми. Ось як це зробити:
1. Відкрийте Edge та натисніть на значок з трьома крапками.

2. Виберіть “Довідка та відгуки”.
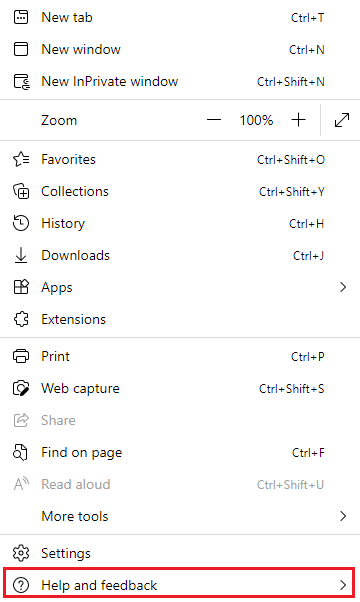
3. Натисніть “Про Microsoft Edge”.
Примітка: Ви можете перейти до цієї сторінки, ввівши “edge://settings/help” в адресному рядку.
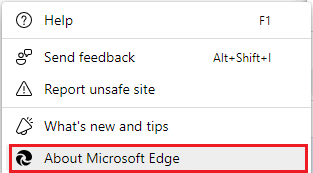
4А. Якщо доступне оновлення, браузер автоматично встановить його. Після завершення натисніть “Перезавантажити”.
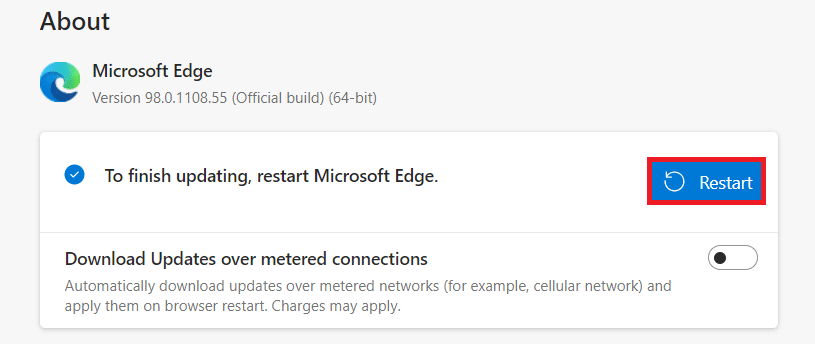
4B. Якщо браузер оновлений, з’явиться повідомлення “Microsoft Edge оновлено”.
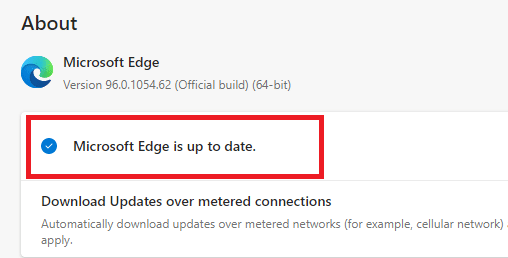
5. Перевірте, чи зникає помилка після оновлення браузера.
Спосіб 7: Оновлення або перевстановлення драйверів
Несумісні або застарілі драйвери можуть перешкоджати належному доступу до веб-сайтів. Спробуйте оновити або перевстановити їх:
Варіант I: Оновлення мережевих драйверів
Оновлення драйверів допомагає вирішити конфлікти та покращити стабільність системи. Виконайте наступні кроки:
1. Натисніть клавішу Windows та введіть “Диспетчер пристроїв”, відкрийте його.

2. Знайдіть “Мережеві адаптери” та розгорніть їх.

3. Натисніть правою кнопкою миші на мережевий драйвер (наприклад, Intel(R) Dual Band Wireless-AC 3168) та виберіть “Оновити драйвер”.

4. Виберіть “Автоматичний пошук драйверів”.

5А. Якщо драйвери застарілі, вони будуть оновлені до останньої версії.
5B. Якщо драйвери оновлені, з’явиться повідомлення “Найкращі драйвери для вашого пристрою вже встановлено”.

6. Натисніть “Закрити”.
Варіант II: Перевстановлення драйверів
Якщо оновлення драйверів не допомогло, спробуйте перевстановити їх:
1. Відкрийте “Диспетчер пристроїв”.
2. Розгорніть “Мережеві адаптери”.
3. Натисніть правою кнопкою миші на драйвер і виберіть “Видалити пристрій”.

4. Поставте галочку біля “Видалити програмне забезпечення драйвера для цього пристрою” та підтвердіть видалення.
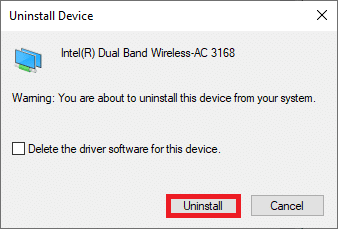
5. Завантажте драйвер з офіційного веб-сайту виробника (наприклад, Intel).

6. Після завантаження, встановіть драйвер, дотримуючись інструкцій.
Спосіб 8: Оновлення Windows
Оновлення операційної системи також важливі. Оновіть Windows 10, щоб виправити помилки та проблеми:
1. Натисніть клавіші Windows + I, щоб відкрити “Налаштування”.
2. Виберіть “Оновлення та безпека”.

3. Натисніть “Перевірити наявність оновлень”.

4А. Якщо доступне оновлення, натисніть “Встановити зараз”. Перезавантажте комп’ютер після завершення.

4B. Якщо оновлення не потрібні, з’явиться повідомлення “Ви оновлені”.

Спосіб 9: Запуск антивірусного сканування
Шкідливе програмне забезпечення може бути причиною помилки “МЕРЕЖА ЗМІНЕНА”. Запустіть повне сканування системи:
1. Натисніть клавіші Windows + I, щоб відкрити “Налаштування”.
2. Виберіть “Оновлення та безпека”.
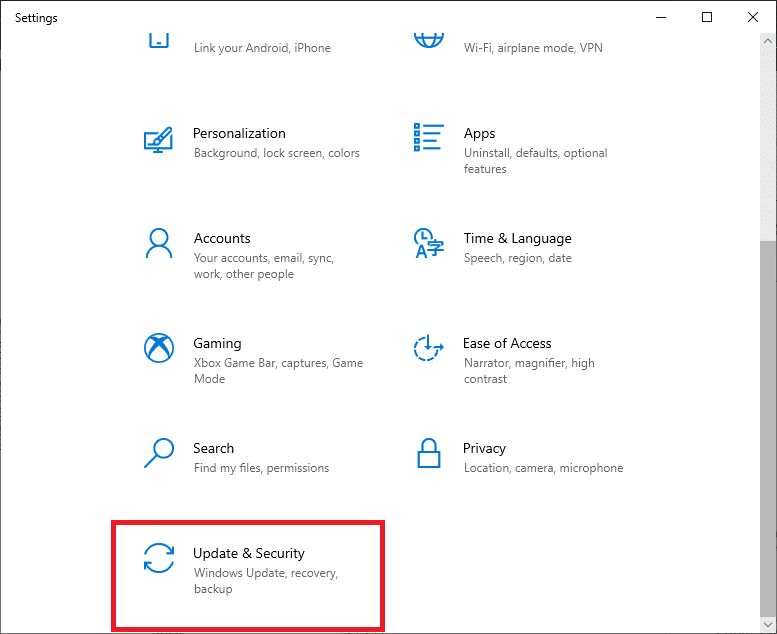
3. Виберіть “Безпека Windows” у лівій панелі.
4. Натисніть “Захист від вірусів та загроз”.
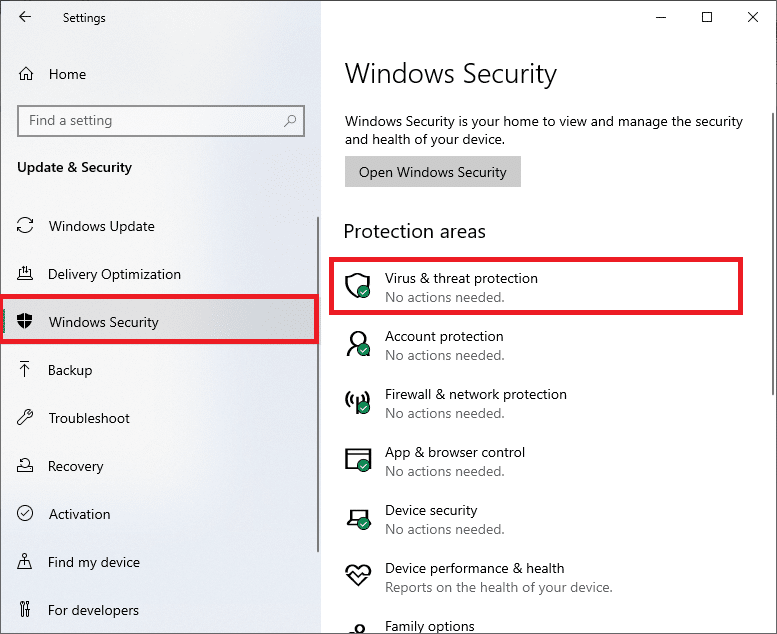
5. Натисніть “Параметри сканування”.
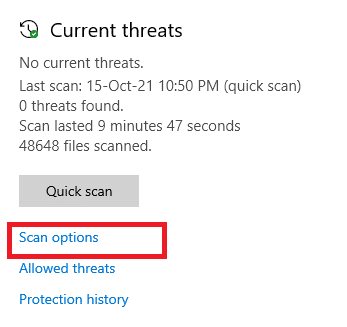
6. Виберіть потрібний варіант сканування та натисніть “Сканувати зараз”.
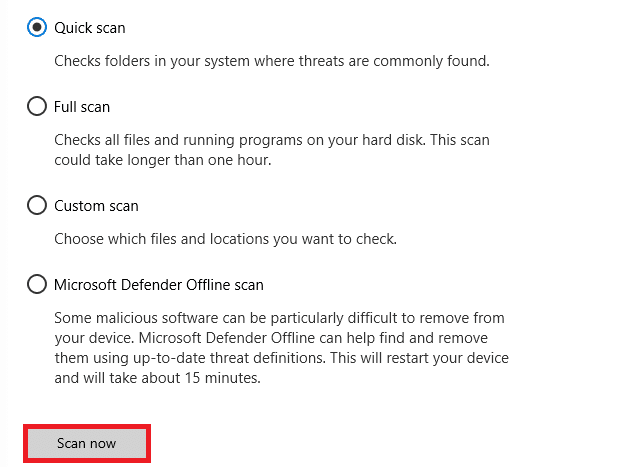
7А. Якщо є загрози, натисніть “Почати дії”.
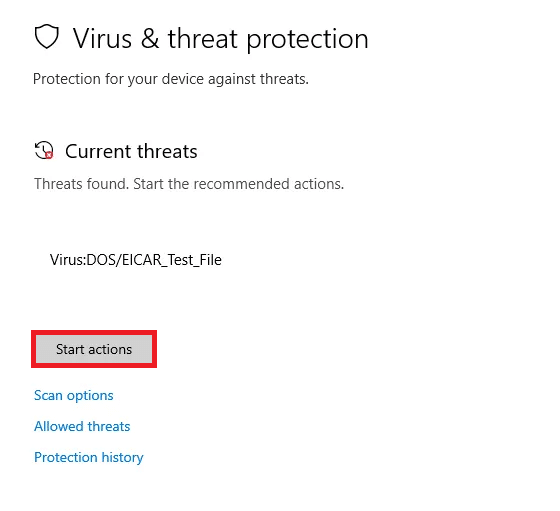
7B. Якщо загроз не виявлено, з’явиться повідомлення “Немає дій”.
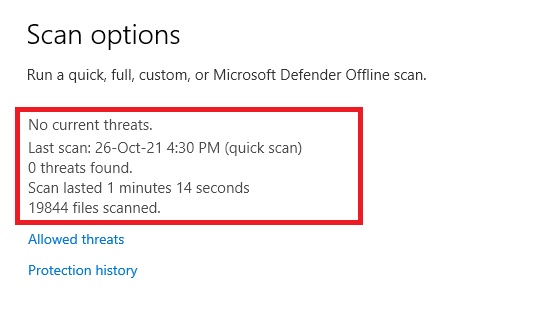
Спосіб 10: Внесення URL-адреси до білого списку або тимчасове вимкнення антивіруса
Антивірус може перешкоджати доступу до певних веб-сайтів. Спробуйте внести URL-адресу до білого списку або тимчасово вимкнути антивірус:
Примітка: На прикладі показано безкоштовний антивірус Avast. Виконайте дії, що відповідають вашій антивірусній програмі.
Варіант I: Внесення URL-адреси до білого списку
1. Відкрийте Avast.

2. Натисніть на пункт меню у верхньому правому куті.
<img decoding=”async