Під час спроби входу до вашого профілю Steam, ви можете зіткнутися з тим, що програма Steam не реагує або повідомляє про помилку. Простіше кажучи, вона може раптово припинити функціонувати без видимих причин. Bootstrapper є критично важливим сервісом, тому запуск програми буде неможливим, якщо виникнуть проблеми з ним. Ці збої можуть бути спричинені різноманітністю апаратного забезпечення та конфігурацій комп’ютерів. Далі у статті ми розглянемо способи усунення проблем із запуском клієнта Steam.
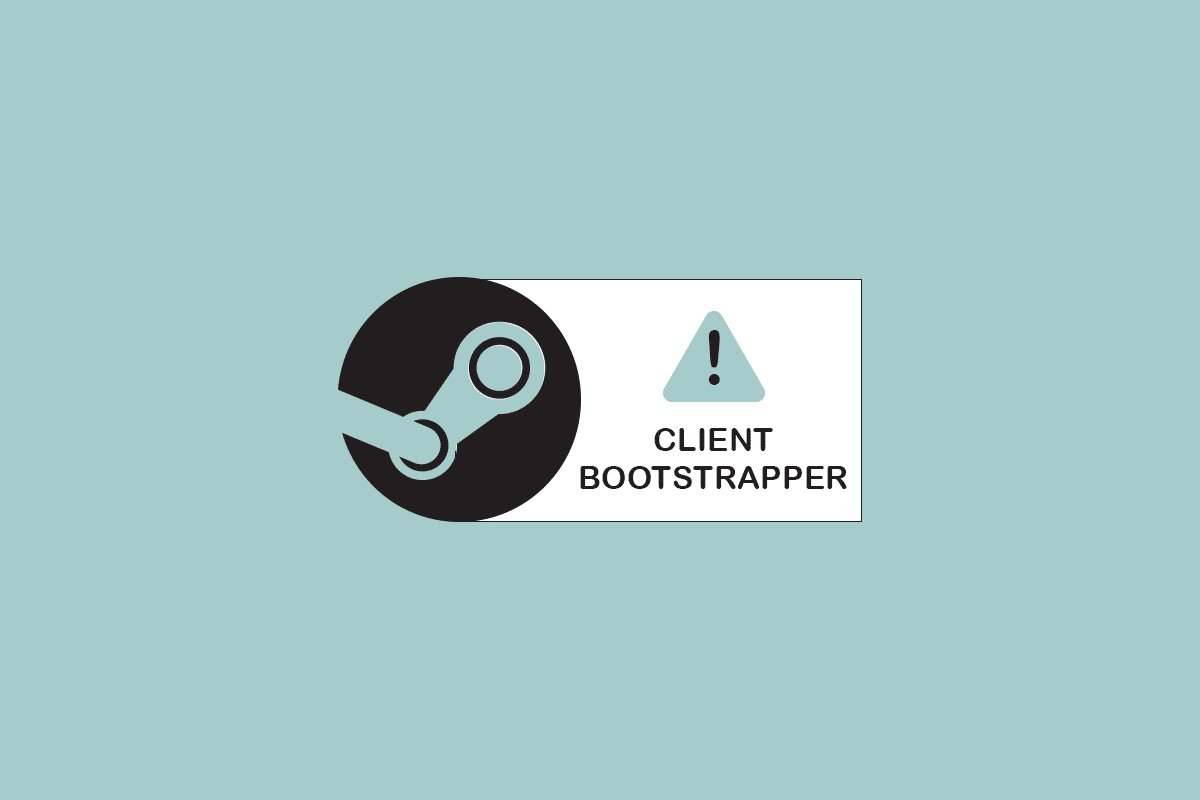
Методи усунення проблеми “Завантажувач Steam Client не відповідає” у Windows 10
Ми підготували перелік усіх можливих способів, як виправити проблему з запуском клієнта Steam, починаючи з найпростіших та найефективніших. Рекомендуємо дотримуватися наведеної нижче послідовності.
Базові кроки діагностики
Перш ніж вдаватися до складних методів, спробуйте виконати ці основні дії для усунення проблеми.
1. Перезавантаження комп’ютера
Просте перезавантаження часто допомагає, коли завантажувач клієнта Steam не відповідає. Тому просто перезапустіть комп’ютер і спробуйте знову запустити Steam.
1. Натисніть кнопку Windows.
2. Натисніть на кнопку живлення.
3. Виберіть опцію “Перезавантажити”.

2. Повторне підключення до Інтернету
Завантажувач залежить від інтернет-з’єднання. Іноді причиною збою може бути нестабільне або повільне з’єднання. Спробуйте від’єднатися від інтернету і підключитися знову. Після цього закрийте всі активні вікна на комп’ютері і запустіть Steam. Сподіваємось, це рішення допоможе тим, хто має проблеми з підключенням до мережі.

Далі розглянемо більш детальні методи вирішення проблеми.
Метод 1: Запуск Steam від імені адміністратора
Імовірно, Steam може не мати достатніх прав для запуску, що призводить до проблем з завантажувачем. Спробуйте запустити Steam з правами адміністратора.
Варіант I: Через контекстне меню
1. Відкрийте “Цей ПК” та двічі клацніть на диску C.

2. Двічі клацніть папку “Program Files (x86)”.

3. Відкрийте папку Steam.

4. Клацніть правою кнопкою миші на файл Steam.exe і виберіть “Запуск від імені адміністратора”.

Це надасть Steam необхідні права, і програма має запуститися належним чином.
Варіант II: Через налаштування сумісності
Проблеми сумісності також можуть спричиняти помилку “Завантажувач Steam Client не відповідає”. Ось як запустити Steam в режимі сумісності:
1. Перейдіть до папки з програмою Steam.
2. Клацніть правою кнопкою миші на ярлику Steam.exe і виберіть “Властивості”.

3. Перейдіть на вкладку “Сумісність”.

4. Зніміть позначку з “Запустити цю програму в режимі сумісності”. Натисніть “Застосувати” і “OK”.

5. Запустіть Steam з правами адміністратора.
Перевірте, чи зникла проблема з завантажувачем.
Метод 2: Запуск в режимі Big Picture
Якщо проблема з завантажувачем Steam виникає під час встановлення гри, спробуйте запустити Steam у режимі Big Picture. Це не є повноцінним рішенням, а скоріше обхідний шлях, який допоміг багатьом користувачам.
1. Натисніть клавішу Windows, введіть “Steam” і натисніть “Відкрити”.

2. У меню “Вид” виберіть “Режим Big Picture”.

Метод 3: Оновлення налаштувань дати та часу
Неправильні налаштування дати і часу можуть викликати підозри у сертифіката безпеки сервера. Внаслідок цього, сервери можуть відмовити у з’єднанні. Оновлення налаштувань дати та часу може допомогти у вирішенні цієї проблеми. Виконайте наступні кроки:
1. Натисніть одночасно клавіші Windows + I, щоб відкрити “Параметри”.
2. Виберіть “Час і мова”.

3. Прокрутіть вниз та оберіть “Додати годинники для різних часових поясів” на панелі праворуч.

4. У вікні, що з’явилося, перейдіть на вкладку “Інтернет-час” і натисніть “Змінити налаштування”.

5. У вікні “Параметри інтернет-часу” поставте галочку “Синхронізувати з сервером часу в Інтернеті” і виберіть сервер.

6. Закрийте вікно, натиснувши “Оновити зараз”.
Перевірте, чи це допомогло вирішити проблему з клієнтом Steam.
Метод 4: Оновлення драйверів графічного процесора
Застарілі драйвери відеокарти можуть бути причиною проблеми з завантажувачем клієнта Steam. Переконайтеся, що ваші драйвери оновлено. Спробуйте оновити драйвери графічного процесора, щоб вирішити цю проблему. Інструкції про 4 способи оновлення графічного драйвера в Windows 10 ви можете знайти у відповідних матеріалах.

Метод 5: Очищення кешу завантаження
Накопичені дані оновлень та завантажень можуть перевантажувати клієнт Steam. Це може призвести до помилки завантажувача. Щоб вирішити проблему, необхідно очистити кеш завантаження.
1. Запустіть Steam через пошук Windows.
2. Перейдіть до “Налаштувань”.

3. У розділі налаштувань знайдіть “Завантаження”.

4. Натисніть кнопку “Очистити кеш завантаження”. Через кілька хвилин Steam попросить вас знову ввести ваші облікові дані.

5. Натисніть “OK” для підтвердження.

Після повторного входу в систему Steam має запуститися належним чином.
Метод 6: Вимкнення Cortana
Іноді Cortana може конфліктувати з програмою Steam, тому вимкнення Cortana може вирішити проблему.
1. Одночасно натисніть клавіші Windows + R, щоб відкрити вікно “Виконати”.
2. Введіть “regedit” і натисніть Enter, щоб відкрити редактор реєстру.

3. Натисніть “Так” у запиті “Контроль облікових записів користувачів”.
4. Перейдіть до наступної папки в редакторі реєстру:
ComputerHKEY_LOCAL_MACHINESOFTWAREPoliciesMicrosoftWindows

Примітка: Папка “Windows Search” може бути відсутньою. У такому випадку, ви можете створити її самостійно, як показано нижче.
5. Клацніть правою кнопкою миші на папку “Windows” та оберіть “Створити” > “Ключ”.

6. У папці “Windows Search” клацніть правою кнопкою миші на порожньому місці, оберіть “Створити” та виберіть “DWORD (32-розрядне значення)”.

7. Назвіть новий параметр “AllowCortana”.

8. Двічі клацніть по створеному параметру, щоб змінити значення на “0”.

9. Перезавантажте комп’ютер після закриття редактора реєстру.
10. Cortana буде вимкнена. Ви можете запустити Steam з правами адміністратора.
Примітка: Якщо цей метод не допоміг, і ви хочете відновити Cortana, відкрийте редактор реєстру та видаліть створену папку. Після перезавантаження комп’ютера Cortana знову буде доступна.
Метод 7: Вимкнення VPN та проксі-серверів
Steam виявив несумісність з деякими програмами, які надають послуги VPN або маскування. Тимчасово вимкніть або видаліть програми VPN. Дізнайтеся, як вимкнути VPN та проксі в Windows 10.

Метод 8: Скидання Winsock
Winsock є важливим компонентом для веб-програм, який обробляє запити. Помилка в ньому може перешкодити підключенню до Steam. Спробуйте скинути Winsock, щоб вирішити проблему з запуском завантажувача.
1. Знайдіть “cmd” у рядку пошуку Windows. Натисніть “Запуск від імені адміністратора”.

2. Виконайте наступну команду:
netsh winsock reset

3. Якщо це не спрацює, спробуйте наступну команду:
netsh winsock reset catalog

4. Якщо жодна з попередніх команд не допомогла, спробуйте ці:
netsh int ip reset reset.log hit ipconfig /release ipconfig /renew

5. Після цього перезавантажте комп’ютер і перевірте, чи вирішено проблему.
Метод 9: Скидання налаштувань IP
Несправні налаштування TCP/IP на вашому комп’ютері можуть спричинити проблеми з доступом до веб-сторінок. Дізнайтеся, як усунути проблеми з мережевим підключенням у Windows 10.

Метод 10: Додавання виключення в антивірус
Додайте Steam до списку виключень у вашому антивірусному програмному забезпеченні. Якщо ви не знаходите потрібний антивірус у списку нижче, зверніться до його офіційного веб-сайту для отримання інструкцій. Ми покажемо приклад на McAfee LiveSafe Antivirus. У McAfee Antivirus єдиний варіант – повністю вимкнути антивірус, поки гра не буде оновлена. Виконайте наступні кроки:
1. Натисніть кнопку Windows, введіть “McAfee LiveSafe” і натисніть “Відкрити”.

2. Натисніть на три горизонтальні лінії у верхньому лівому куті.

3. Натисніть “Мій захист”.

4. Натисніть “Сканування в реальному часі”.

5. Натисніть “Вимкнути”.

6. Для забезпечення цілісності ігрових файлів, виконайте інструкції, як перевірити цілісність ігрових файлів у Steam.

Метод 11: Вимкнення антивірусної програми (якщо є)
Більшість антивірусних програм блокують файли Steam. Тому рекомендується тимчасово вимкнути антивірус перед запуском Steam. Дізнайтеся, як тимчасово відключити антивірус у Windows 10.

Метод 12: Від’єднання контролера Xbox 360
Конфлікт між бета-версією Steam і контролером Xbox 360 може викликати проблему. Контролер Xbox 360 (і навіть PS4) має збій у бета-версії Steam. Виконайте наступні інструкції:
1. Відкрийте “Диспетчер завдань” одночасним натисканням клавіш Ctrl + Shift + Esc.
2. Клацніть правою кнопкою миші на процесі Steam та оберіть “Завершити завдання”. Це гарантує, що зміни будуть збережені, і клієнт не матиме проблем при перезапуску.

3. Від’єднайте контролер від порту після закриття всіх процесів і програм, пов’язаних з контролером.
4. Щоб відмовитися від бета-версії Steam, оновіть екран і перейдіть до наступного кроку.
Примітка: Відмова від бета-версії позбавляє вас оновлень до їхнього офіційного випуску. Бета-тестування має свої плюси та мінуси. Ви можете випробувати нові функції, але оновлення можуть бути проблематичними та викликати збої. У цій ситуації підключення контролера може призвести до збою Steam.
5. Запустіть Steam, натисніть меню Steam у верхньому лівому куті та виберіть “Налаштування”.
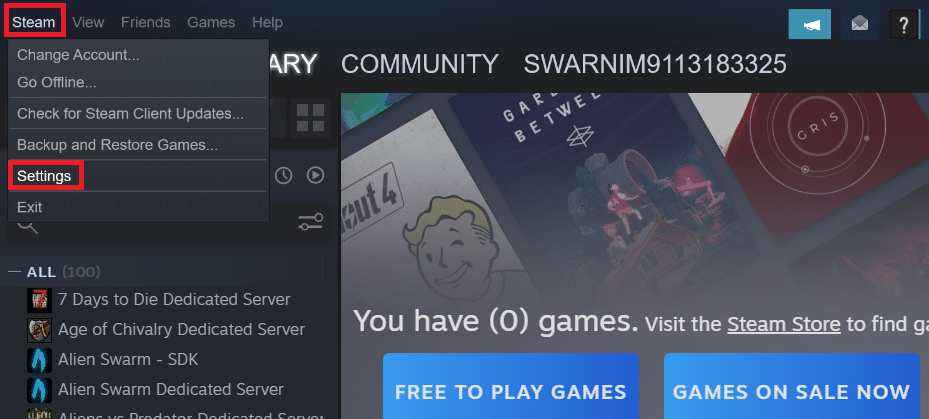
6. У налаштуваннях виберіть “Обліковий запис”. Там є опція “Участь у бета-тестуванні”. Переконайтеся, що ваш клієнт не бере участі у бета-тестуванні.
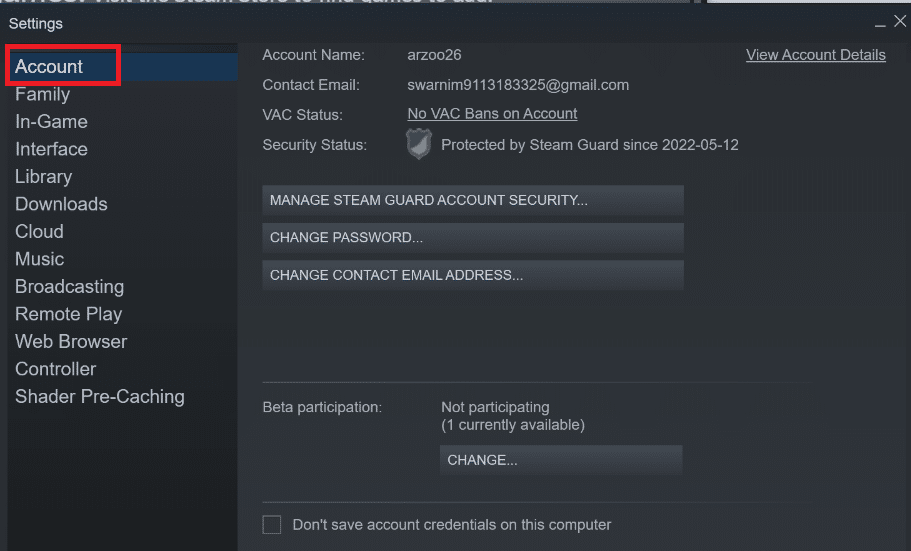
7. Натисніть “Змінити”.
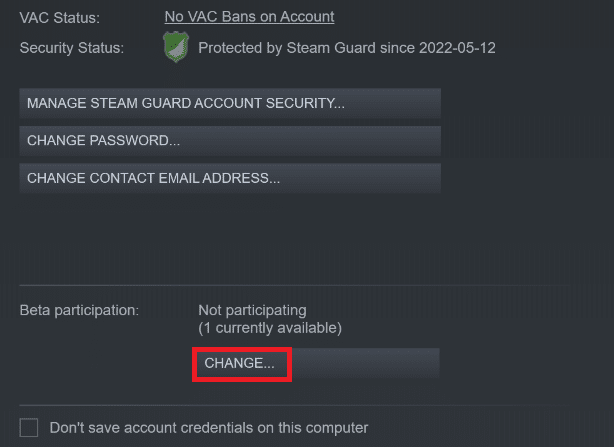
8. Виберіть “НІХО – Відмовитися від усіх бета-програм”.
<img class=”alignnone wp-image-10