Онлайн-конференції стали звичним явищем, адже вони усувають необхідність у переміщенні та пропонують безліч інструментів для ефективного управління зустрічами. Однак, як і будь-яка технологія, вони мають свої нюанси.
Не всі одразу звикають до формату онлайн-зборів. Часто, приєднавшись до такого заходу, ми раптово усвідомлюємо, наскільки гучно може бути в нашому приміщенні, та як багато фонового шуму може виникати від інших учасників, навіть коли вони не розмовляють.

Керування звуком у Zoom: як вимкнути звук учасників, аудіо та мікрофон
Zoom пропонує різноманітні опції для контролю звуку. Організатор має змогу вимикати мікрофони всіх учасників, учасники можуть самостійно вимикати свої мікрофони, а також є можливість вимкнути звук для себе особисто.
1. Вимкнення звуку всіх учасників у Zoom
Якщо ви є організатором зустрічі, ви можете вимкнути звук для всіх учасників, використовуючи настільну версію програми або веб-інтерфейс.
Запустіть Zoom.
Розпочніть потрібну зустріч.
У панелі керування, розташованій знизу, знайдіть та натисніть кнопку “Учасники”.
У вікні, що з’явиться, виберіть опцію “Вимкнути звук для всіх”.
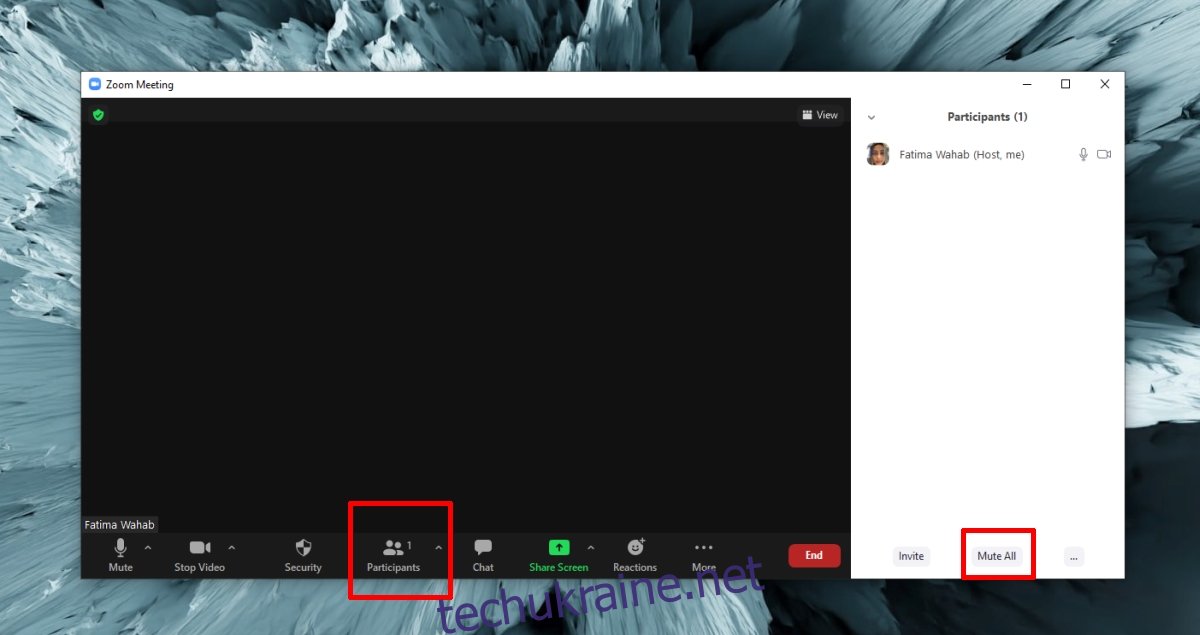
Для вимкнення звуку всіх учасників під час використання мобільного додатку Zoom (iOS або Android), необхідно виконати наступні кроки:
Розпочніть зустріч.
На панелі керування внизу знайдіть та натисніть на кнопку “Учасники”.
На наступному екрані натисніть на опцію “Додатково”.
У меню, що відкриється, виберіть “Вимкнути звук для всіх”.
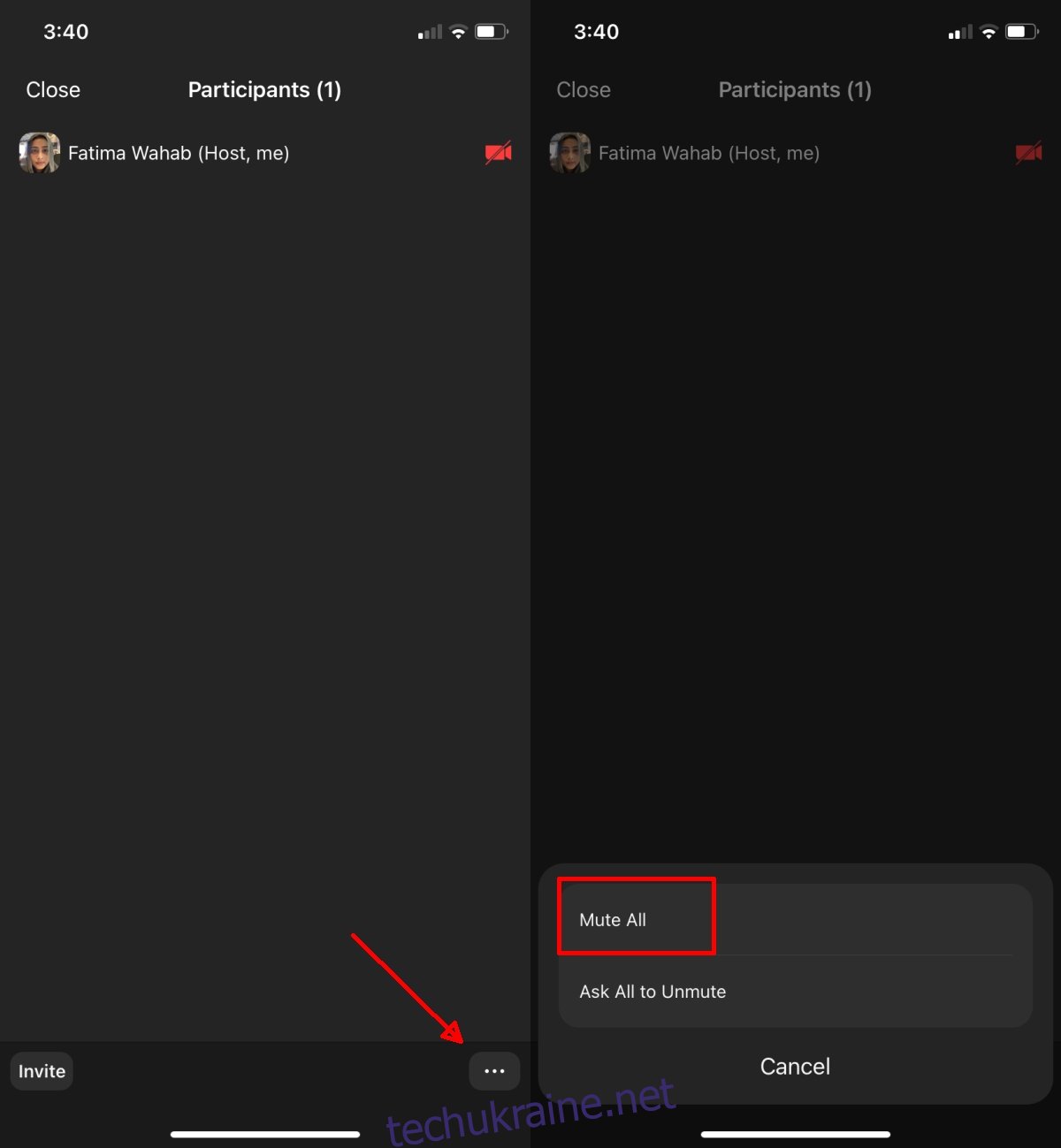
2. Як вимкнути мікрофон під час зустрічі Zoom: настільний та веб-додатки
Незалежно від вашої ролі – організатора або учасника – ви можете самостійно вимкнути власний мікрофон у Zoom. Організатор може попросити вас ввімкнути його, проте він не має можливості примусово ввімкнути ваш мікрофон.
Розпочніть або приєднайтеся до зустрічі.
На панелі керування внизу ліворуч знайдіть значок мікрофона та натисніть на нього, щоб вимкнути мікрофон.
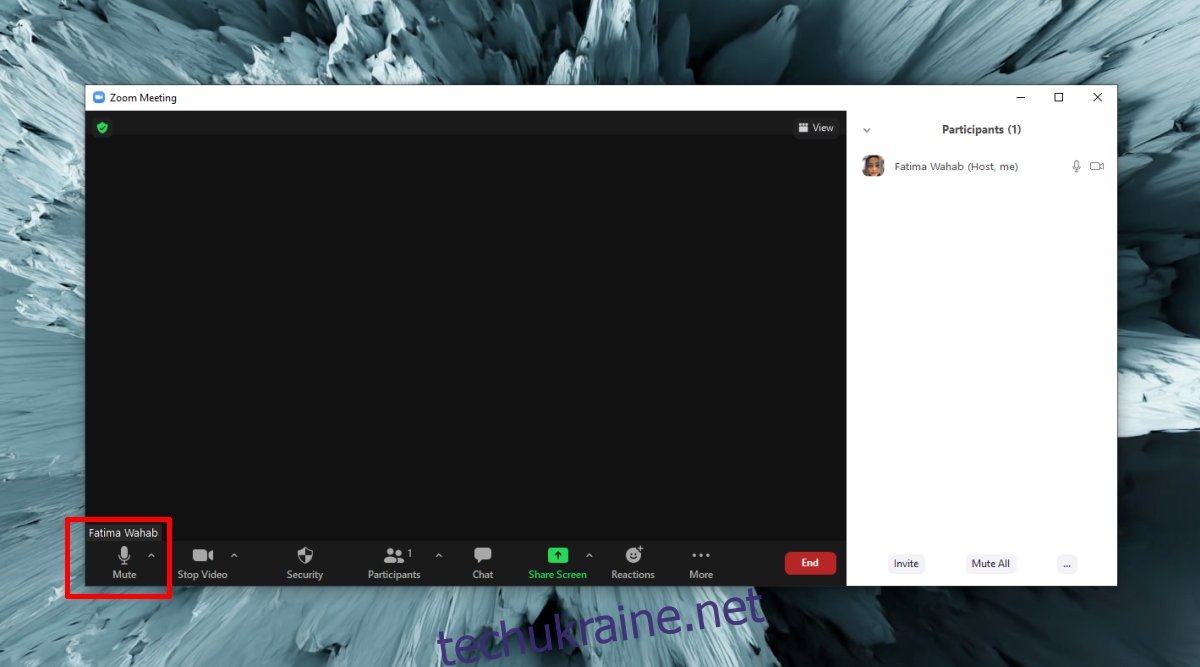
Інструкція для вимкнення мікрофона під час зустрічі на мобільному пристрої (iPhone або Android):
Розпочніть або приєднайтеся до зустрічі.
На нижній панелі керування натисніть на кнопку мікрофона, розташовану зліва.
Ваш мікрофон буде вимкнено.
Якщо ви перебуваєте за кермом, свайпніть вправо, щоб перевести зустріч у режим водіння.
Тут також є кнопка для вимкнення/ввімкнення мікрофона.
Увага: участь у відеоконференціях за кермом може бути небезпечною, а в деяких випадках навіть протизаконною. Будьте обережні.
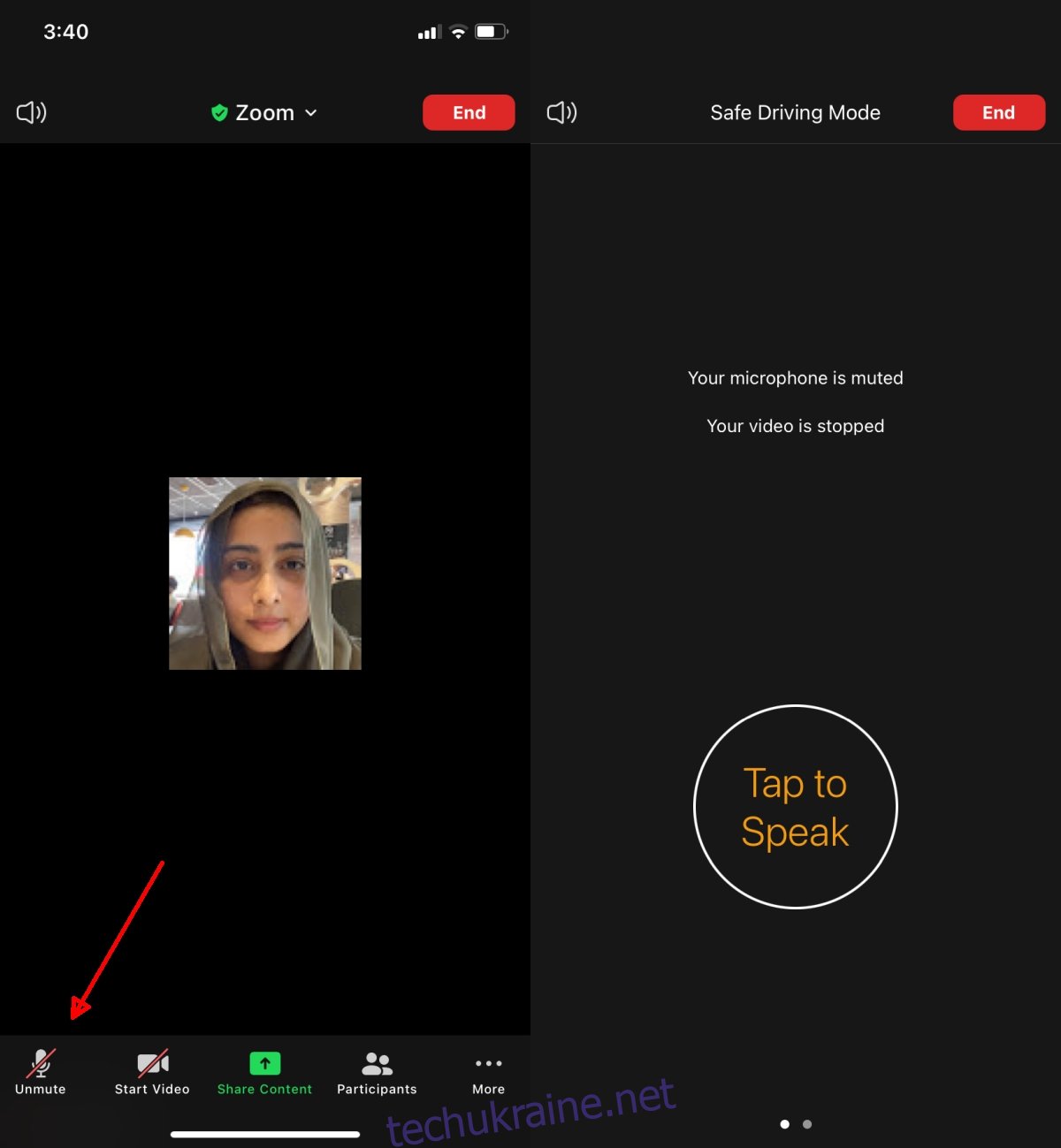
3. Як вимкнути звук Zoom на комп’ютері/у веб-версії
Вимкнення звуку в Zoom означає, що ви не будете чути інших учасників. Важливо пам’ятати, що вимкнення звуку не вимикає автоматично мікрофон.
Розпочніть або приєднайтеся до зустрічі в Zoom.
Поруч зі значком мікрофона натисніть на кнопку додаткових параметрів.
У розділі “Виберіть динамік” оберіть “Так само як система”.
Після цього вимкніть динаміки вашої системи.
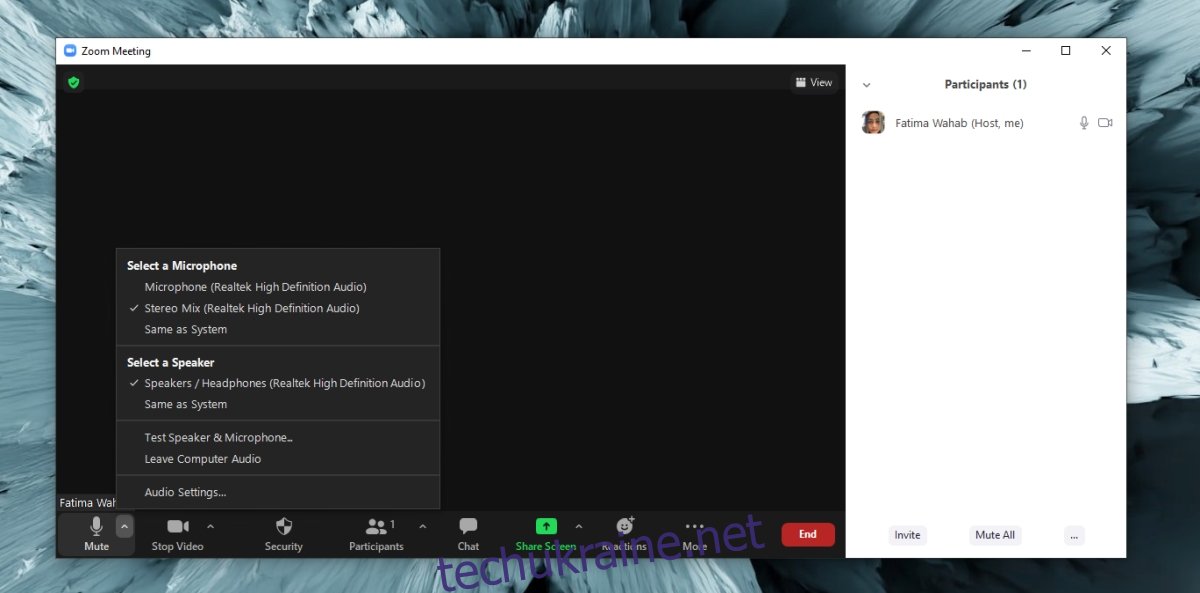
Інструкція для вимкнення звуку Zoom на мобільних пристроях (iOS або Android):
Розпочніть або приєднайтеся до зустрічі Zoom.
У верхньому лівому куті екрана знайдіть значок динаміка та натисніть на нього.
Звук від усіх інших учасників буде вимкнено.
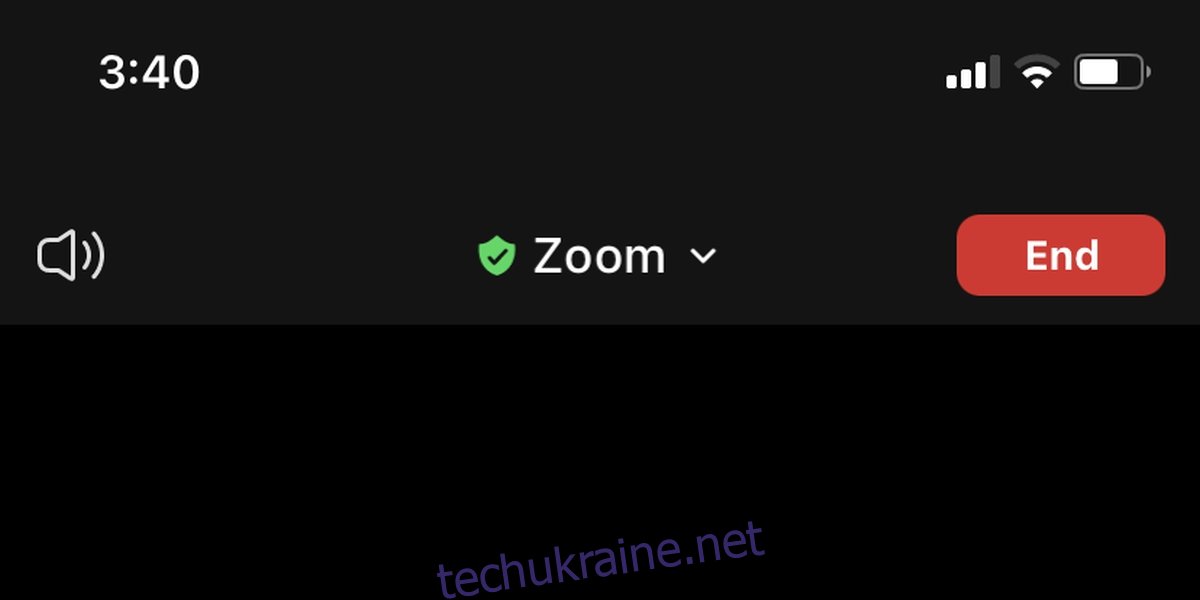
Підсумки
Зазвичай, під час онлайн-зустрічей мікрофон варто вимикати, якщо ви не виступаєте. У випадку, коли Zoom використовується для навчальних цілей, вимкнення мікрофонів інших учасників може бути як корисним, так і контрпродуктивним. Вимикаючи звук в Zoom, важливо переконатися, що ви не пропустите важливу інформацію.