Основні моменти
- Бічна панель Chrome забезпечує швидкий доступ до основних функцій, що економить час і покращує навігацію в інтернеті.
- Переглядайте свої закладки, список читання та історію безпосередньо на бічній панелі Chrome, без потреби переходити на окремі сторінки.
- Chrome тепер підтримує розширення на бічній панелі, розширюючи функціональність та зручність перегляду.
Бічна панель Google Chrome – це неймовірно корисний інструмент для перегляду веб-сторінок, який ви, можливо, ще не використовуєте, але вам варто почати. Вона пропонує швидкий доступ до ключових функцій браузера, якими ви користуєтеся щодня, дозволяючи вам ефективніше використовувати час в інтернеті та насолоджуватися більш зручним процесом перегляду.
Як отримати доступ до бічної панелі Chrome
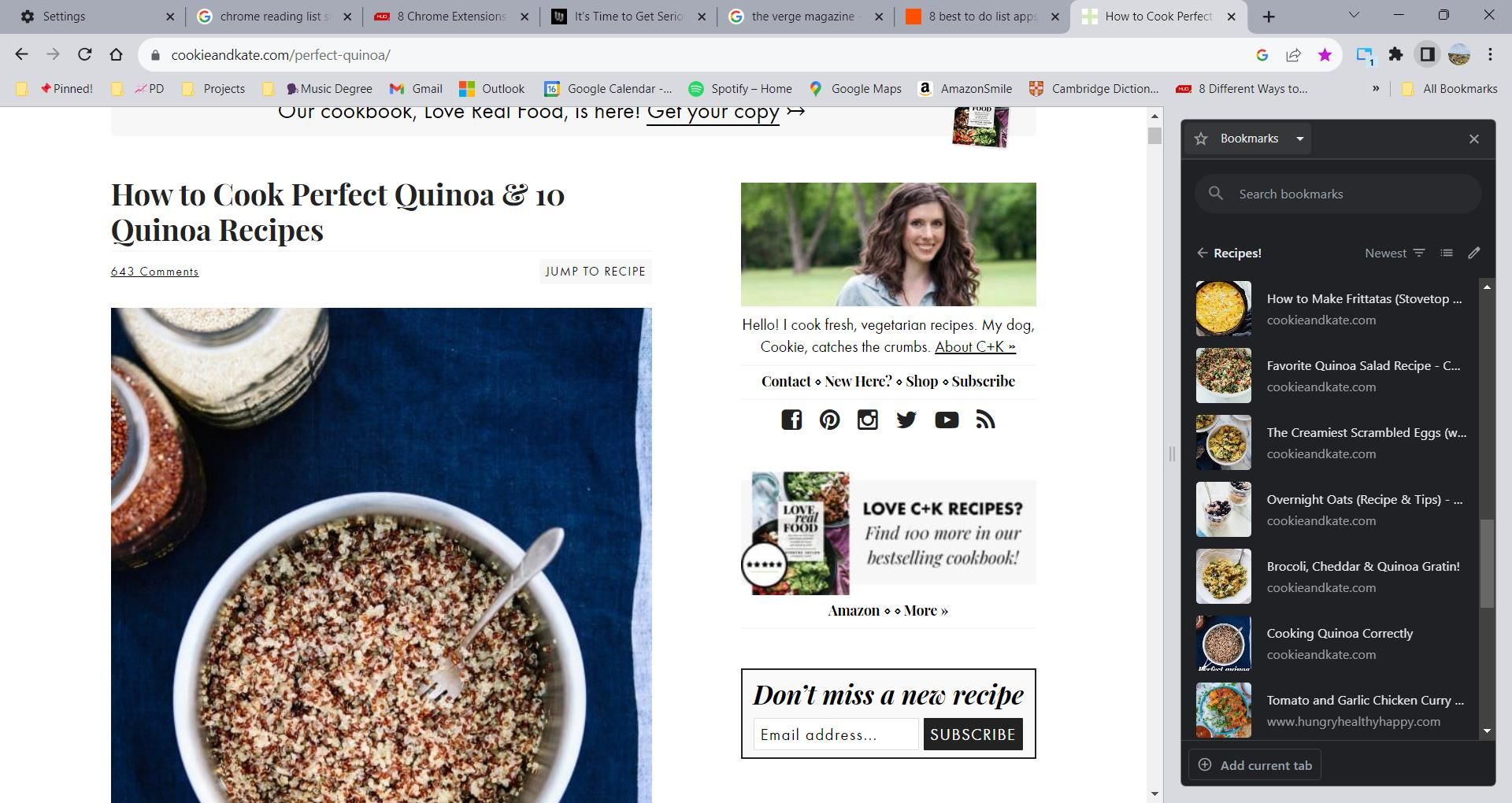
Як випливає з назви, бічна панель Chrome з’являється у вузькому вікні поруч із відкритою веб-сторінкою. Це ефективно використовує порожній простір, який часто не задіюється веб-сайтами. Microsoft Edge також застосував схожий підхід із функцією вертикальних вкладок.
Щоб відкрити бічну панель Chrome, знайдіть у верхньому правому куті вікна браузера квадратну іконку з вертикальною смугою. Ця іконка розташована між значком розширень та вашим профілем. Натисніть на неї, щоб відкрити бічну панель.
Після відкриття бічної панелі, ви залишаєтеся на поточній веб-сторінці. Ви можете переглядати закладки, список читання та історію безпосередньо тут, без необхідності переходити на інші сторінки.
Як переглядати закладки на бічній панелі Chrome
Опція закладок на бічній панелі забезпечує швидкий доступ до ваших улюблених веб-сайтів без необхідності переходити до менеджера закладок. Ви можете навіть змінювати їх порядок безпосередньо на бічній панелі.
Щоб отримати доступ до закладок, виконайте наступні кроки:
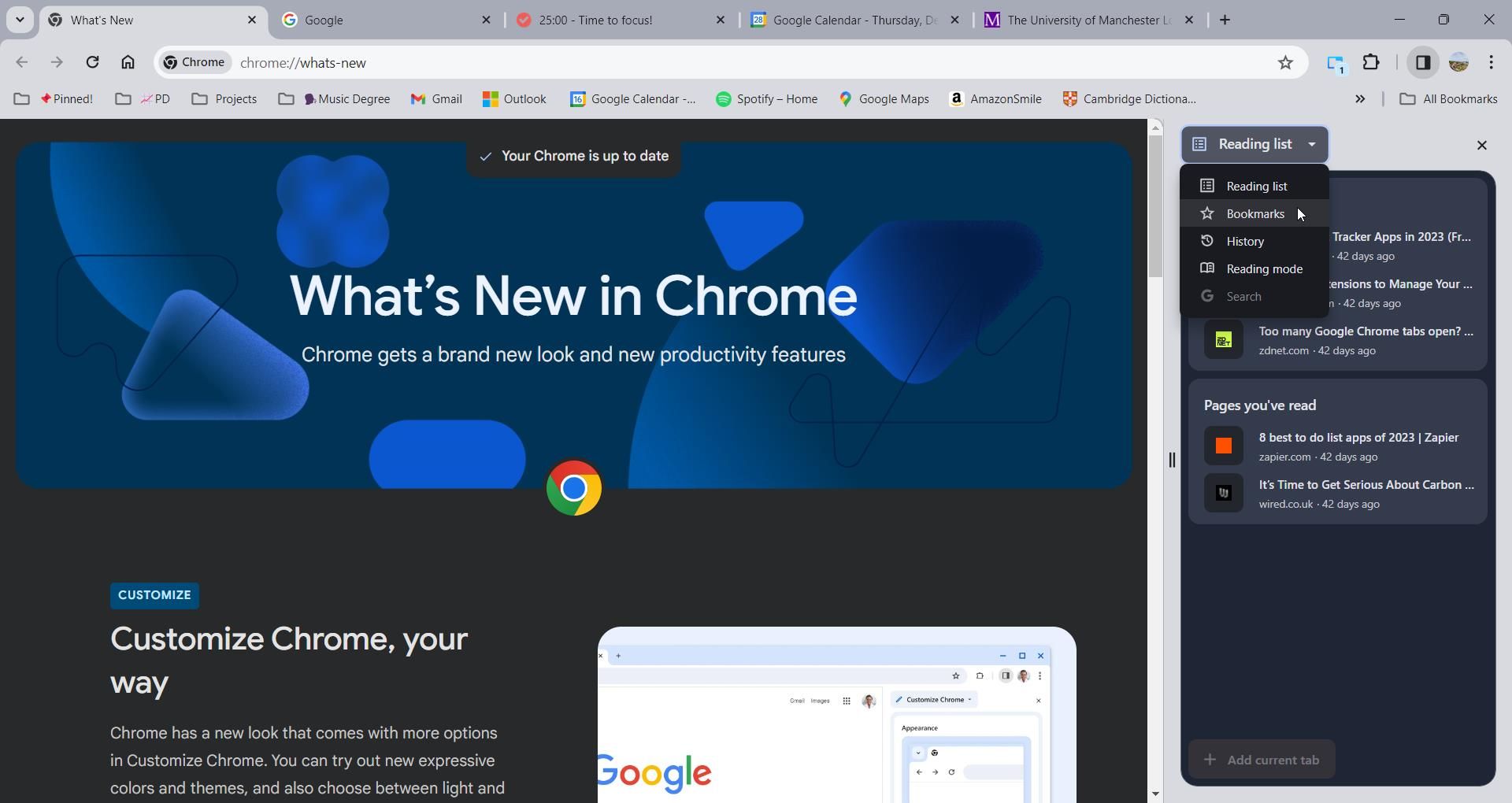
Інтеграція пропонує два способи пошуку закладок: через рядок пошуку або за допомогою параметрів сортування. Ви можете сортувати закладки за датою створення, останнім переглядом або в алфавітному порядку. Щоб отримати доступ до параметрів сортування, клацніть іконку з трьома горизонтальними лініями у верхній частині бічної панелі.
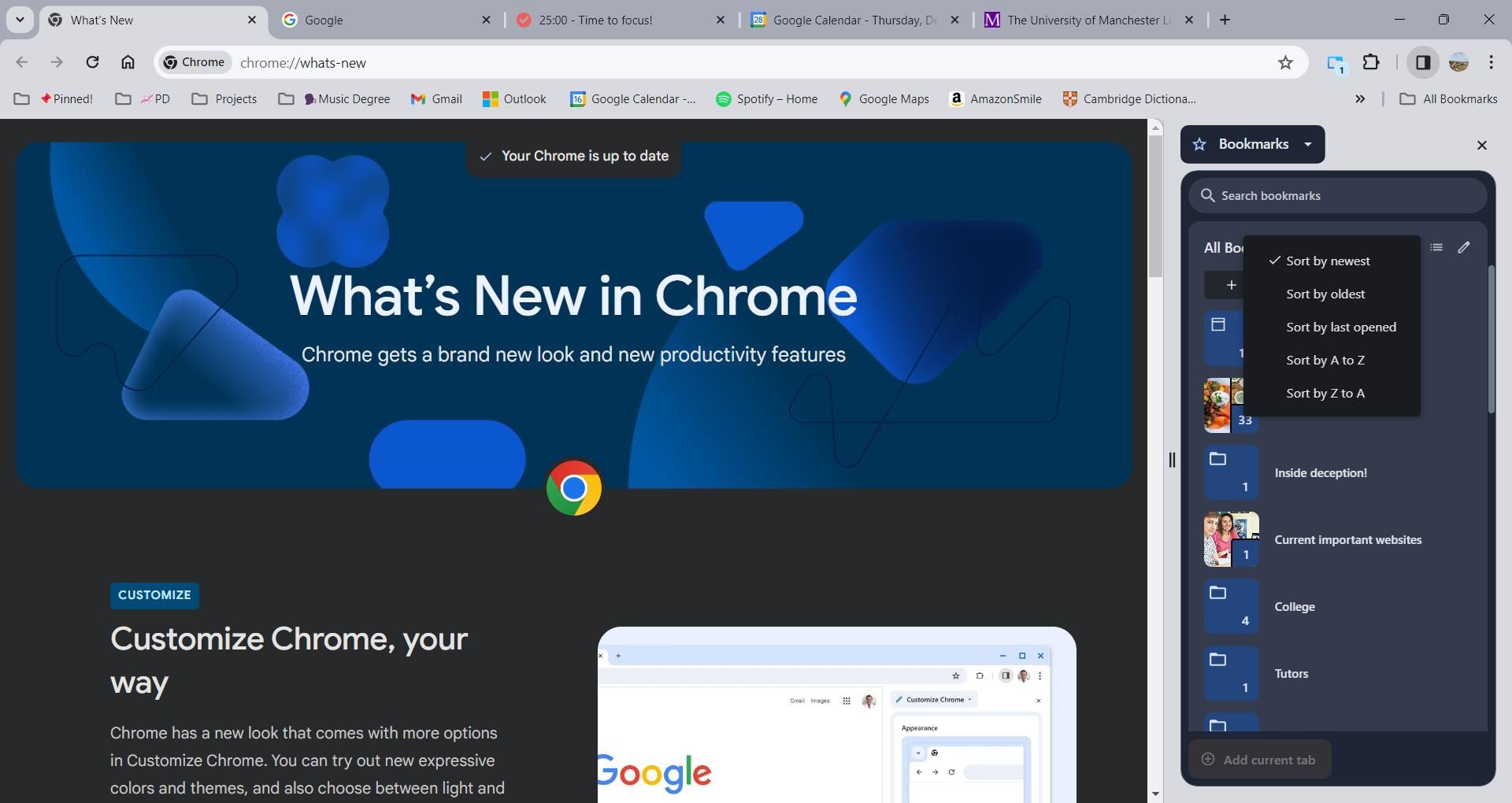
Ще одна корисна функція – це кнопка “Редагувати”. Вона розташована поруч з параметрами сортування та має вигляд олівця. За її допомогою можна видаляти закладки, змінювати їх розташування, а також створювати нові папки для організації закладок, що робить бічну панель повноцінною заміною диспетчера закладок Chrome, але без необхідності переходити на окрему сторінку.
Як переглянути історію на бічній панелі Chrome
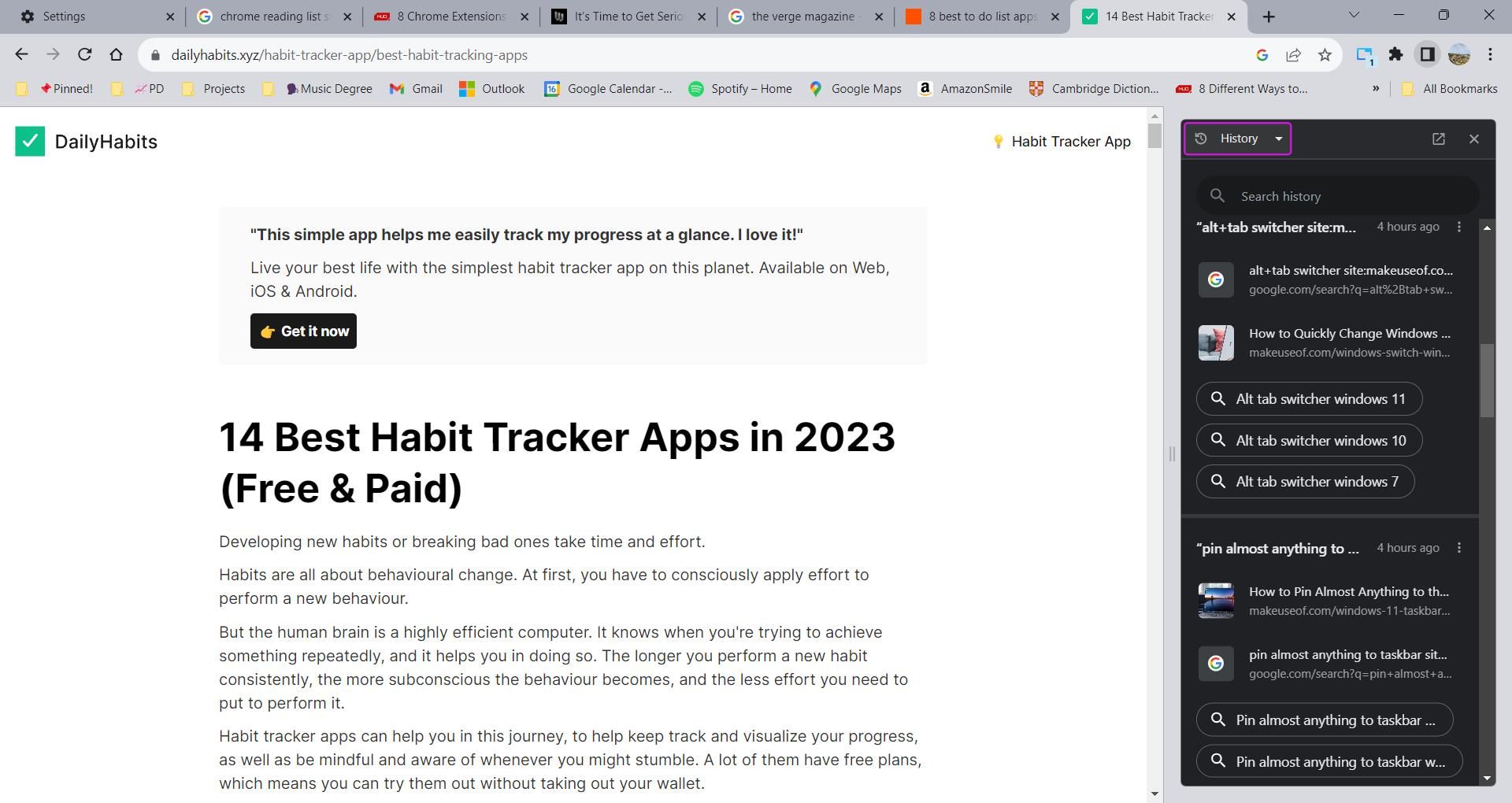
Замість того, щоб відкривати окрему сторінку для перегляду історії відвіданих веб-сайтів, ви можете зробити це безпосередньо на бічній панелі Chrome. Для цього, натисніть на випадаюче меню вгорі панелі та оберіть “Історія”.
Chrome систематизує вашу історію за сеансами перегляду, що спрощує пошук потрібних посилань. Для кожного сеансу є меню з трьома крапками, що відкриває доступ до таких дій:
- Відкрити всі посилання в новій групі вкладок
- Приховати всі елементи
- Видалити все з історії
Під кожним сеансом також є підказки, пов’язані з вашою історією пошуку, які можуть бути корисними для подальших досліджень. Щоб видалити окремий елемент з історії, натисніть на меню з трьома крапками поруч із ним на бічній панелі та оберіть “Видалити з історії”.
Як переглянути список для читання на бічній панелі Chrome
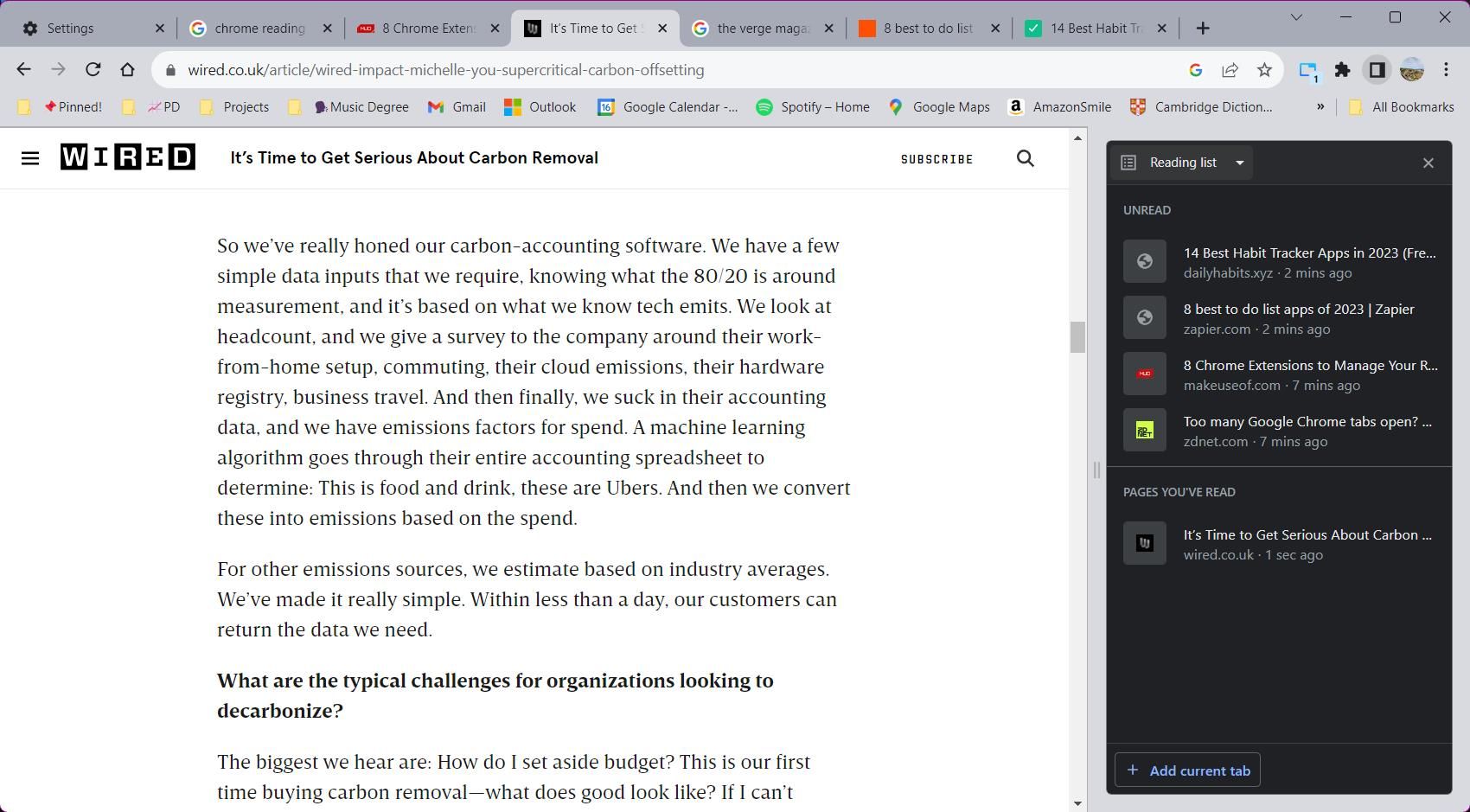
Список читання Google Chrome – це зручний інструмент для збереження статей, які ви хочете прочитати, але не маєте на це часу зараз. Для зручності список розділений на дві категорії: “Прочитані” та “Непрочитані”.
Щоб отримати доступ до списку для читання на бічній панелі, натисніть на випадаюче меню та оберіть “Список для читання”. Додати нові елементи до списку дуже просто: перейдіть на веб-сайт, який хочете зберегти, та натисніть кнопку “Додати поточну вкладку” внизу бічної панелі. Також можна натиснути правою кнопкою миші на будь-якій вкладці та вибрати “Додати вкладку до списку читання”.
Керування списком читання також є легким. Наведіть курсор на елемент, щоб побачити кнопки дій. Клацніть на прапорець, щоб позначити статтю як прочитану, або на хрестик, щоб видалити її. Для більш ефективної організації списку читання можна використовувати розширення Chrome.
Ви також можете використовувати розширення на бічній панелі Chrome
Chrome надав розробникам розширень можливість створювати інтерфейс на бічній панелі Chrome. Завдяки цьому, ви можете використовувати розширення, наприклад, “Вкладка бічної панелі” для перегляду веб-сторінок на бічній панелі, або “Полиця вкладок” для використання вертикальних вкладок у Chrome. Такий підхід допомагає уникнути незручних інтерфейсів розширень, що заважають вікну браузера.
Бічна панель Chrome – це один з найкорисніших інструментів для веб-переглядача, який ви могли упустити. Особливо, якщо ви працюєте з широкоформатним монітором, використання невикористаного простору веб-сайту забезпечить вам більш ефективний та продуктивний досвід перегляду. Не витрачайте час на перемикання між кількома вікнами, використовуйте бічну панель Chrome для швидкого доступу до основних функцій браузера в одному місці.