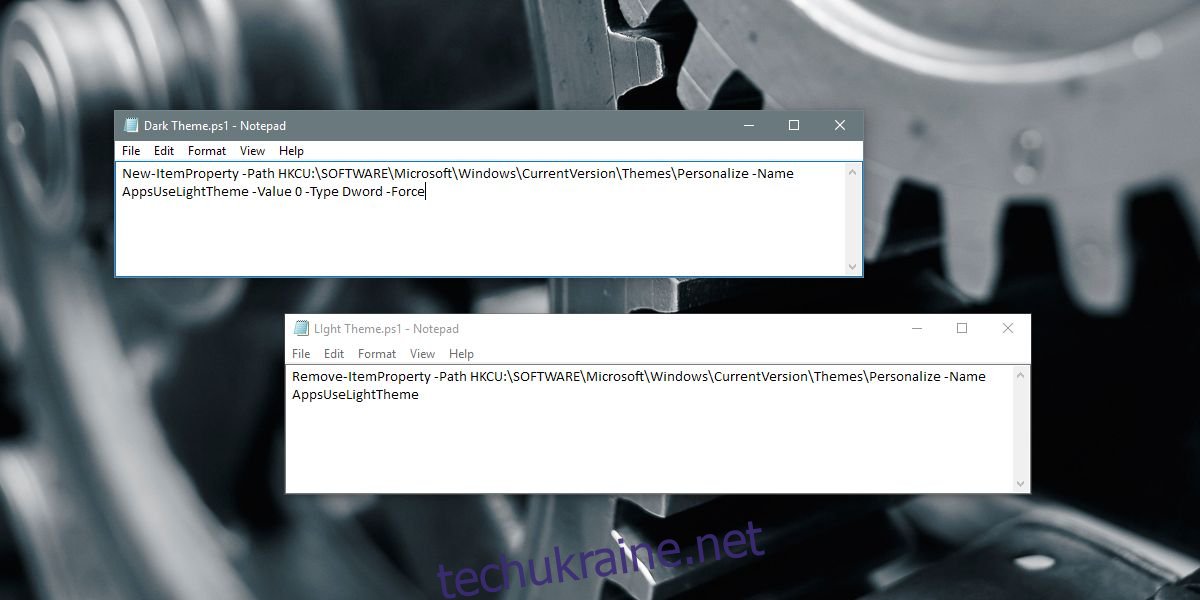Операційна система Windows 10 пропонує користувачам можливість обирати між темною та світлою темами оформлення інтерфейсу. Ця функція поширюється на всі додатки UWP. Перемикання між темами відбувається вручну через меню налаштувань. Однак, стандартними засобами неможливо автоматизувати цей процес, наприклад, перемикати тему в залежності від часу доби. Хоча оновлення Creators, яке вже доступне, має функцію “нічного освітлення”, що змінює колірну температуру екрана, це не є повноцінною заміною темної теми. Розглянемо, як можна налаштувати автоматичну зміну теми на темну вночі та на світлу вдень за допомогою невеликих скриптів та планувальника завдань.
Для виконання цієї задачі не потрібні адміністраторські права, це може зробити будь-який користувач. Ми використаємо PowerShell-скрипти для автоматичного перемикання. Нам знадобиться два скрипти: один для активації темної теми, а інший – для повернення до світлої.
Створення скрипта для темної теми
Відкрийте програму “Блокнот” та скопіюйте туди наступний код. Збережіть файл з розширенням .ps1, наприклад, “DarkTheme.ps1”.
New-ItemProperty -Path HKCU:SOFTWAREMicrosoftWindowsCurrentVersionThemesPersonalize -Name AppsUseLightTheme -Value 0 -Type Dword -Force
Створення скрипта для світлої теми
Створіть ще один файл у “Блокноті” з наступним кодом. Збережіть його також з розширенням .ps1, наприклад, “LightTheme.ps1”.
Remove-ItemProperty -Path HKCU:SOFTWAREMicrosoftWindowsCurrentVersionThemesPersonalize -Name AppsUseLightTheme
Налаштування запланованих завдань
Наступний крок – створення двох запланованих завдань. Одне завдання буде запускати скрипт для активації темної теми, а інше – для повернення до світлої. Використаємо для цього вбудовану утиліту “Планувальник завдань”. Для створення та виконання завдань не потрібні права адміністратора.
Відкрийте “Планувальник завдань”: введіть “Планувальник завдань” у пошуковому рядку Windows і виберіть відповідну програму з результатів пошуку.
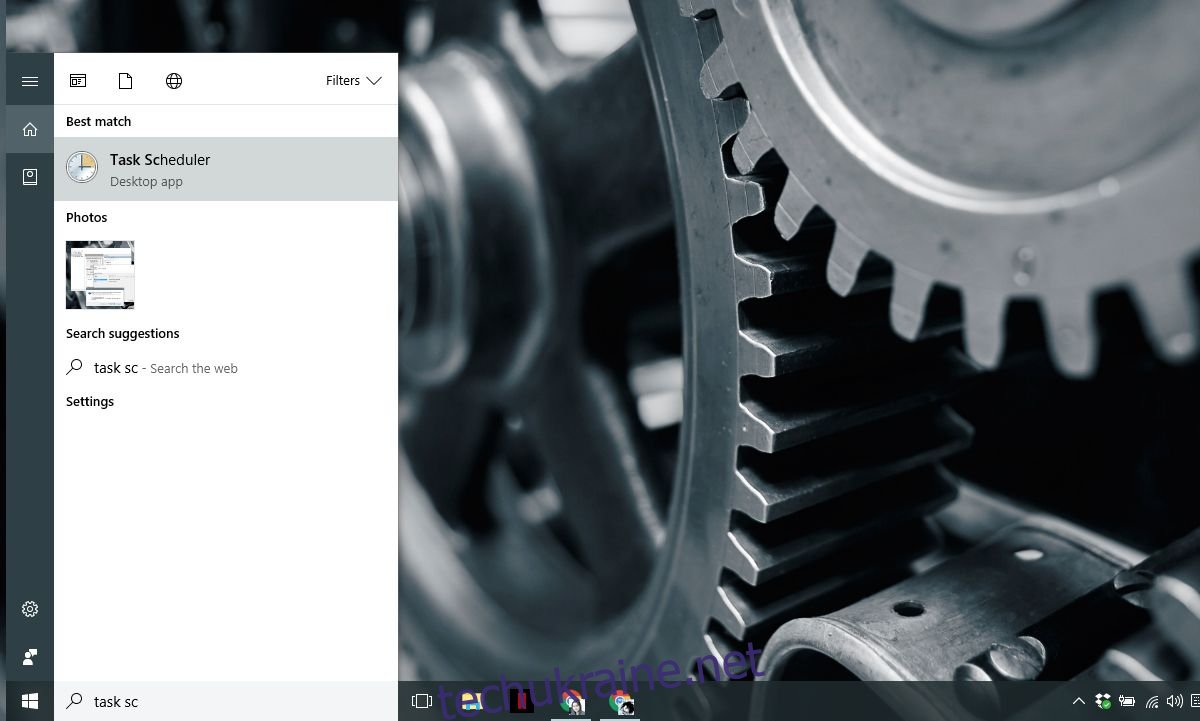
У панелі “Дії” оберіть “Створити основне завдання”. Це відкриє майстер створення завдання. Введіть назву завдання, наприклад “Темна тема вночі” та додайте опис, щоб ви могли легко ідентифікувати його призначення. Натисніть “Далі”.
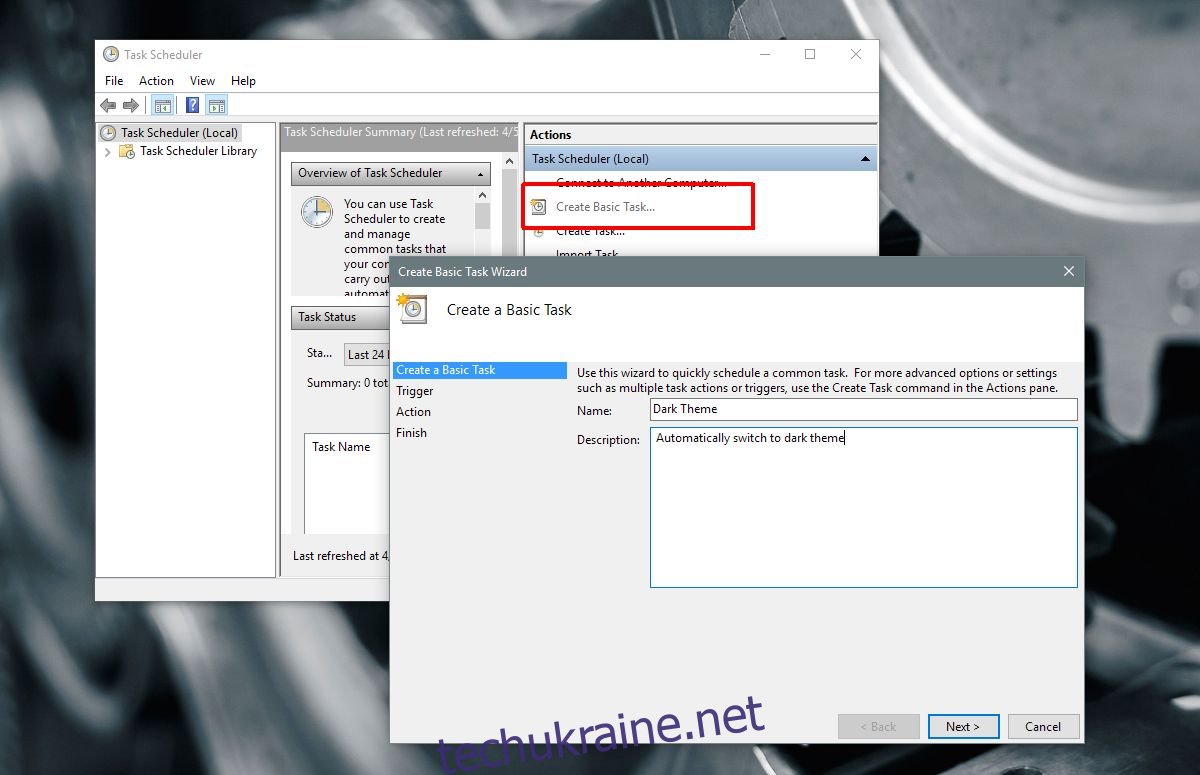
На екрані “Запуск завдання” виберіть “Щодня” та натисніть “Далі”.
Для завдання переходу на темну тему, встановіть час, коли зазвичай починається ніч, наприклад 18:00. Переконайтеся, що ваш комп’ютер буде увімкненим в цей час. Для завдання повернення до світлої теми, встановіть час ранку, наприклад 8:00. Знову ж таки, переконайтеся, що ваш комп’ютер буде увімкненим.
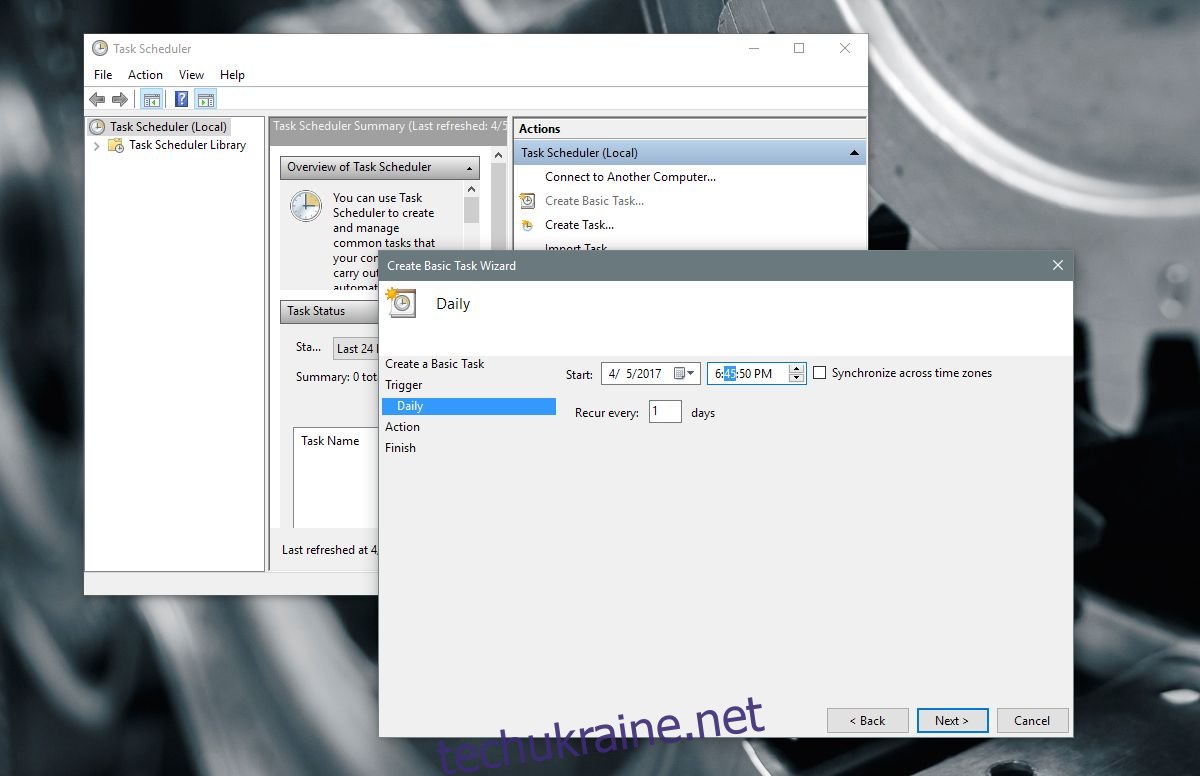
На екрані “Дія” оберіть “Запустити програму” та натисніть “Далі”. Налаштування цього кроку трохи відрізняються для темного та світлого скриптів.
Для завдання переходу на темну тему, введіть наступне в полі огляду (змініть шлях до файлу на свій):
%SystemRoot%system32WindowsPowerShellv1.0powershell.exe -ExecutionPolicy Bypass -File "C:\path\to\your\DarkTheme.ps1"
Для завдання повернення до світлої теми, введіть наступне (змініть шлях до файлу на свій):
%SystemRoot%system32WindowsPowerShellv1.0powershell.exe -ExecutionPolicy Bypass -File "C:\path\to\your\LightTheme.ps1"
Ви побачите вікно підтвердження налаштованих параметрів. Натисніть “Так”.
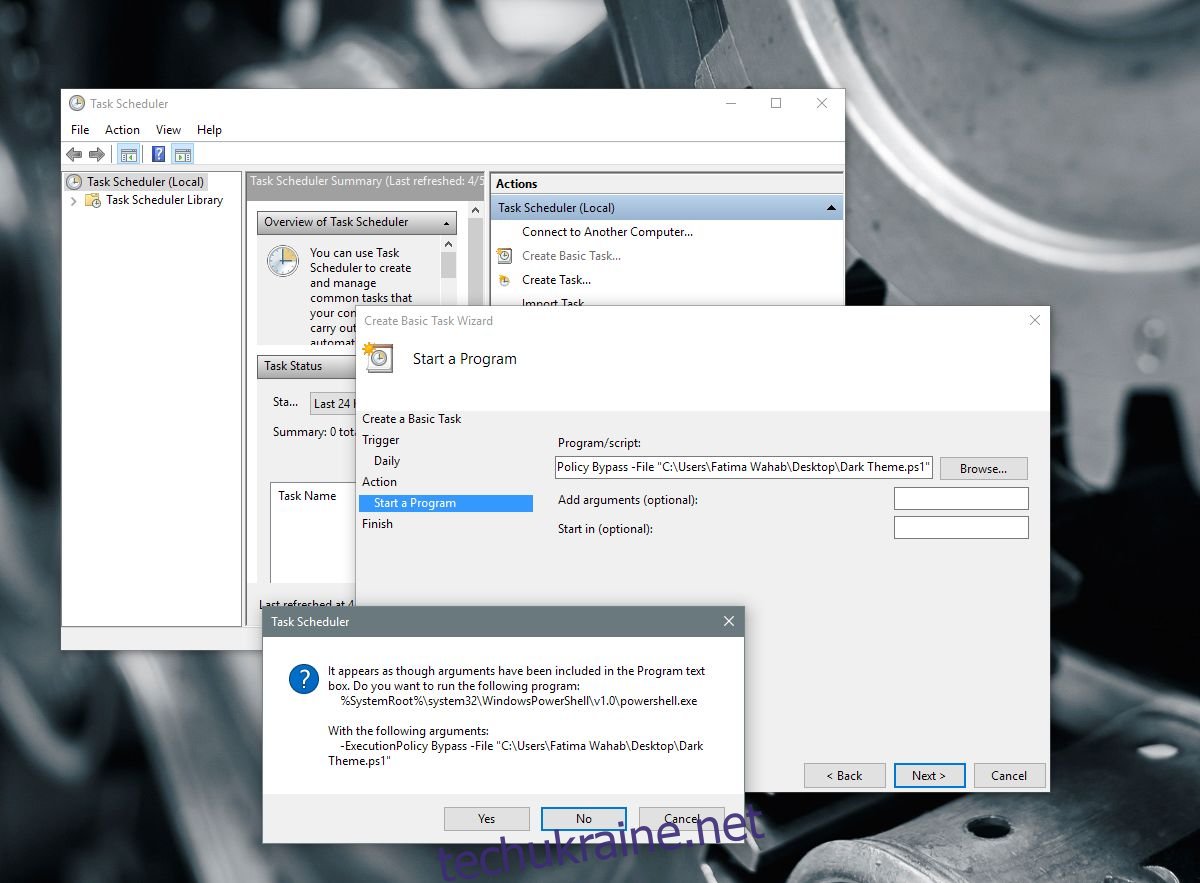
Важливе застереження
Заплановані завдання не будуть виконуватись, якщо комп’ютер перебуває в режимі сну або гібернації. Якщо ви налаштуєте запуск завдань на час, коли система, ймовірно, буде вимкнена, це не спрацює. Вам доведеться вручну запускати скрипти в такому випадку. Будьте уважні при встановленні часу виконання завдань. Вибирайте час, коли ваша система буде активно працювати.
Цей спосіб автоматизації зміни тем є розробкою користувача Reddit під ніком exile09.